微软截图神器——eartrumpet( 二 )
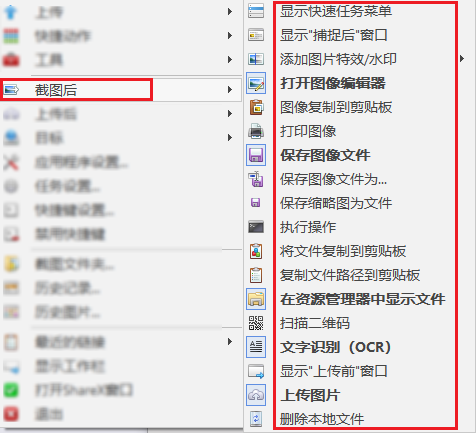
文章图片
文章图片
举个例子 , 世超截图后不想被别人盗图 , 就可以设置个“差评世超”的水印 。这样我们截图后 , 图片会自动添加水印 , 不需要后期再操作了 。
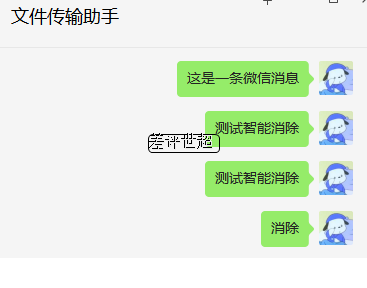
文章图片
文章图片
有想设置的差友 , 参考如下路径:任务设置-图像-效果-图像效果配置 。

文章图片
文章图片
除了截图 , ShareX甚至还可以录制视频和Gif图 , 基本承包了你在分享屏幕上的所有需求 。世超就不一个个演示了 , 喜欢的小伙伴可以在MicroSoftStore里搜ShareX 。
>/FilesApp
Files是一个文件管理App , 虽然这次获得了奖项 , 但评价却褒贬不一 , MicroSoftStore里评分还没到4分 。。
这原因就在于 , 它优点和缺点都很明显 。优点嘛 , 打开Files一瞬间 , 你明显感觉到它比Win10自带的好看多了 , 据说是采用了微软FluentDesign设计 。
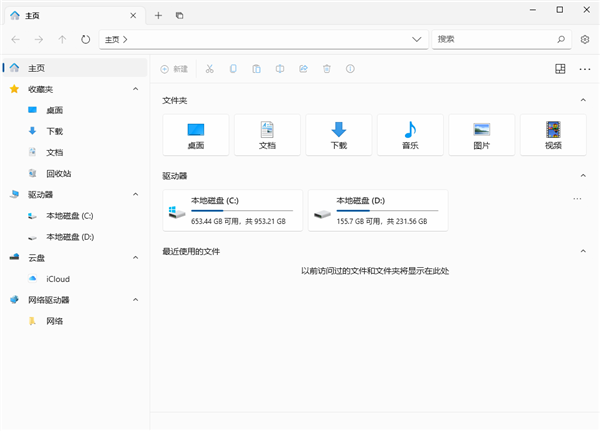
文章图片
文章图片
此外 , 你要是觉得配色单一 , 它设置里自带多种主题 , 供你选择 。
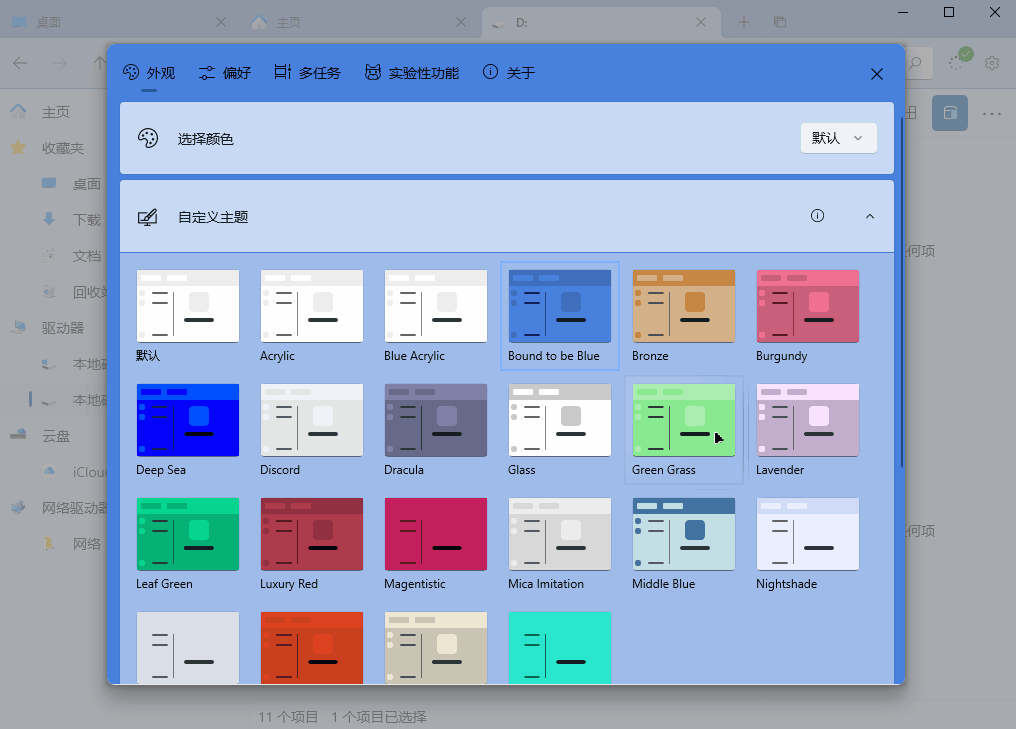
文章图片
文章图片
另外不管是进入文件夹 , 还是点开右键菜单 , 它的交互动效也非常丝滑 。
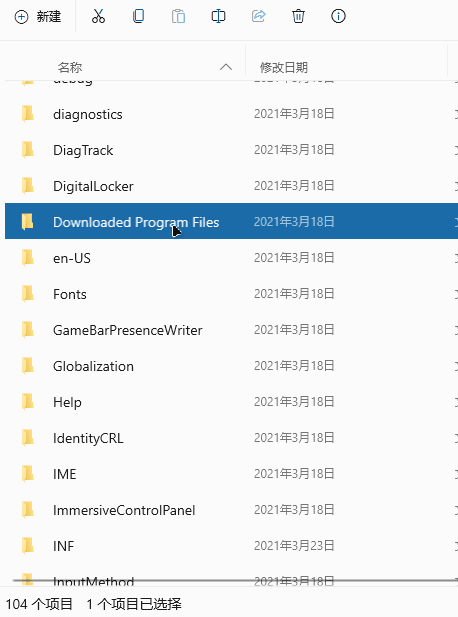
文章图片
文章图片
除了视觉上的享受 , 在功能上它也领先于Windows自带的文件管理器 。比如说“标签” , 它类似于macOS上的标签系统 , 可以给文件打上颜色 。
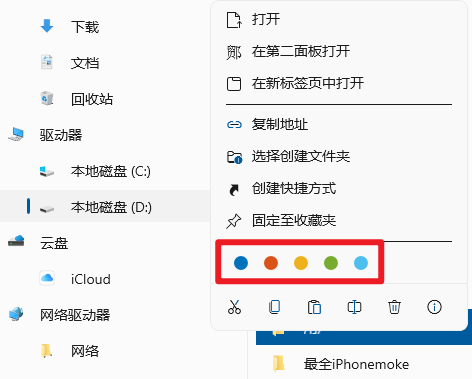
文章图片
文章图片
没用过标签系统的人 , 可能想不出这玩意有啥用 。给大家介绍一下世超的用法 。假如你有一大堆要看的工作文件 , 就可以把它们标上红色 , 如果已经看完的 , 就可以标记成绿色 。
这样 , 我们只用在目录树里点击红色 , 绿色 , 就能快速找到那些完成、未完成的工作 。

文章图片
文章图片
当然了 , 你也可以按照“紧急-不紧急” , “工作-私人”来打设置标签 。除了标签 , Files还有个双面板模式 。你可以在一个标签页内 , 同时打开一个D盘 , 一个C盘 。这样不管是对比文件 , 还是移动文件 , 都会方便且直观 。
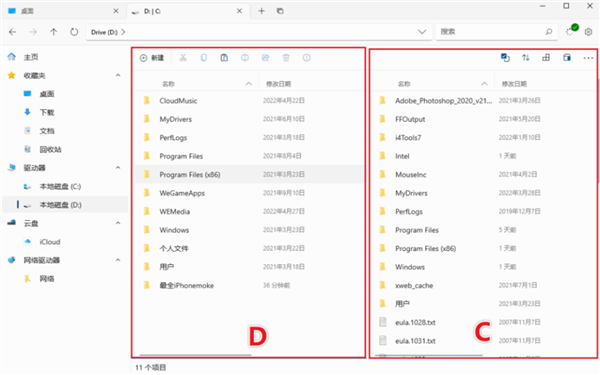
文章图片
文章图片
再来说说它的缺点 。首先就是bug多 , 什么复制粘贴失效 , 新建文件夹名字不全 , 出现几率还挺高的 。
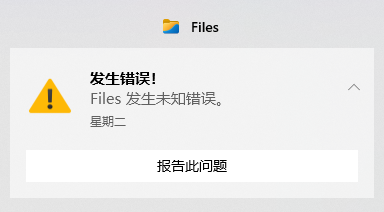
文章图片
文章图片
此外很多人反馈 , Files点开文件夹会有1秒左右的加载延迟 , 世超体验时也口算了下 , 确实有约0.925秒的延迟 。如果你有重度文件管理需求 , 可能会无法接受 。
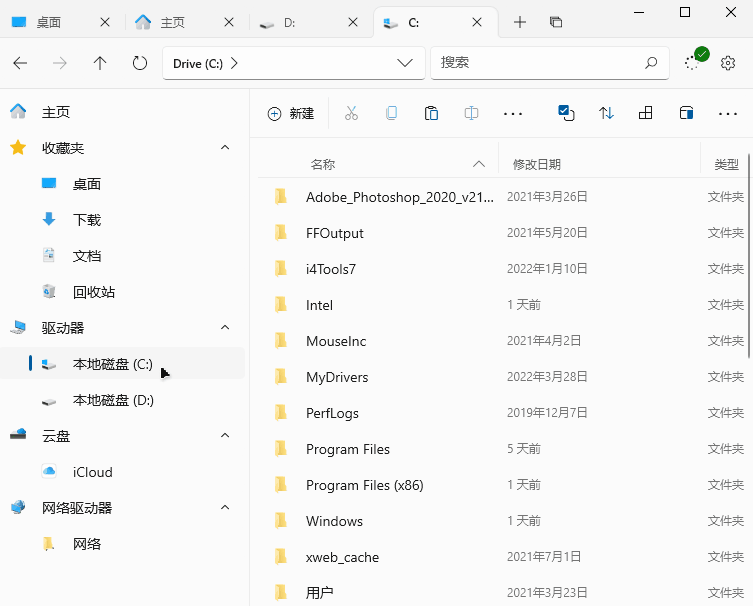
文章图片
文章图片
- 微软推出windowsmediaplayer更新承诺
- 微软针对所有用户开放全新搜索界面
- 微软严管Windows商店软件:山寨的、高价的统统不行
- 跨国公司领导人看山东丨侯阳:微软希望有更多机会支持山东数字强省建设
- 网景浏览器是如何成功占领微软市场的?
- 微软为什么选择放弃ie浏览器
- 微软Win11轻量级系统实测:128MB内存就能跑
- 微软永久关闭IE浏览器:发明人比尔盖茨神回应
- ie浏览器停用对微软有影响吗?
- 唏嘘!27年后,IE浏览器正式退役
