分享一下你知道哪些应用可以冻结?( 二 )
解冻的方法很简单:只需要点击对应应用的图标即可 。就像使用桌面那样 。
创建快捷方式
不过 , 简单的冻结与解冻或许并不能满足日常需求 。比如 , 某些常用应用需要放到桌面上 , 以便在需要时快速直达 。这里就需要用到「冰箱」的一个功能:添加到桌面 。通过这样的操作 , 冰箱会为该应用生成一个「解冻并打开」的快捷方式 , 方便日用 。长按「百度地图」 , 便能看到下面弹出一串菜单 , 其中就包含「添加到桌面」的功能 。
长按后会唤醒隐藏的力量菜单
值得一提的是 , 如果该应用支持「Shortcuts」 , 你将在「添加到桌面」里看到对应项目的快捷方式(而原打开应用的快捷方式则放在首位 , 叫做「打开XX」) 。如需要 , 你可以点击它们 , 以创建对应Shortcuts的快捷启动方式 。这里将创建一个「打开百度地图」的快捷方式 。点击「添加到桌面」、「打开百度地图」:
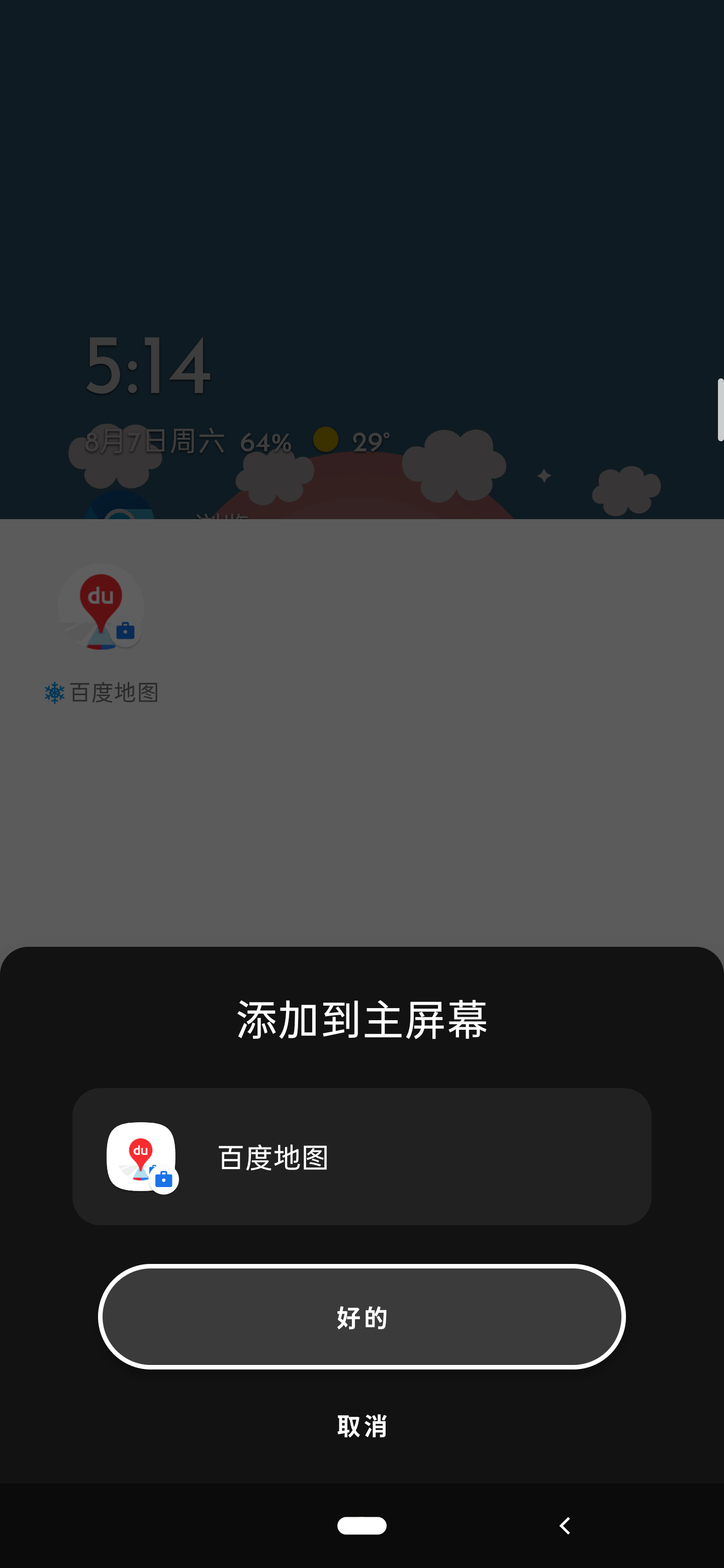
文章图片
文章图片
来自桌面的问候
之后 , 应该就会收到桌面提醒创建快捷方式的提示了 。确认即可 。
当然 , 如果你这么操作之后没有任何反应 , 冰箱还会弹出一个提示框加以说明:
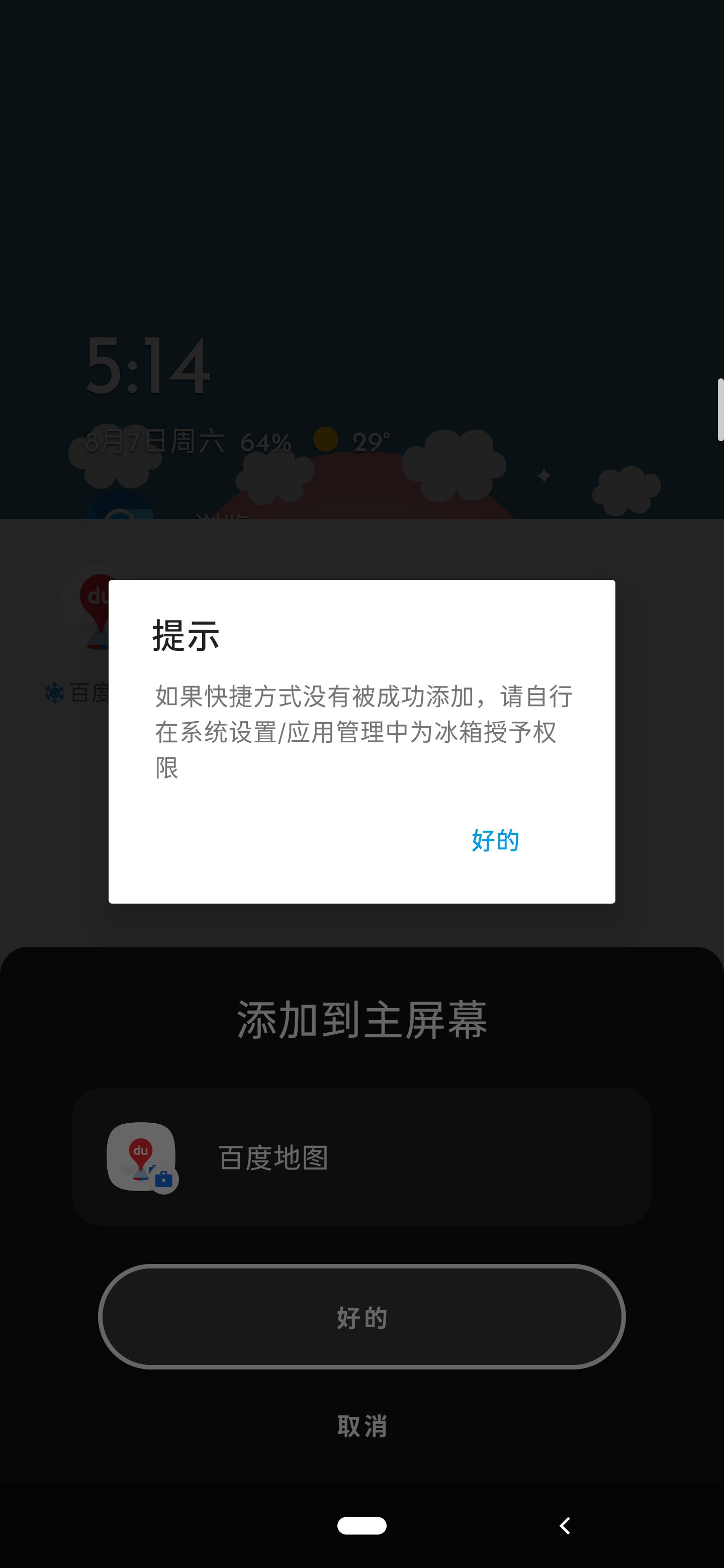
文章图片
文章图片
来自冰箱的质疑
这时 , 就需要手动为冰箱授予在桌面放置快捷方式的权限了 。由于各厂商的实现逻辑可能不同 , 因此具体操作视手机型号而异 。你可以借助强大的搜索引擎找到需要的答案 。
如此 , 指定应用在不需要时就会「长眠不醒」 。而需要时 , 只需点击早已放到桌面的快捷方式 , 即可快速唤醒 。至于那些没有放到桌面的应用?打开「冰箱」并点击对应应用的图标即可 。
自动冻结应用
也许你不太希望每次使用完毕后 , 都点击主页的蓝色雪花图标手动冻结应用 。这时 , 你可以打开「冰箱」的「自动冻结」功能 。它将用于在特定情况下自动冻结相应的应用 , 而无需手工干预 。
点击右下角的「三个点」 , 再点击「设置」、「自动冻结」 , 便会被带到相应的设置界面 。

文章图片
文章图片
这里有一些设置项目 。说明如下:自动冻结条件:表示在何种情况下 , 冰箱执行自动冻结操作 。这里将选择默认的「锁屏后」 。你可以根据自己的需求灵活选择2;锁屏延时:在锁屏多长时间后 , 执行自动冻结3 。这里选择默认的「10秒钟」;例外情况:表示在哪些情况下 , 即使满足上面设置的两个条件 , 依然不对(特定)应用进行冻结操作4 。这里将开启「忽略前台运行的App」 。
完整的操作录屏如下:

文章图片
文章图片
操作之完整步骤
之后 , 冰箱就会自动在锁屏十秒钟后停用除「前台运行」以外的所有应用了 。如此 , 就可以保证应用在不需要时不再运行 , 需要时又能快速启动 。
冰箱还有一些其它实用的功能 。碍于篇幅原因 , 这里将不再介绍 。你可以自行探索 。
替代品
当然 , 如果你希望以更加经济的方式体验到「冻结」的好处 , 你可以选择:空调狗5 。一款通过ROOT管理应用冻结的免费应用 。禁用应用组件
- “5G+AI”新应用来了!5G秘书帮你轻松搞定接电话、查天气
- 线上新书发布!云上带你了解有关“冬奥”的那些事儿
- 原神psn账号和米哈游账号怎么绑(原神psn账号绑定米哈游账号操作教程分享)
- 复苏的魔女竞技场用什么队伍(复苏的魔女竞技场队伍搭配心得分享)
- 迷雾侦探双手剑怎么找(迷雾侦探双手剑地图位置分享)
- 迷雾侦探支线酒窖怎么玩(迷雾侦探支线酒窖通关技巧分享)
- 坎公骑冠剑迷宫11怎么玩(坎公骑冠剑迷宫11通关玩法分享)
- 今年的iphonese,还是你熟悉的模样
- 坎公骑冠剑迷宫12如何通关(坎公骑冠剑迷宫12过关玩法分享)
- 伊甸园的骄傲莎拉好玩吗(伊甸园的骄傲莎拉培养心得分享)
