「教程」如何升级Windows 11正式版?四大更新方法全盘点( 二 )
当前 Windows 10 已激活 。
必须安装有 Windows 10 版本 2004 或更高版本 。
必须有 9 GB 的可用磁盘空间才能下载 Windows 11 。
下载完成后打开这一软件 , 然后按照步骤提示操作即可升级 Windows 11 。
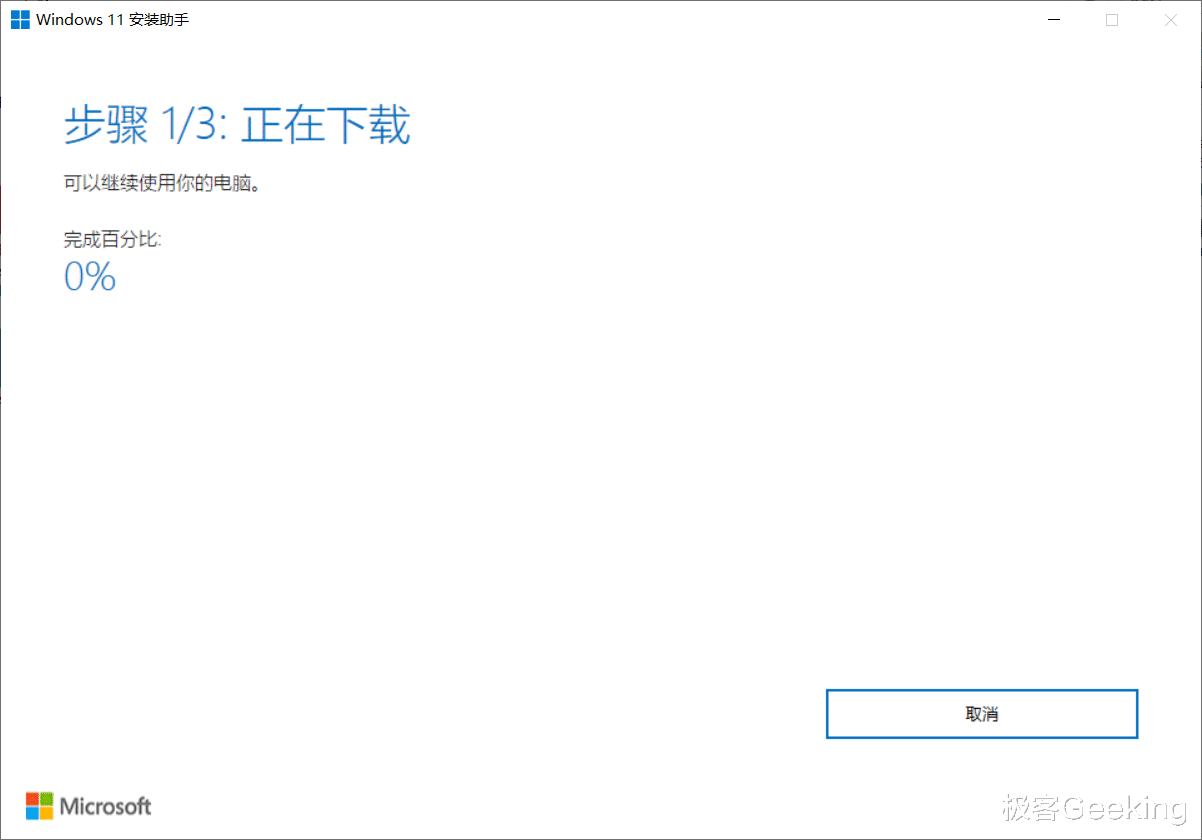
文章图片
文章图片
3、通过下载 Windows 11 系统镜像升级
首先依然是打开 Windwos 11 升级官网主页 , 找到系统镜像下载 。

文章图片
文章图片
选择系统版本为 Windows 11 , 语言为简体中文 , 并点击下方的“64-bit Download” , 即可开始下载系统镜像 。
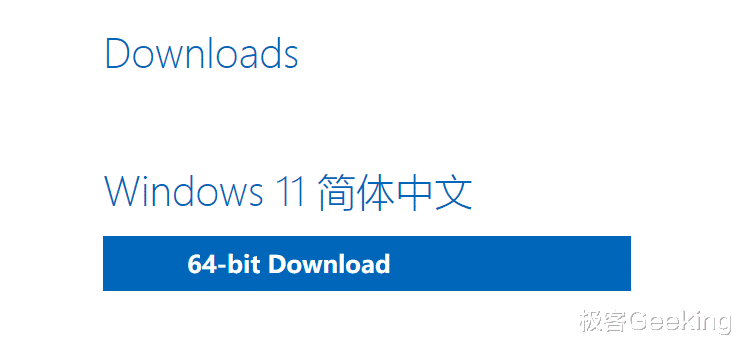
文章图片
文章图片
下载完成后将得到这样一个 ISO 系统镜像:

文章图片
文章图片
之后双击打开这一系统镜像 , 然后双击下图文件夹中的“Setup”可执行文件即可开始 Windows 11 安装 。
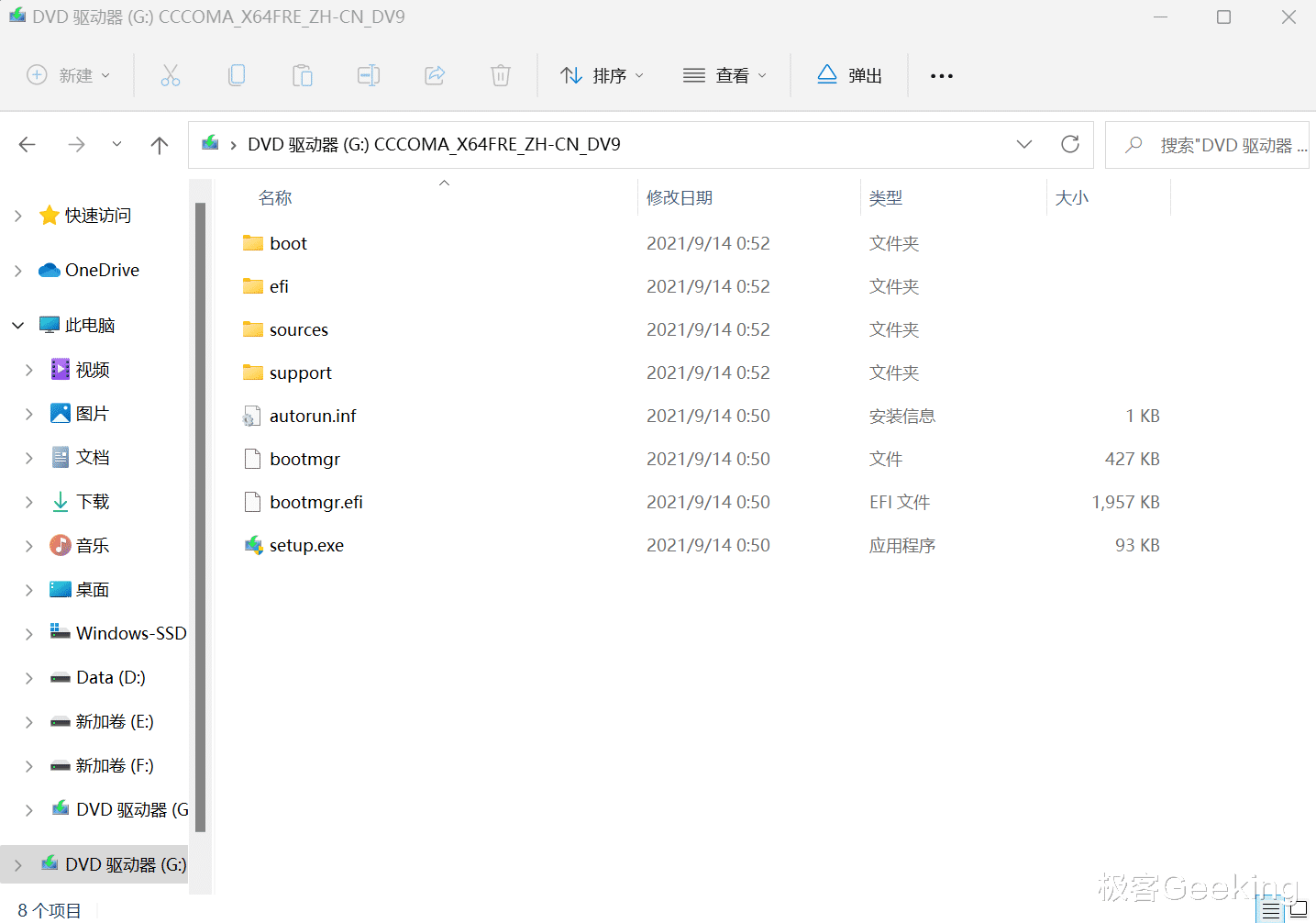
文章图片
文章图片
之后按照步骤提示来操作即可 , 顺利的话 , 等待电脑重启几次 , 最后系统就能升级到全新的 Win11 了!

文章图片
文章图片
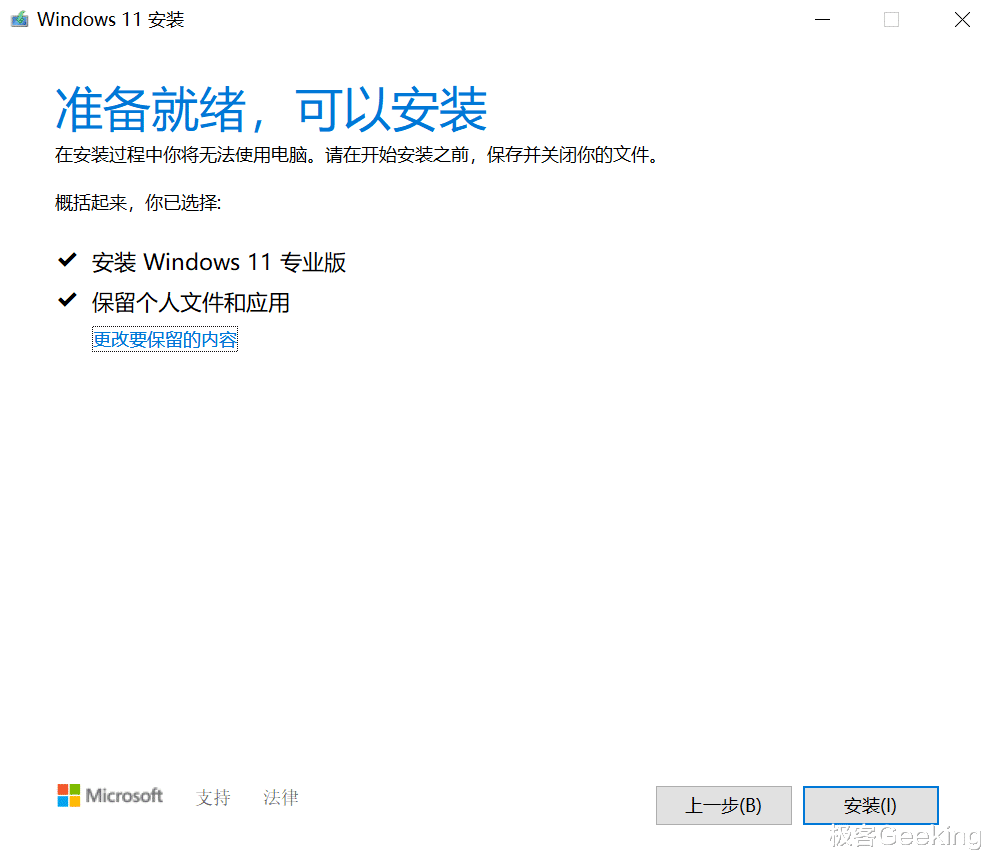
文章图片
文章图片
4、通过创建 Windows 11 PE 启动盘来安装升级
首先依然是打开 Windwos 11 升级官网主页 , 然后点击下载这一媒体创建工具 。

文章图片
文章图片
然后打开这一工具 , 按照步骤提示操作 , 选择要下载的语言和版本 , 选择 U 盘介质 , 并把 U 盘连接电脑 , 需要注意的是需要把 U 盘中的内容提前备份 , 因为在后续制作 U 盘启动盘的过程中会自动格式化 U 盘 。

文章图片
文章图片
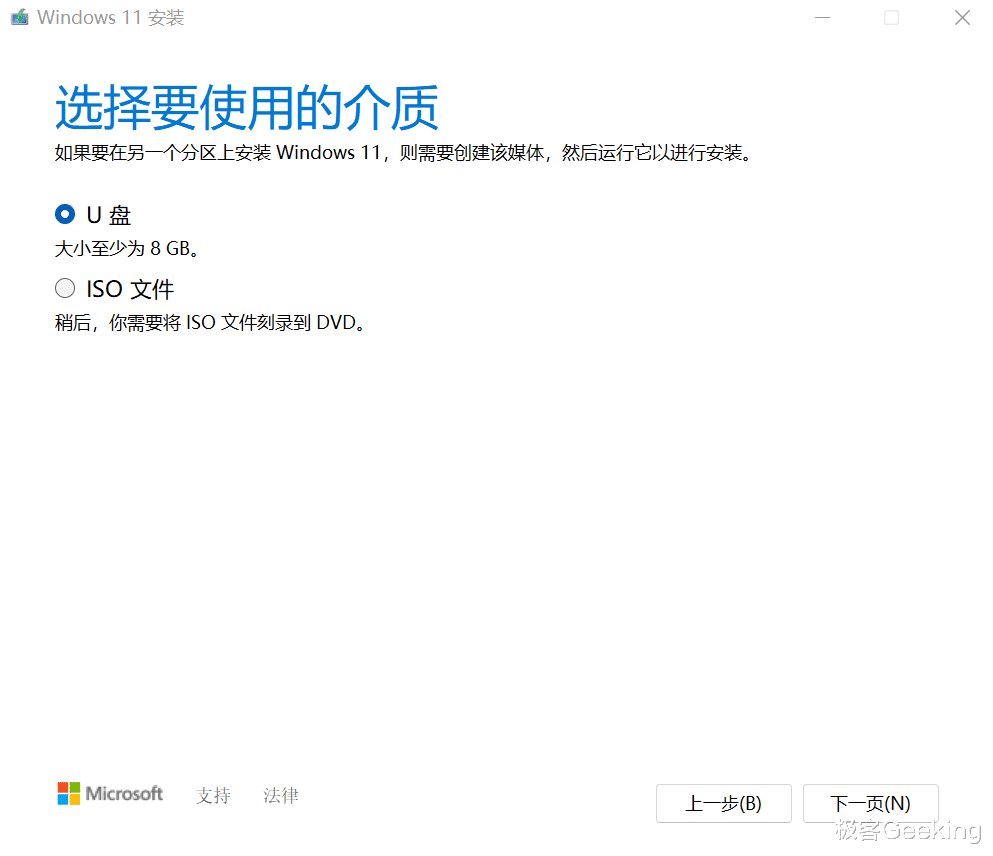
文章图片
文章图片
之后工具会自动开始下载系统并制作 U 盘启动盘 , 待制作完成后 , 最后在 PC 设备的 BIOS 中选择 U 盘启动即可开始安装 Windows 11。
以上就是升级 Windows 11 的四大方法盘点 , 下面是这四种方法的优劣对比和总结 。
1、首先毫无疑问 , 通过 Windows Update 更新推送来升级的方法最为简单 , 一键即可升级 , 不过不符合官方升级条件的 PC 设备并不会收到这一更新推送 , 而且由于分批推送的机制 , 初期很多用户并不会收到这一更新 。
2、通过 Windows 11 安装助手来升级是次为简单的方法 , 不过同样 , 在开始升级前这一工具会自动检测系统硬件 , 不符合官方升级条件的 PC 设备依然不能通过这一方法来升级 。
3、通过下载 Windows 11 系统镜像来升级的方法在操作上较为简单 , 而且最大的优点就是可以跳过系统硬件检测 , 不满足官方升级条件的 PC 设备也可以升级到 Windows 11 。
- 原神psn账号和米哈游账号怎么绑(原神psn账号绑定米哈游账号操作教程分享)
- 七款新品集中亮相,数说故事超前布局「数据驱动+AI 赋能」应用闭环
- 「科普」世界上有哪些类型的海洋钻井平台?
- 「长文综述」康红普院士:无煤柱开采围岩控制技术及应用
- 「星辰大海」37层楼高、能“钻”到地球最深点……建造者揭秘“蓝鲸1号”到底有多强?
- 梦幻新诛仙白骨妖蛇怎么打(梦幻新诛仙白骨妖蛇打法教程分享)
- 高德地图可莉语音导航怎么弄(高德地图可莉语音导航设置教程)
- 王者荣耀天幕在哪设置(王者荣耀天幕设置教程分享)
- 2022支付宝神秘福卡在哪领(2022支付宝神秘福卡领取教程)
- 微信白天模式在哪设置(微信白天模式开关设置教程)
