系统小技巧:应急启动磁盘管理器
磁盘管理器在添加新驱动器或格式化磁盘时经常用到 。但在我们使用Windows 10的过程中 , 有时由于系统出现问题或程序产生冲突 , 会出现开始菜单中“磁盘管理”或“此电脑”右键菜单“管理”项无法使用的情况 。在这种紧急情况下 , 我们如何才能应急启动磁盘管理器呢?
1. 进入传统控制面板启动
首先 , 我们可以进入传统的控制面板 , 寻找磁盘管理的入口 。在任务栏搜索框中输入“控制面板” , 选择并启动到控制面板窗口 。在控制面板搜索栏内输入“磁盘管理”进行搜索 , 然后点击搜索结果中的“创建并格式化硬盘分区” , 即可启动磁盘管理器(图1) 。
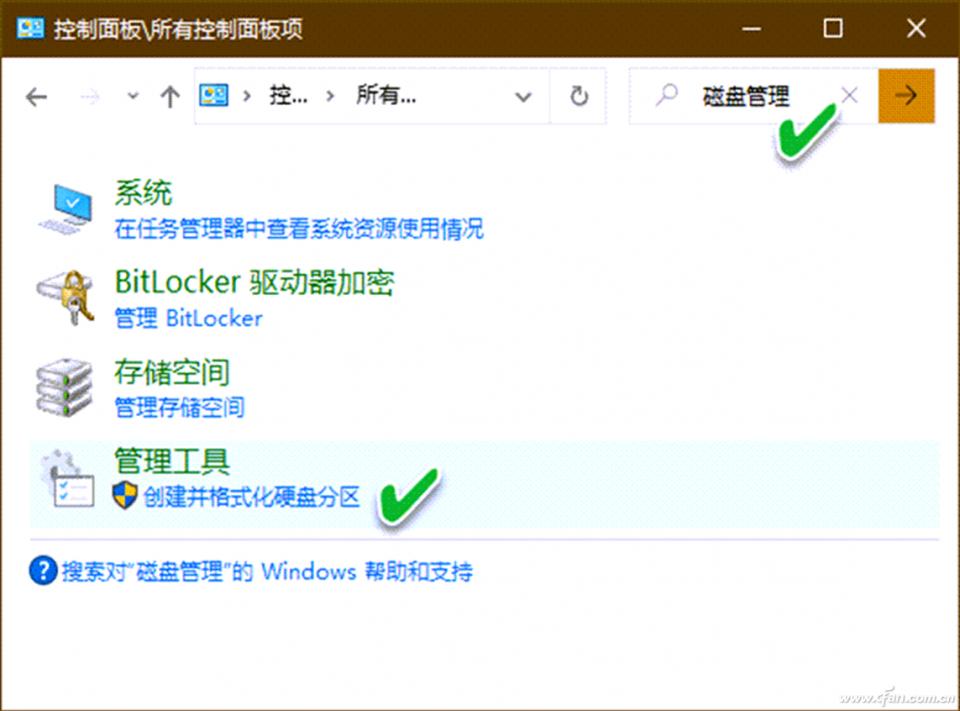
文章图片
文章图片
2. 直接运行磁盘管理命令
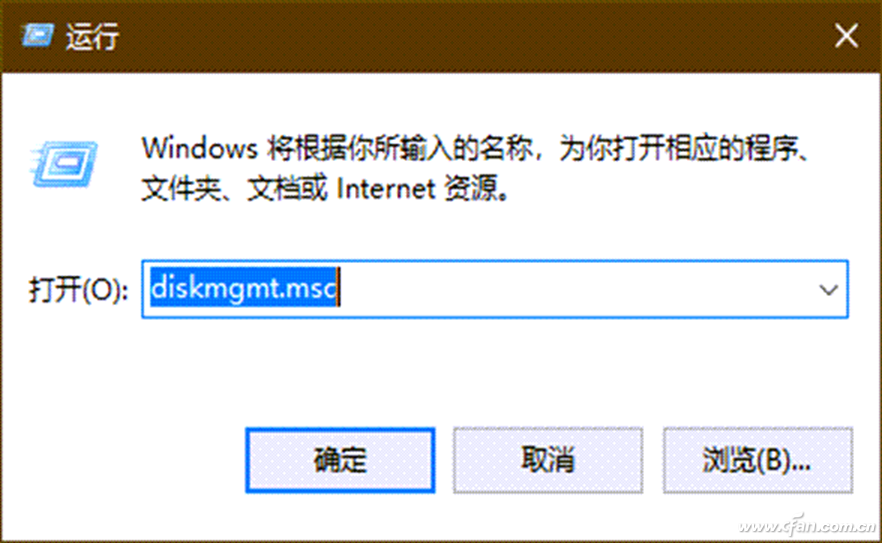
文章图片
文章图片
此外 , 在命令提示符窗口或Windows PowerShell窗口中 , 输入diskmgmt并回车 , 同样可以启动磁盘管理器 。
3. 寻找该工具的可执行程序
从根本上来说 , 磁盘管理器实际上是由位于系统分区“Winodws\System32”路径下的diskmgmt.msc文件所控制 , 只要在该路径下找到这个文件 , 双击便可以启动磁盘管理器(图3) 。如果该程序损坏 , 可到相同版本的系统中拷贝来覆盖 。
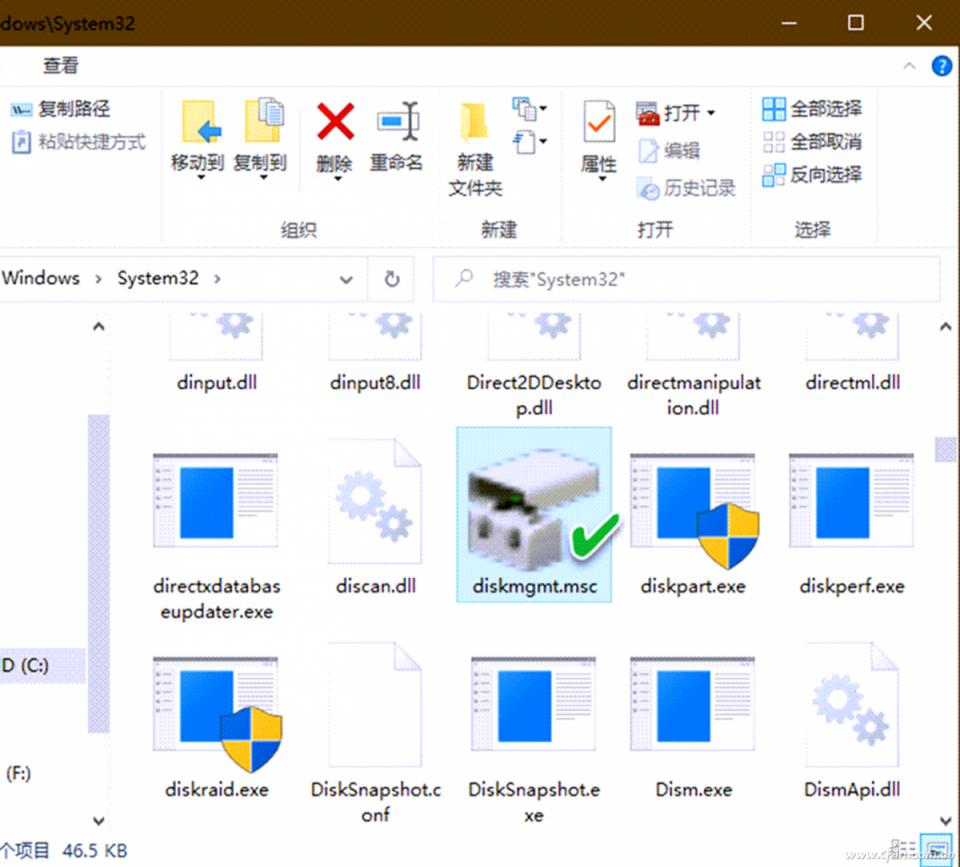
文章图片
文章图片
4. 通过任务管理器来应急启动
【系统小技巧:应急启动磁盘管理器】如果资源管理器也出现问题无法进入 , 那么 , 还可以尝试通过任务管理器来应急启动磁盘管理器 。首先按下Ctrl+Alt+Del , 然后选择“任务管理器” , 进入任务管理器窗口 , 点击“文件→运行新任务” , 在弹出的新建任务对话框中 , 输入diskmgmt.msc , 同时选中“以系统管理员权限创建此任务”复选框 , 点击“确定”按钮启动磁盘管理器(图4) 。
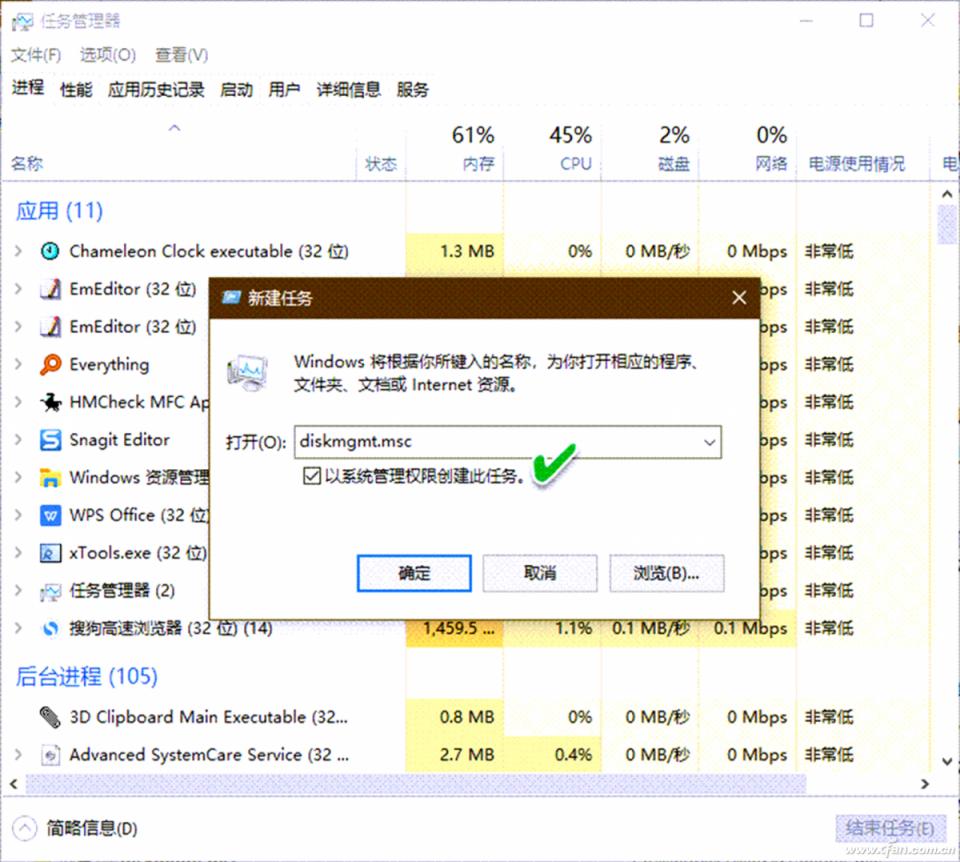
文章图片
文章图片
5. 用系统“设置”巧找磁盘管理
虽然在系统“设置”中没有“磁盘管理器”这个称谓 , 但我们可以尝试搜索“磁盘管理” , 发现也有“创建并格式化硬盘分区”项目 , 点击便可启动磁盘管理器(图5) 。
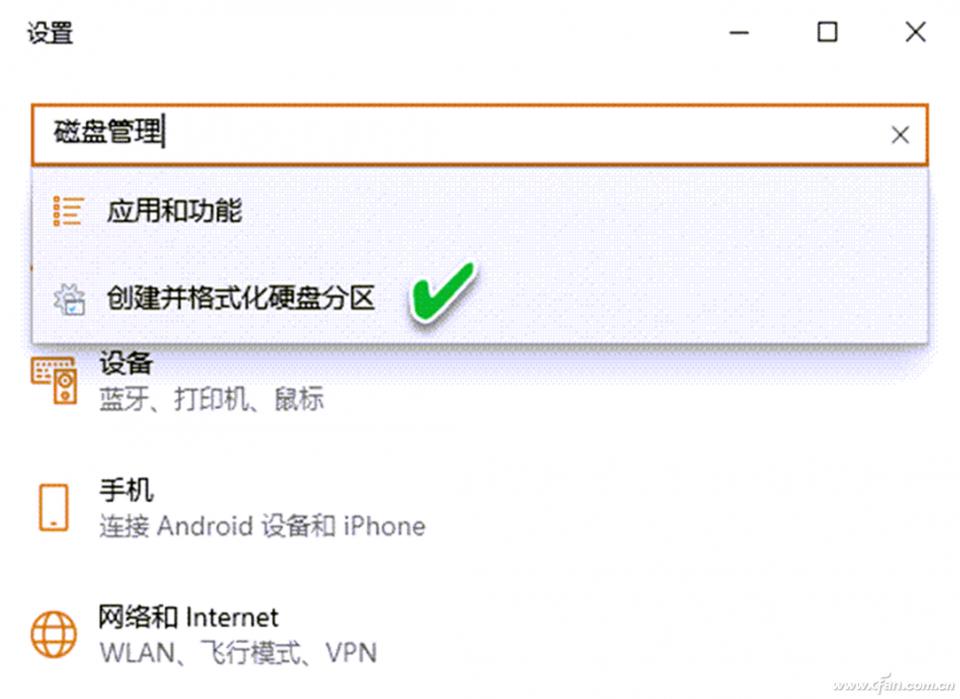
文章图片
文章图片
当然 , 在任务栏的搜索框中搜索“磁盘管理” , 同样也能找到“创建并格式化硬盘分区”项 , 点击该项目也可以启动磁盘管理器 。
来源:电脑爱好者
- 三星exynos2200面世:超大核+3颗大核+4颗小核
- 年货节小趋势:重庆消费者钟爱零食及礼盒
- 我的世界大闹天宫龙宫怎么玩(我的世界大闹天宫龙宫打法技巧一览)
- 迷雾侦探支线酒窖怎么玩(迷雾侦探支线酒窖通关技巧分享)
- 小米智能设备再次荣获国际安全认证 理论与实践并行物联网安全迈向新征程
- 小米11tpro印度首销:支持120w超级闪充
- 复苏的魔女守护装备8怎么玩(复苏的魔女守护装备8打法技巧分享)
- 原神无尽骤战高分打法是什么(原神无尽骤战玩法技巧分享)
- 钢琴陪练app排行榜上的小马AI陪练怎么样
- 支付宝小程序收藏动态在哪看:具体的使用方法查看
