台式电脑是常用办公设备,性能和日常操作都更好一些 。但是台式电脑与笔记本电脑或手机不同,台式电脑并不是所有的都支持无线网络连接 , 也就是wifi 。如果您想让您的台式电脑也能享受无线网络的便利,那么您需要进行一些设置和操作 。本文将为您介绍台式电脑连接wifi的步骤和注意事项 。

文章插图
文章插图
一、检查台式电脑是否有无线网卡
无线网卡是一种硬件设备,可以让台式电脑接收和发送无线信号,从而实现无线网络连接 。如果您的台式电脑没有内置的无线网卡,那么您就需要购买一个外置的无线网卡,并将其插入到台式电脑的USB接口或PCI-E插槽中 。

文章插图
文章插图
您可以在电脑上打开“设备管理器”或“网络和共享中心”,查看是否有无线网卡的图标或名称 。如果有 , 说明您的台式电脑已经具备了连接wifi的条件;如果没有,说明您需要购买并安装一个无线网卡 。
二、安装无线网卡的驱动程序
驱动程序是一种软件,可以让台式电脑和无线网卡之间进行通信和控制 。如果您的无线网卡没有自带驱动程序,或者驱动程序没有自动安装,那么您就需要手动安装驱动程序 。您可以根据您的无线网卡的型号和品牌,在“驱动人生”软件上下载相应的驱动程序,第一步扫描检测,第二步一键升级 。安装完成后 , 您需要重启电脑,让驱动程序生效 。
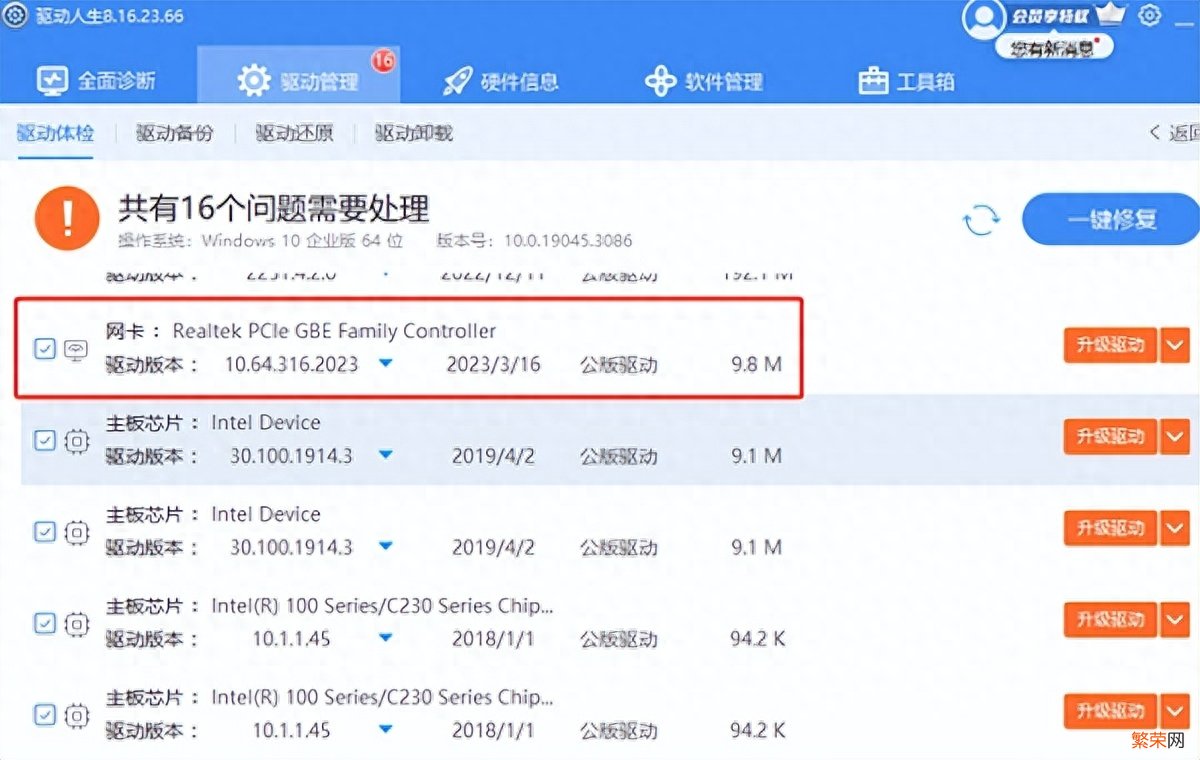
文章插图
文章插图
三、搜索并连接wifi
安装好驱动程序后,您就可以开始搜索并连接wifi了 。您可以在电脑右下角的任务栏中找到一个类似于信号强度的图标 , 并点击它 。您会看到一个弹出的窗口,显示了附近可用的wifi网络 。您可以选择一个您想要连接的wifi网络,并点击“连接”按钮 。
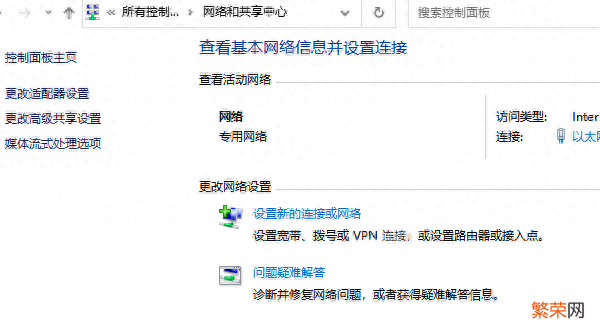
文章插图
文章插图
如果该wifi网络需要输入密码,那么您就需要输入正确的密码,并点击“下一步”按钮 。如果连接成功,那么您会看到一个“已连接”的提示,并且信号图标会变成彩色 。
四、测试网络速度和稳定性
连接好wifi后,您可以测试一下网络速度和稳定性 。您可以打开浏览器,访问[百度]或[谷歌]等网站,看看是否能够正常打开和浏览 。您也可以使用[速度测试]或[ping测试]等工具 , 测量一下网络延迟和带宽 。如果网络速度快且稳定,那么说明您已经成功地使用台式电脑连接了wifi;如果网络速度慢或者不稳定,那么可能有以下几个原因:
1、wifi信号强度不足:请尝试将台式电脑和路由器靠近一些,或者使用信号增强器等设备 。
2、wifi频道拥挤:请尝试更换一个不同的wifi频道 , 或者使用5Ghz而不是2.4Ghz的频段 。
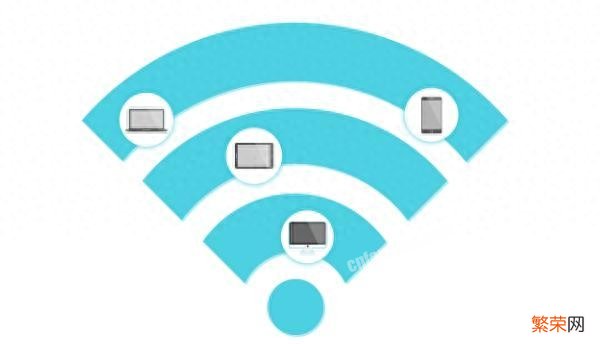
文章插图
文章插图
【台式电脑连wifi操作流程 win7怎么连接wifi台式】3、wifi设置不合理:请检查您的wifi网络的加密方式、密码、SSID等设置,是否与台式电脑的无线网卡兼容 。
4、wifi干扰:请避免使用微波炉、无绳电话、蓝牙设备等可能产生电磁干扰的设备,或者将它们远离台式电脑和路由器 。
以上就是台式电脑怎么连wifi,台式电脑连接wifi步骤介绍 。希望对大家有所帮助 。如果遇到网卡、显卡、蓝牙、声卡、打印机等驱动的相关问题都可以下载“驱动人生”进行检测修复,同时驱动人生支持驱动下载、驱动安装、驱动备份等等 , 可以灵活的安装驱动 。
- 小米小爱触屏音箱蓝牙连接教程 小米音箱蓝牙怎么连接
- 蓝牙耳机连不上手机解决方法 蓝牙连不上手机怎么回事
- 凯迪拉克CT5升级 33 英寸大连屏 2025最新款凯迪拉克 CT5 发布
- 详解2种方法 家里一条网线怎么装两个wifi
- wifi已连接不可上网是什么原因?教你一招,轻松解决
- 大连理工大学是985吗?曾全国第11,如今境况不同
- 修改路由器的账号和密码方法 如何修改家里的wifi密码和用户名
- 宽带连接时691是什么意思 宽带连接691错误怎么解决办法
- 网络正常steam无互联网连接解决方法 网络正常但steam无法连接服务器
- 连接共享打印机方法 共享打印机怎么连接
