如果是2014年之前的机型需要U盘制作启动盘,2014年之后机型支持不用U盘直接安装Windows双系统,本文不需要U盘 。
一、先下载好win10原版系统iso镜像下载
二、mac安装双系统步骤如下
1、在桌面顶部点击【前往】—【实用工具】
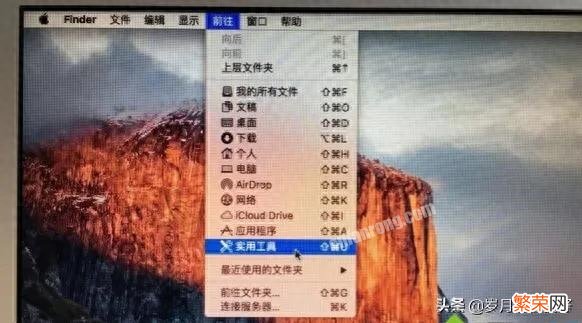
文章插图
文章插图
2、在实用工具中打开【Boot Camp助理】;
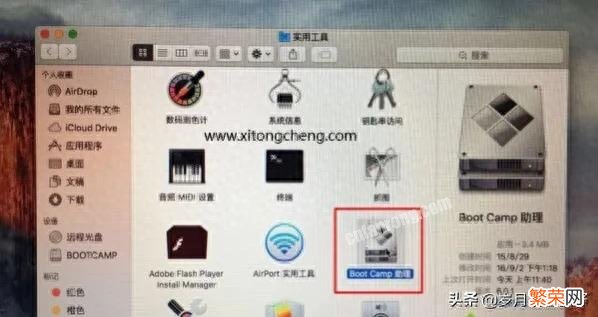
文章插图
文章插图
3.打开bootcmp助理 , 点击右下角继续 。
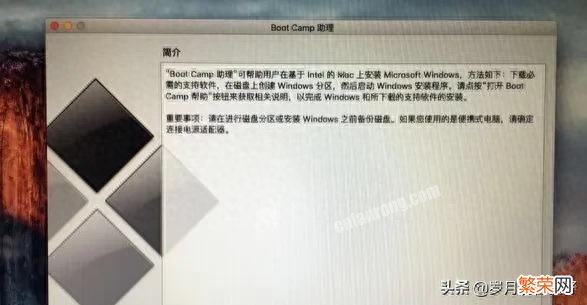
文章插图
文章插图
4、ISO映像这边,点击【选取】选择windows10 iso文件位置,windows10原版iso镜像要事先准备好,选好之后,点击打开;
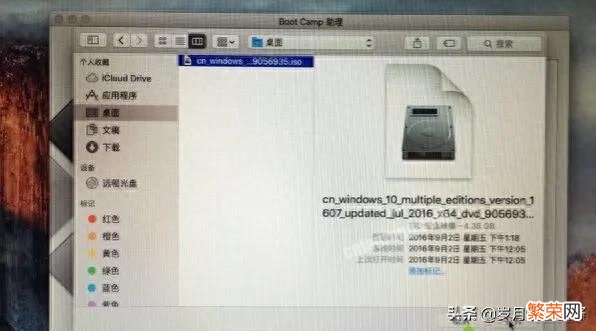
文章插图
文章插图
5、接着是分区,分出来一个区给windows系统,用鼠标拖动中间小圆点划分两个分区的大小 , 一般需要30G以上 , 具体看你的硬盘大小 , 分区之后,点击安装;
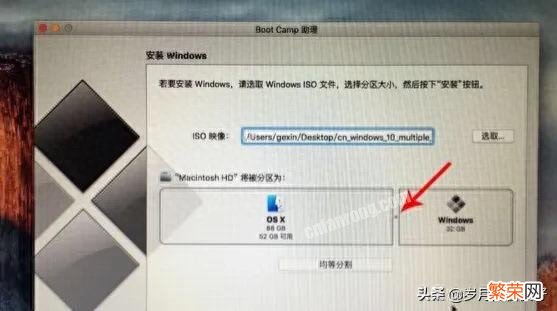
文章插图
文章插图
6.这时候Boot Camp助理会下载windows支持软件,执行磁盘分区操作,预计时间可能15-20分钟;
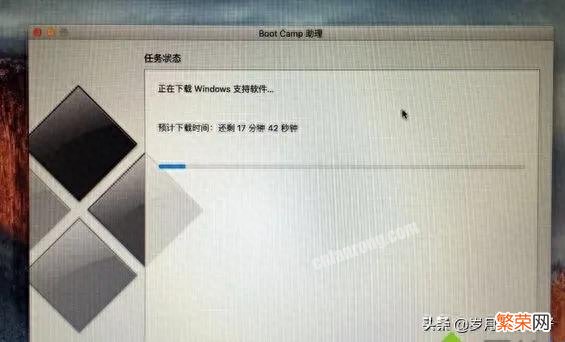
文章插图
文章插图
7.之后会进入Windows安装程序

文章插图
文章插图
8.安装语言时间键盘不需要更改直接下一步
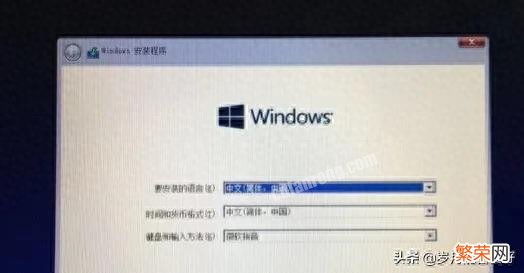
文章插图
文章插图
9.密匙页面选择:我没有产品密匙
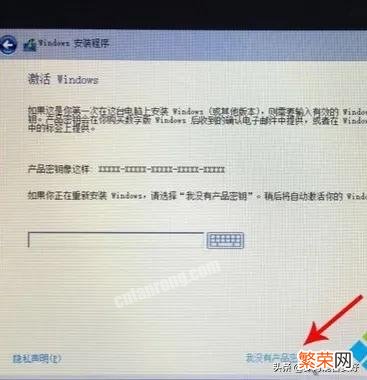
文章插图
文章插图
10.选择要安装的win10版本,专业版或家庭版,选择之后 , 点击下一步;
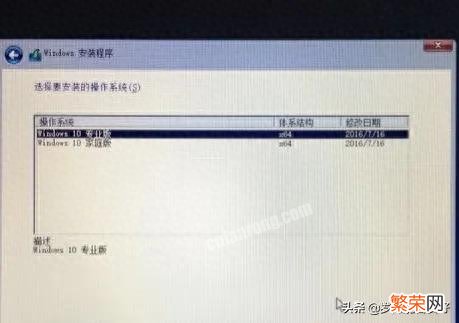
文章插图
文章插图
11.选中【BOOTCAMP】这个分区,记住它的分区编号是分区5,点击【格式化】;
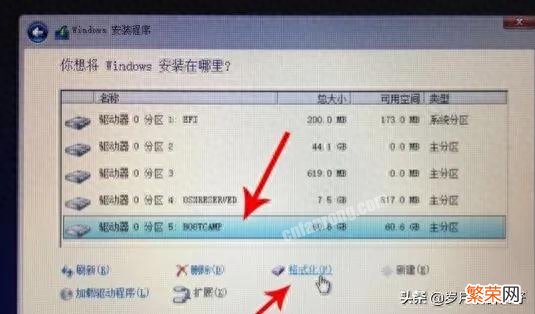
文章插图
文章插图
12.格式化继续选择这个分区
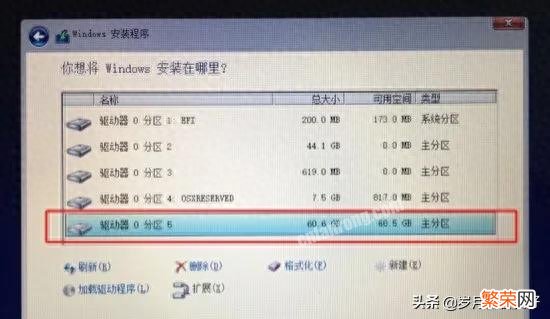
文章插图
文章插图
13.开始安装
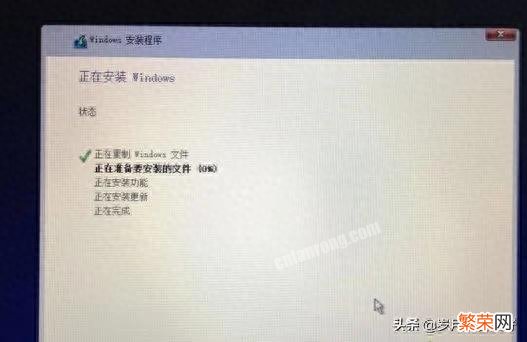
文章插图
文章插图
14.经过一段时间安装之后,安装完成,可以选择自定义,也可以使用快速设置

文章插图
文章插图
15.进入win10系统之后 , 不要着急用,首先要安装驱动,点击左下角的资源管理器图标
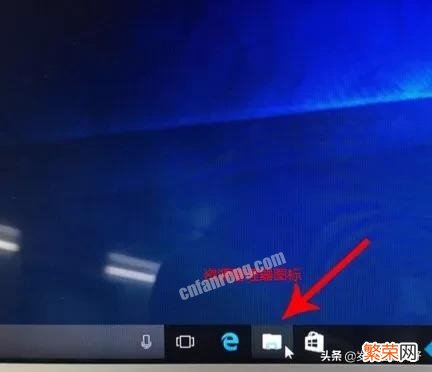
文章插图
文章插图
16.打开之后进入这个盘
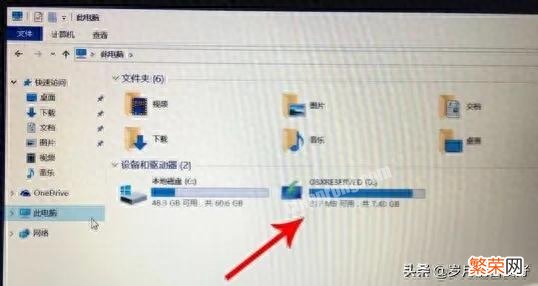
文章插图
文章插图
17.打开bootcamp
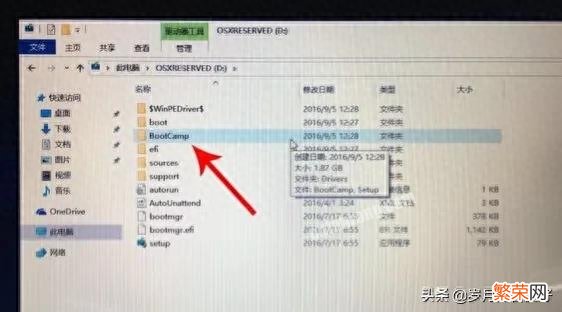
文章插图
文章插图
18、运行Setup,打开Boot Camp安装程序 , 执行驱动安装;
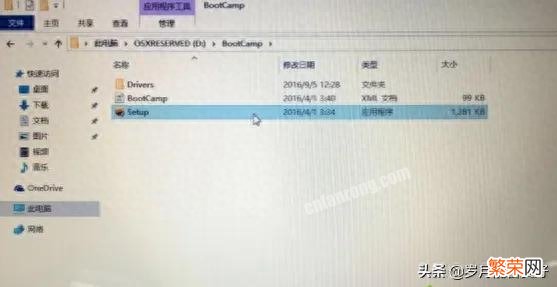
文章插图
文章插图
【苹果电脑安装双系统的Win10简单方法 苹果电脑装双系统怎么区分盘】19.驱动安装完毕后,点击是 , 立即重启系统 , 这样mac就安装上双系统了 。
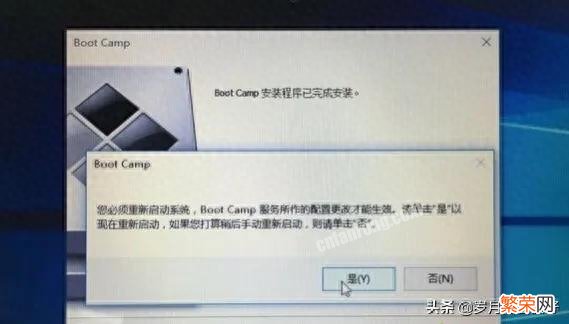
文章插图
文章插图
- 苹果14双十一大概多少钱
- 苹果14买首发还是双十一
- iPhone手机卡顿的处理方法 苹果手机卡顿反应慢怎么解决
- 苹果的新模式,让你的iPhone拥有总统级安全性
- 装修安装玻璃幕墙一平方价格 钢化玻璃多少钱一平方
- 空调安装的正确步骤及注意事项 安装空调的方法与步骤
- iphone最安全的升级方式 苹果手机怎么刷机最彻底
- iPhone清理储存空间步骤介绍 苹果手机清理内存怎么清理
- 苹果型身材女生自救指南 苹果型身材的女生适合穿什么裤子
- 实现苹果手机电话录音的方法 苹果手机打电话怎么录音
