大家好 , 在WPS演示文稿中,我们经常需要用到倒计时的效果 , 可是倒计时该怎么运用呢,很多朋友都很困扰,今天小编就来教大家,在PPT中,怎样设置出倒计时的效果 。
首先点击【插入】下的【文本框】,在文本框中输入3
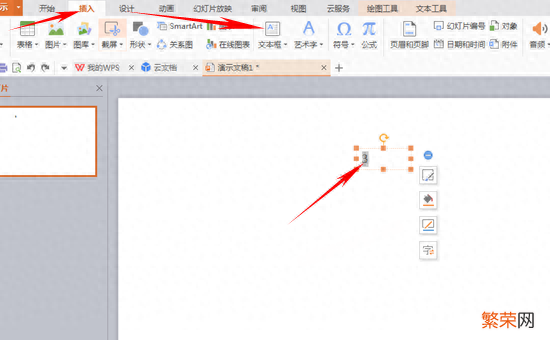
文章插图
文章插图
点击【开始】 , 选择字体大小 , 在这里我们输入了字号260 , 将字体放大如下图
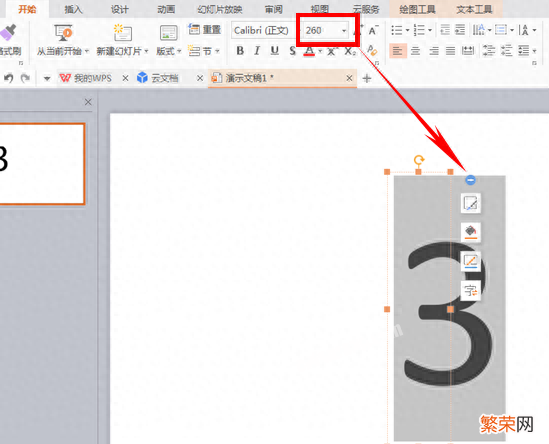
文章插图
文章插图
下面设置它出现的效果与动画,点击【动画】下的【自定义动画】,显示下图
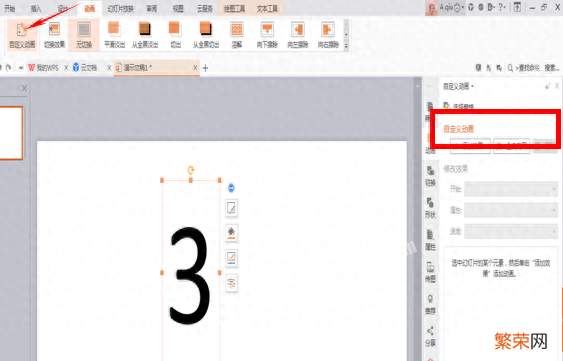
文章插图
文章插图
在【添加效果】下的【进入】效果,我们选择了渐变式缩放 , 当然大家也可以根据自己的喜好随意选择 。
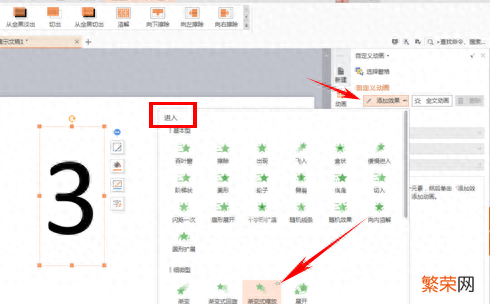
文章插图
文章插图
在【添加效果】下的【退出】效果处,我们也选择了渐变式缩放 。
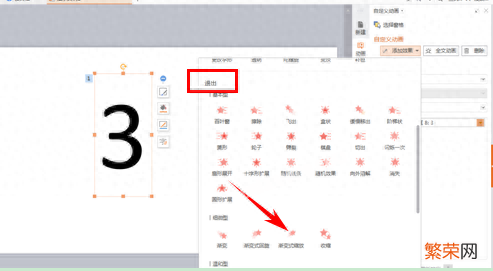
文章插图
文章插图
设置好以后,我们选中3的文本框 , 按住Ctrl拉动,复制出两个相同的文本框,将数字改成2和1 。
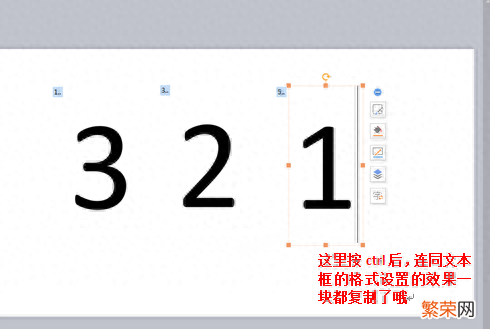
文章插图
文章插图
同时选中三个文本框如下图
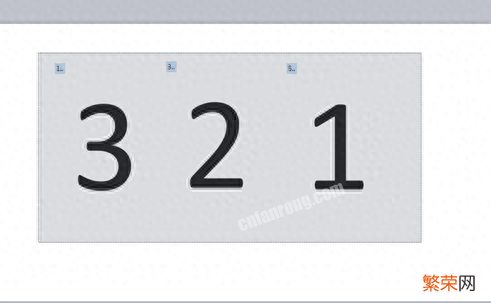
文章插图
文章插图
【WPS演示文稿设置倒计时步骤 wps演示上弄个3分钟倒计时器】显示出一行工具栏 , 我们选择“水平居中”和“垂直居中”
文章插图
文章插图
如下图三个文本框就完全重叠在一起了,点击幻灯片放映,单击屏幕就会出现3,在单击一下就会消失,在单击就会出现2,以此类推达到倒计时的效果,快回去试试吧
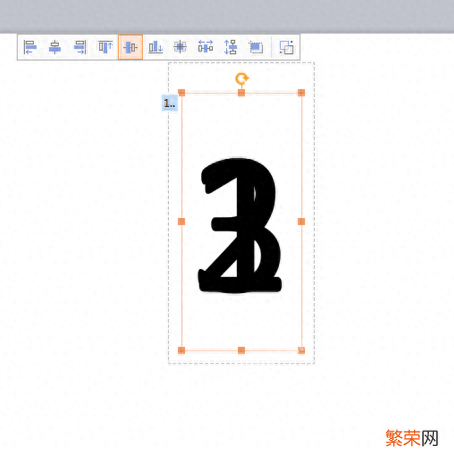
文章插图
文章插图
- 汽车千斤顶怎么用?手把手演示正确用法,附详细图解
- WPS会员白嫖教程 wps会员免费领取
- wpsword文档怎么自动生成目录 word文档怎么自动生成目录
- 关于wps文件损坏修复绝招 wps打不开文件是什么原因
- 空白页删不掉解决方法 wps空白页删不掉怎么回事
- 电脑如何关闭wps广告 在win10下如何删除wps里的广告
- 新手做表格制作excel教程 wps如何制作折线图
- 表格设置下拉选项设置办法 wps下拉选项怎么添加内容
- 教你把图片中的文字去掉的办法 wps如何打印图片不留黑底
- 文档建立空白页教程 WPS分页符在哪里设置
