经常用电脑办公的朋友,有没有人跟我一样 , 觉得电脑越用越卡?一看C盘爆满变红了,教你正确清理C盘的方法,瞬间释放40G空间 。
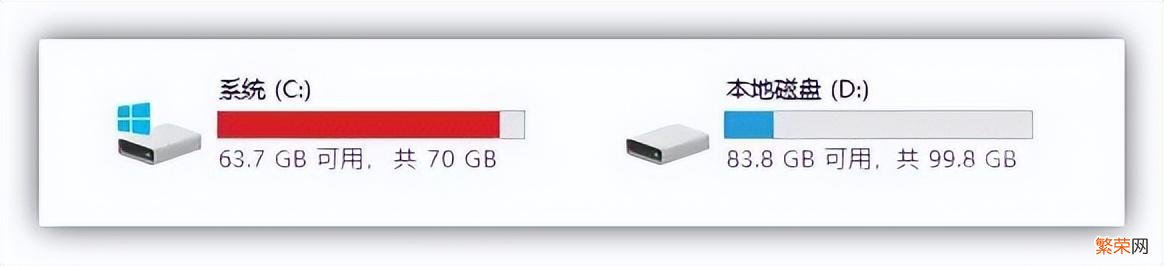
文章插图
文章插图
一、清理磁盘空间基础版清理方法
1.打开此电脑,选中C盘右键打开菜单,点击「属性」,勾选「压缩此驱动器以节约磁盘空间」 , 再选择「磁盘清理」 。
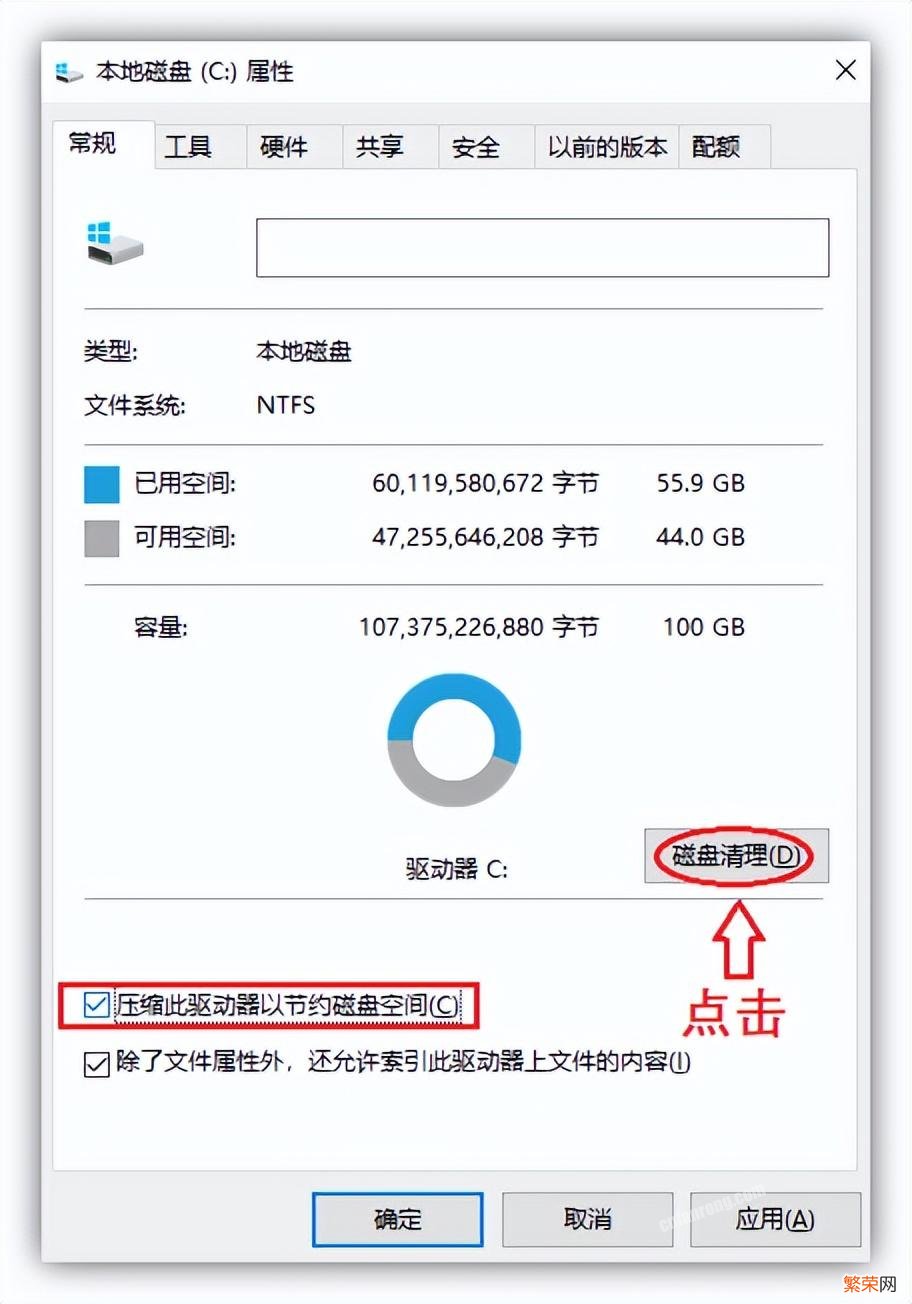
文章插图
文章插图
2.随后自动打开C盘的清理窗口,勾选要删除的文件 , 我一般都是全部勾选的,接着点击「确定」 , 等待清理完成 。

文章插图
文章插图
3.接下来再点击「其它选项」 , 将“程序和功能”、“系统还原和卷影复制”,这两个选项都清理一下 。

文章插图
文章插图
进阶版清理方法
- 先按下WIN+R,输入temp,然后全选文件删除;
- 再次按下WIN+R,输入 %temp% , 全选删除;
- 继续按下WIN+R,输入 prefetch ,全选删除;

文章插图
文章插图
二、删除缓存文件1.微信每天都在使用,日积月累会产生大量缓存文件,打开微信客户端的设置页面,选择「文件管理」,点击「打开文件夹」;
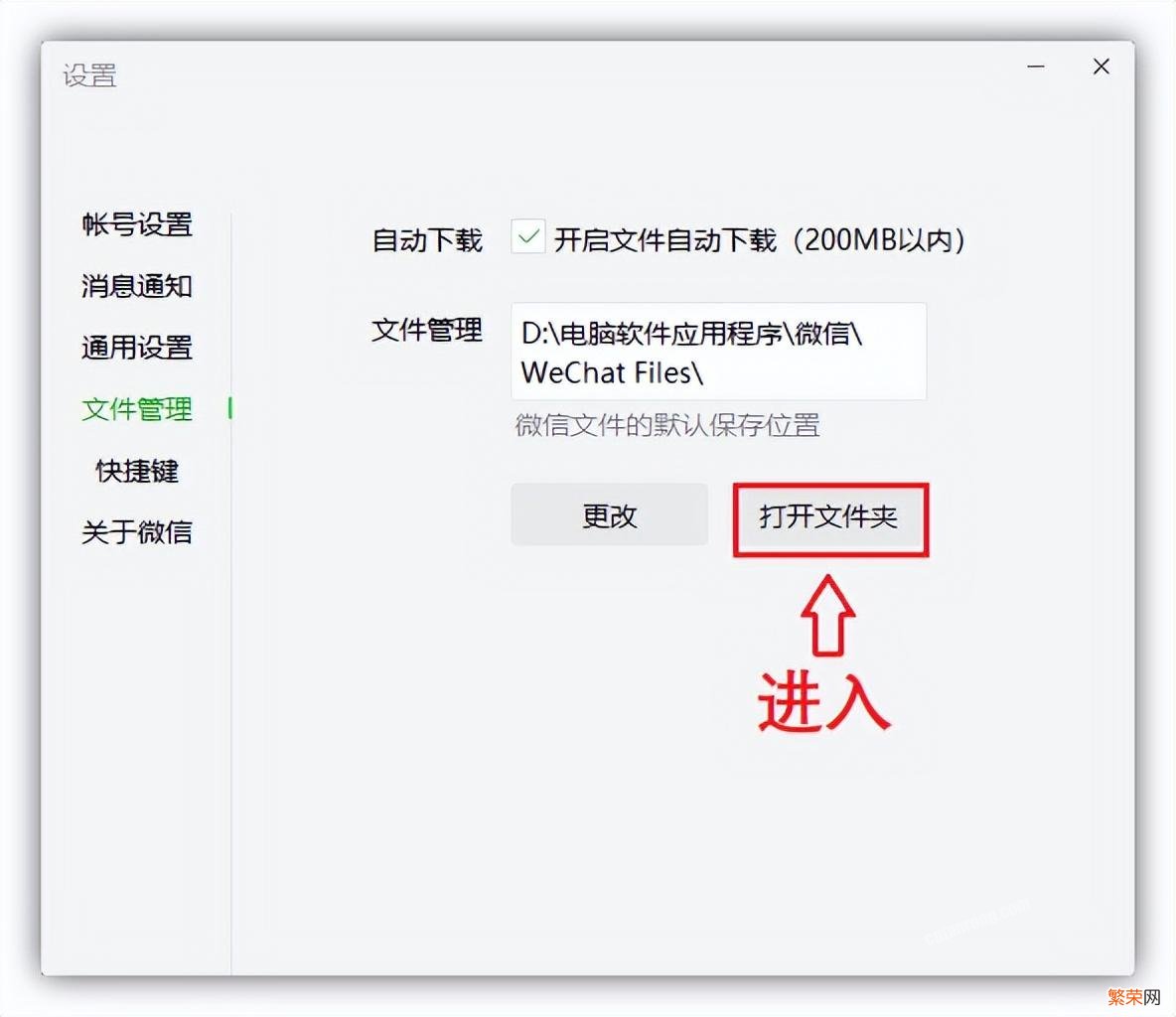
文章插图
文章插图
2.将会打开微信的缓存文件夹,可按年月查看本地保存的图片、视频和文档,把不需要的删除即可;

文章插图
文章插图
3.返回到微信设置面板,点击「通用设置」-「储存空间管理」;
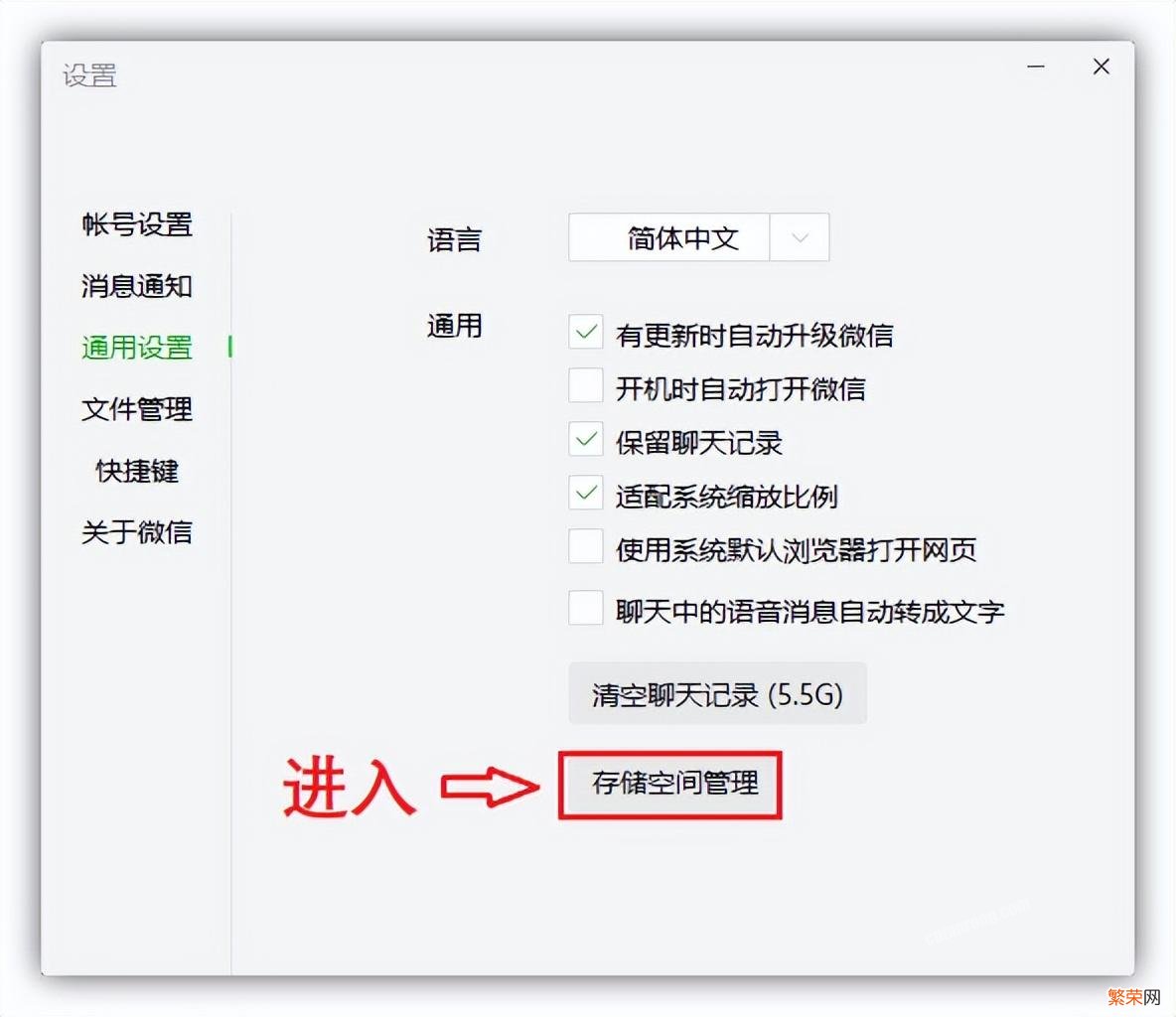
文章插图
文章插图
4.先清理一下缓存,这些都是微信产生的临时数据,清理后没有任何影响 。再点击「管理」聊天数据,将不重要的聊天文件批量删除,可以腾出大量空间 。
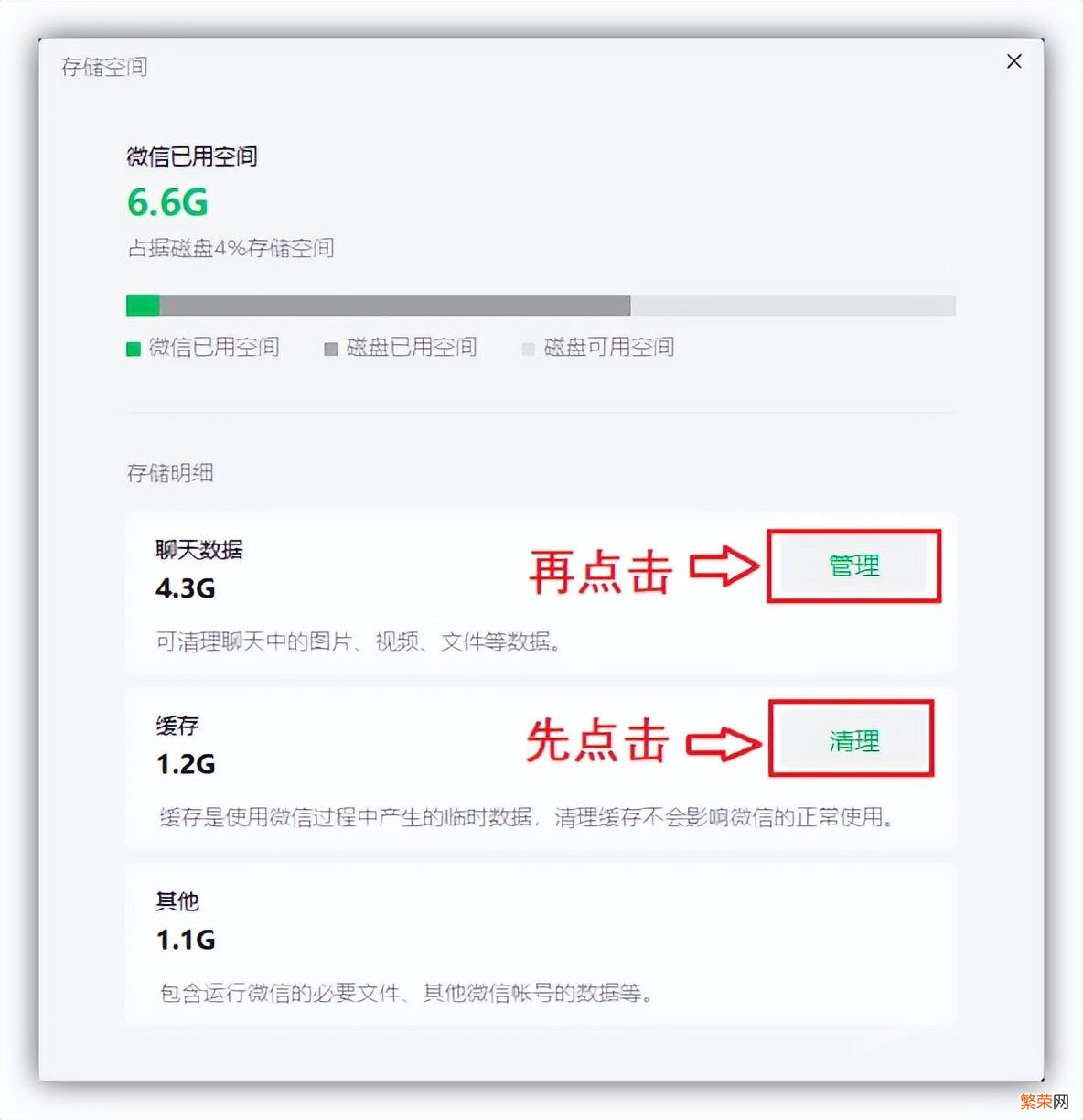
文章插图
文章插图
三、卸载软件重装打开Windows设置面板,点击「应用」-「应用和功能」,然后将筛选排序方式更改为“大小”,筛选条件为“C盘” 。查看到排名靠前的大体积软件,可以考虑卸载重装到D盘,这样也能释放C盘空间压力 。

文章插图
文章插图
四、压缩大型文件1.在清理磁盘空间的同时,有些重要的大文件不能删,那么可以借助迅捷压缩软件,进行文件无损压缩处理,支持压缩图片、视频、PDF等文件 。
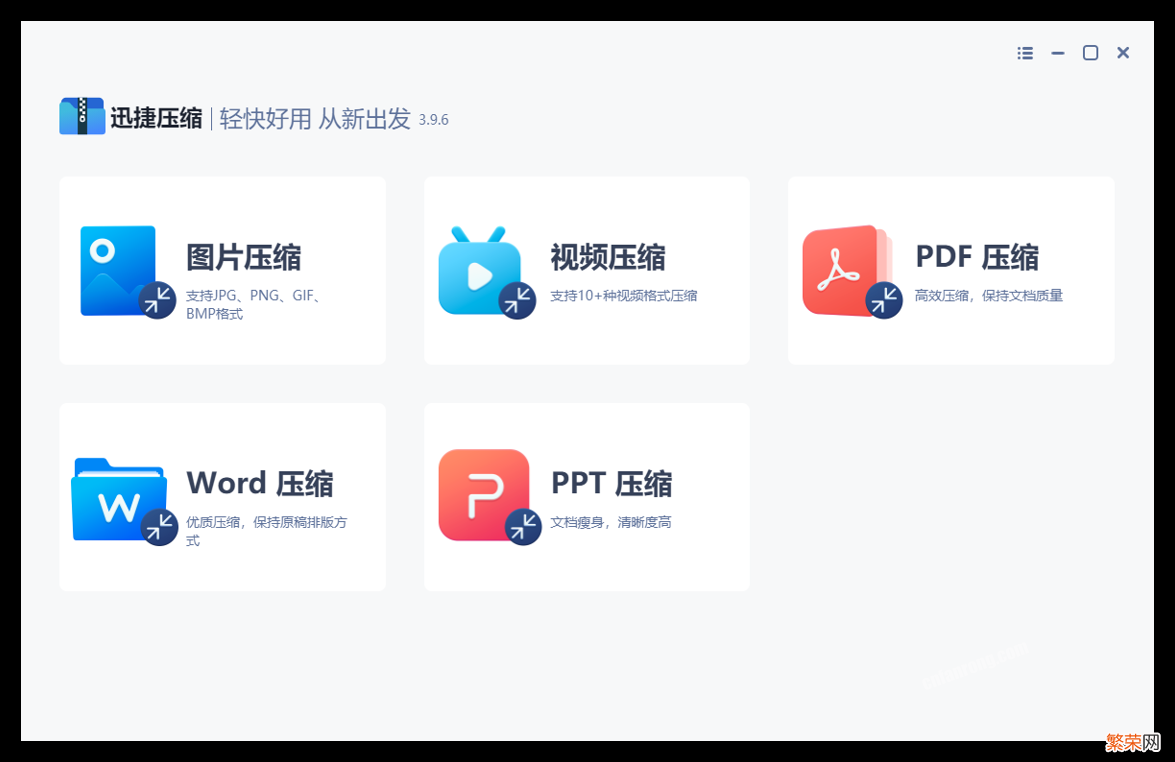
文章插图
文章插图
2.选中你需要的功能,直接添加文件就可以了,一次能批量处理上百个文件 , 效率非常高 。接着选择「清晰优先」,这样可以保留画质,最后点击「开始压缩」 。
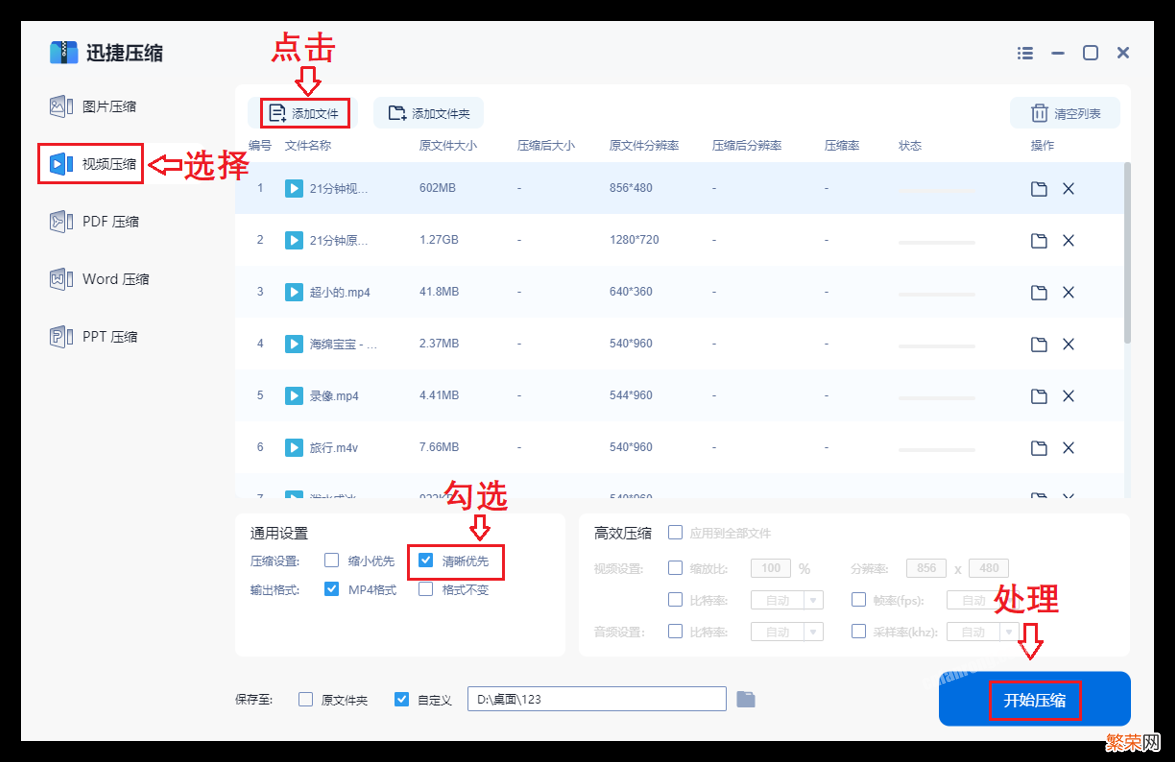
文章插图
文章插图
【详述正确清理C盘方法 清理c盘垃圾最好的方法】电脑C盘爆满变红,教你正确清理C盘方法,瞬间释放40G空间,快去试试吧 。
- 女生正确计算胸部的罩杯的方法 罩杯abcd怎么计算
- 化妆品的正确顺序是怎么用 为什么化妆前必须要进行护肤
- 龙虾怎么清理才能干净 龙虾为什么要清洗干净食用
- 快速清理手机垃圾步骤 一键清理垃圾源代码怎么用
- 水银温度计腋下测量需要几分钟?您正确使用了吗?
- 墙壁发霉很难清理解决方法 墙体发霉怎样彻底处理
- 户籍所在地的正确写法 户籍所在地怎么填写
- 空调安装的正确步骤及注意事项 安装空调的方法与步骤
- 夏天空调正确的打开方式 夏季空调设置多少温度最合适
- iPhone清理储存空间步骤介绍 苹果手机清理内存怎么清理
