【把fat32转换成ntfs的操作技巧 fat32转ntfs怎么用】电脑出现磁盘空间明明足够却提示无法存放大文件时 , 才会想起磁盘分区是fat32格式的 , fat32的磁盘格式只支持小于4G的单个文件存储,而ntfs单个文件没有任何限制,所以有些时候需要对磁盘格式进行转换,下面,小编就来跟大家介绍把fat32转换成ntfs的操作了 。
很多玩超大型游戏的玩家们在下载游戏的过程中经常会遇到系统提示你“不支持4G以上的文件下载”或者硬盘明明有空间却提示“磁盘已满”的问题;造成这种现象的原因是因为FAT32格式的磁盘无法存储4G以上的单个文件,下面 , 小编给大伙讲解把fat32转换成ntfs的操作 。
如何把fat32转换成ntfs
打开“运行”对话框,输入命令“CMD”进入MSDOS界面 。
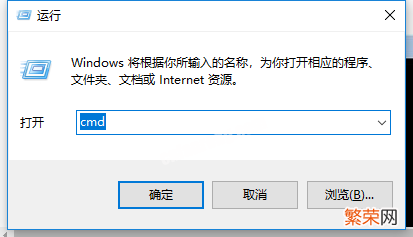
文章插图
文章插图
在打开的命令窗口中,首先获取要转换的磁盘的卷号:输入命令“vol h:”(其中H:表示H盘)并按回车键,就可以查看到对应磁盘的卷号 。
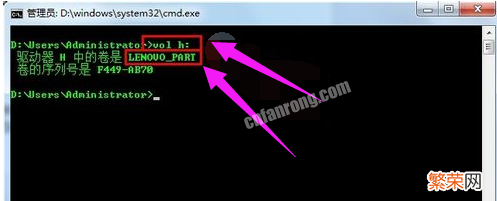
文章插图
文章插图
接下来就可以正式进行格式转换 。输入命令“convert h: /fs:ntfs”并按回车键,并在光标停留位置输入卷号 。
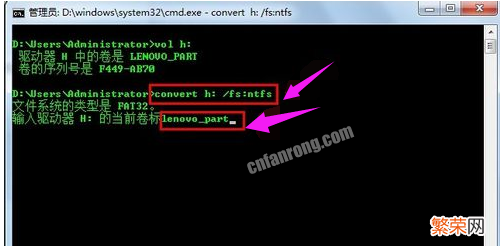
文章插图
文章插图
接下来就正式进行文件系统的转换,过会儿,显示“转换成功” 。
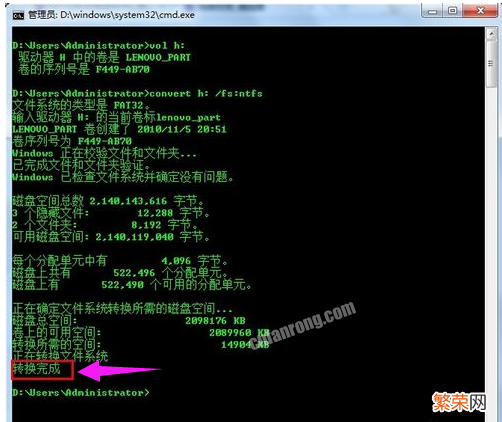
文章插图
文章插图
最后,我们就可以进行一下验证 。在对应磁盘盘符上右击,选择“属性” , 在打开的“属性”窗口中就可以查看当前磁盘的文件系统格式 。

文章插图
文章插图
以上就是fat32转换成ntfs的操作流程 。
- 房屋转让协议书范本格式 房屋转让协议怎么写
- 电脑屏幕亮度调节方法 怎么把电脑屏幕调亮一点
- 盘点五大世界上最帅的刀 世界上最帅十把刀
- 伊能静事件大反转 伊能静牵手门是怎么回事
- 工商营业执照年检网上怎么操作?手机就能申报年检,手把手教你
- 洗衣机嗡嗡的响的解决方法 洗衣机嗡嗡响但不转怎么修
- 把黑名单的人拉回来的步骤 微信如何把黑名单人员移出来
- 空调室外风机故障检修方法 空调风机不转了怎么处理
- 军人使命热播 任程伟主演的转业军人电视剧
- 中石化加油站转型五合一 中石化加油站将转型什么时候开始
