【Windows11前面板耳机没声音处理方法 前面板耳机没声音怎么办】Win11前面板耳机没声音怎么办?我们都知道电脑上的耳机可以在主机前后面板插入,在前置面板上还可以让耳机线更好利用 , 但是有Win11用户却遇到前面板是没有声音的,那么Win11前面板没声音怎么办呢,下面小编给大家分享Win11前面板耳机没声音的解决方法 。
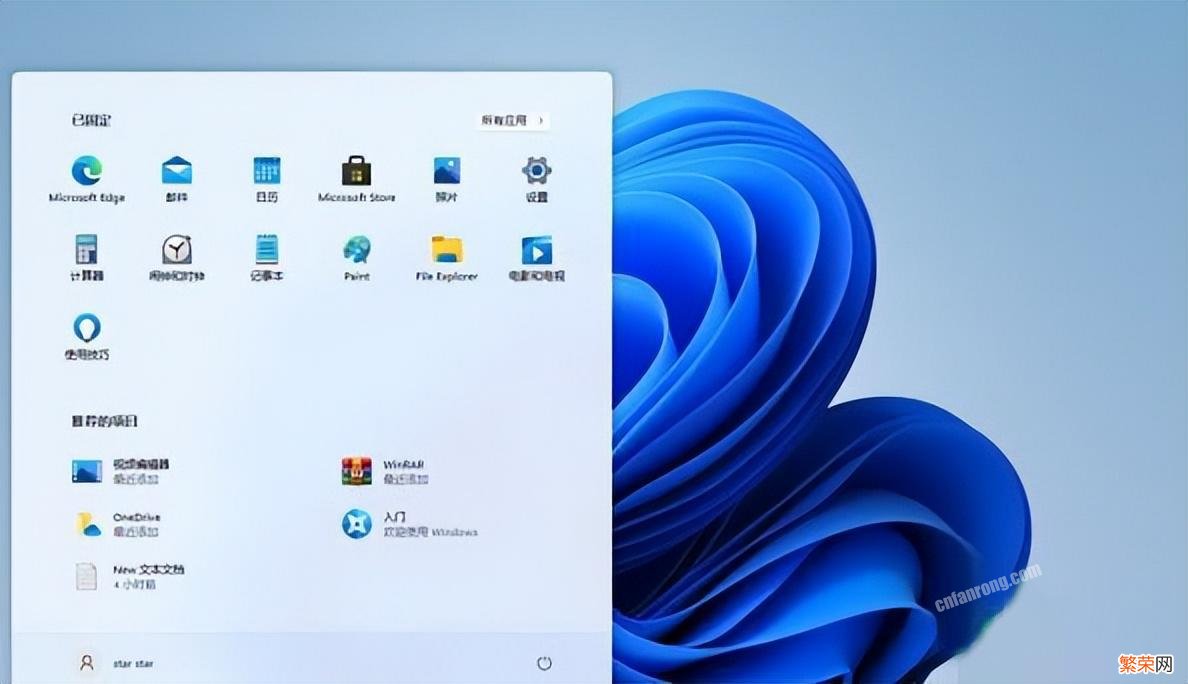
文章插图
文章插图
Windows11系统下前面板插入耳机没声音解决方法
方法一:
1、首先点击windows窗口图标,在上方搜索框中搜索“ 控制面板 ”并打开 。

文章插图
文章插图
2、打开 控制面板 后在其中找到“硬件和声音” 。
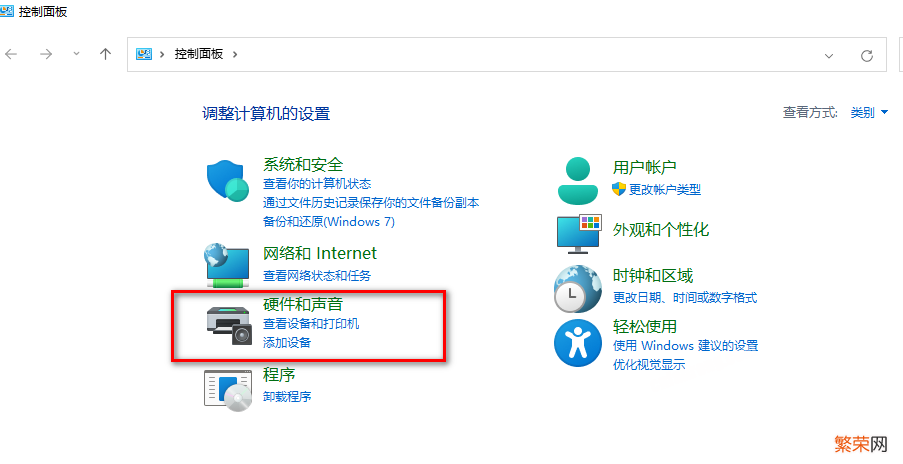
文章插图
文章插图
点击硬件和声音
3、在硬件和声音中找到“Realtek高清晰音频管理器” 。
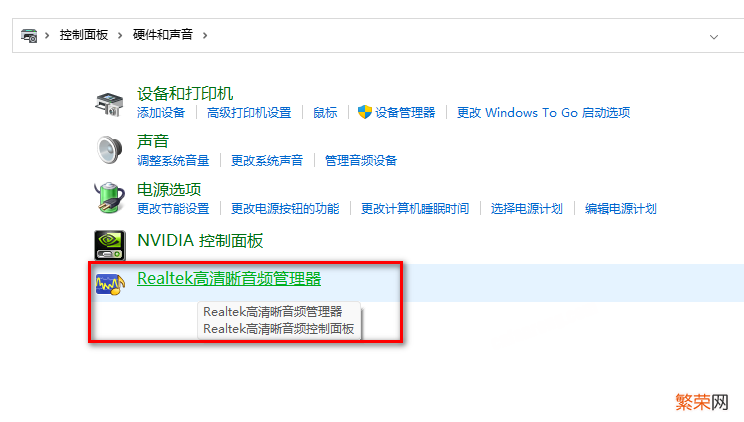
文章插图
文章插图
点击Realtek高清晰音频管理器
4、在管理器的右侧点击“文件夹”按钮,勾选“禁用前面板插孔检测”选项
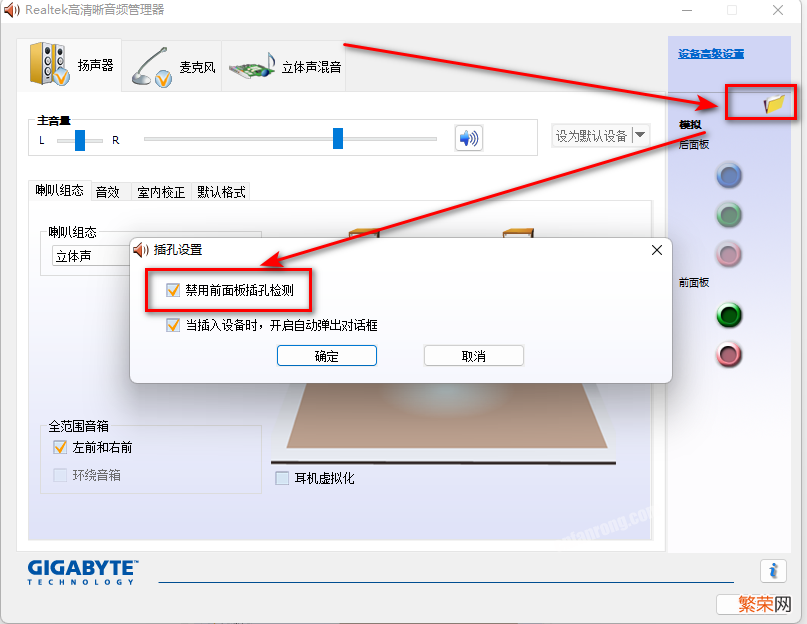
文章插图
文章插图
点击文件夹图标 勾选第一项
5、接着等待自动重新加载音频装置,完成就可以了 。
方法二:
1、如果按照上述操作重新加载设备也解决不了耳机没声音的问题,那就只能重装系统了 。
- 电影票可以提前多久买票
- 集成吊顶灯坏了更换方法 集成吊顶灯坏了怎么换
- 2023年即热热水器十大品牌排行榜 即热式电热水器品牌排行前十名
- 新炒锅用之前怎么处理 新炒锅用之前怎么处理才能用
- 2023生态板十大品牌 板材品牌性价比高排名前十
- 墙壁开关10大品牌 空开品牌排行榜前十名价格
- 电脑前面板的耳机插孔没有声音解决方法 电脑前面耳机没声音怎么设置
- 太阳能空气能热水器十大排名揭晓 太阳能热水器排行榜前十名
- 进口门窗五金品牌10大品牌推荐 合页品牌排行榜前十名
- 净水器排名前十名牌子 净水器排行榜前十名
