1、 首先右击“我的电脑”,选择属性
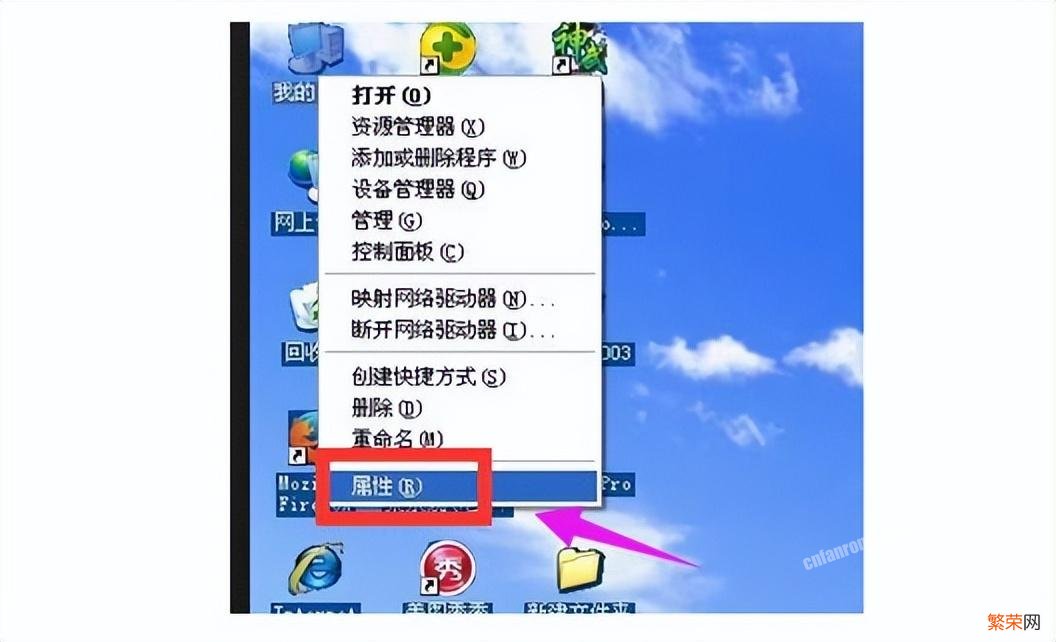
文章插图
文章插图
2、 在横向菜单选择高级 , 在性能点击设置
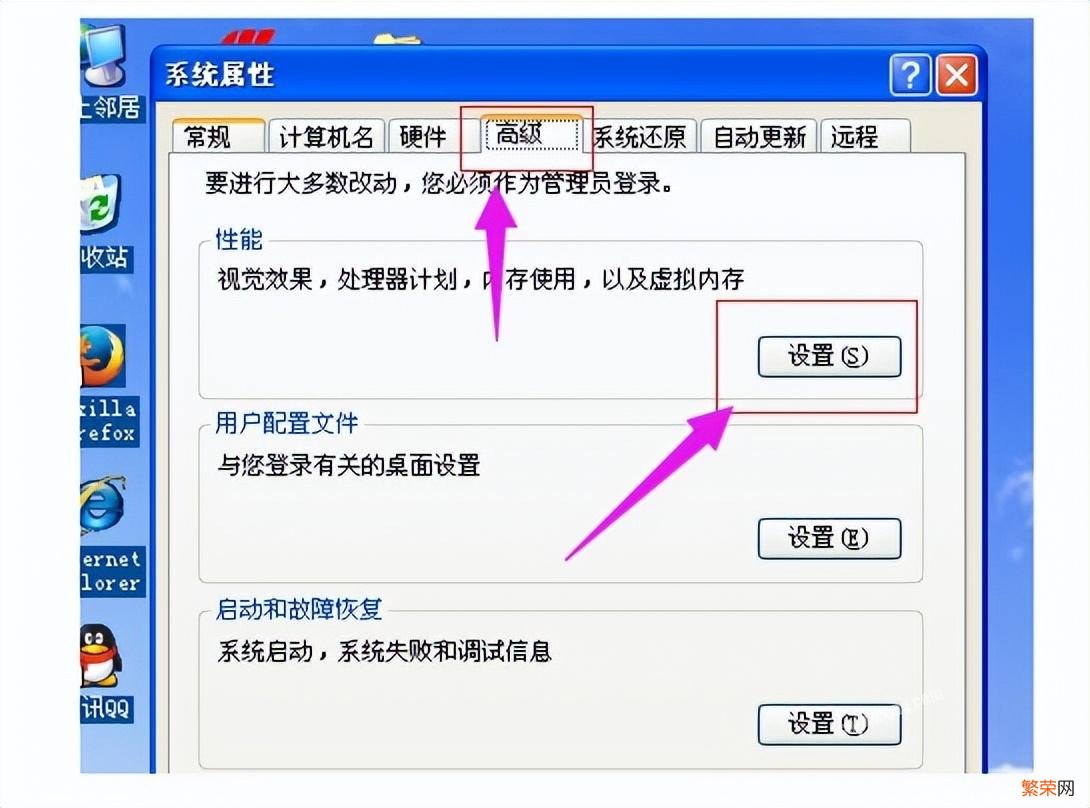
文章插图
文章插图
3、 选择“自定义”,选中“在桌面上为图片标签使用阴影”,如果已选 , 再重新勾选下,之后点击“确定”
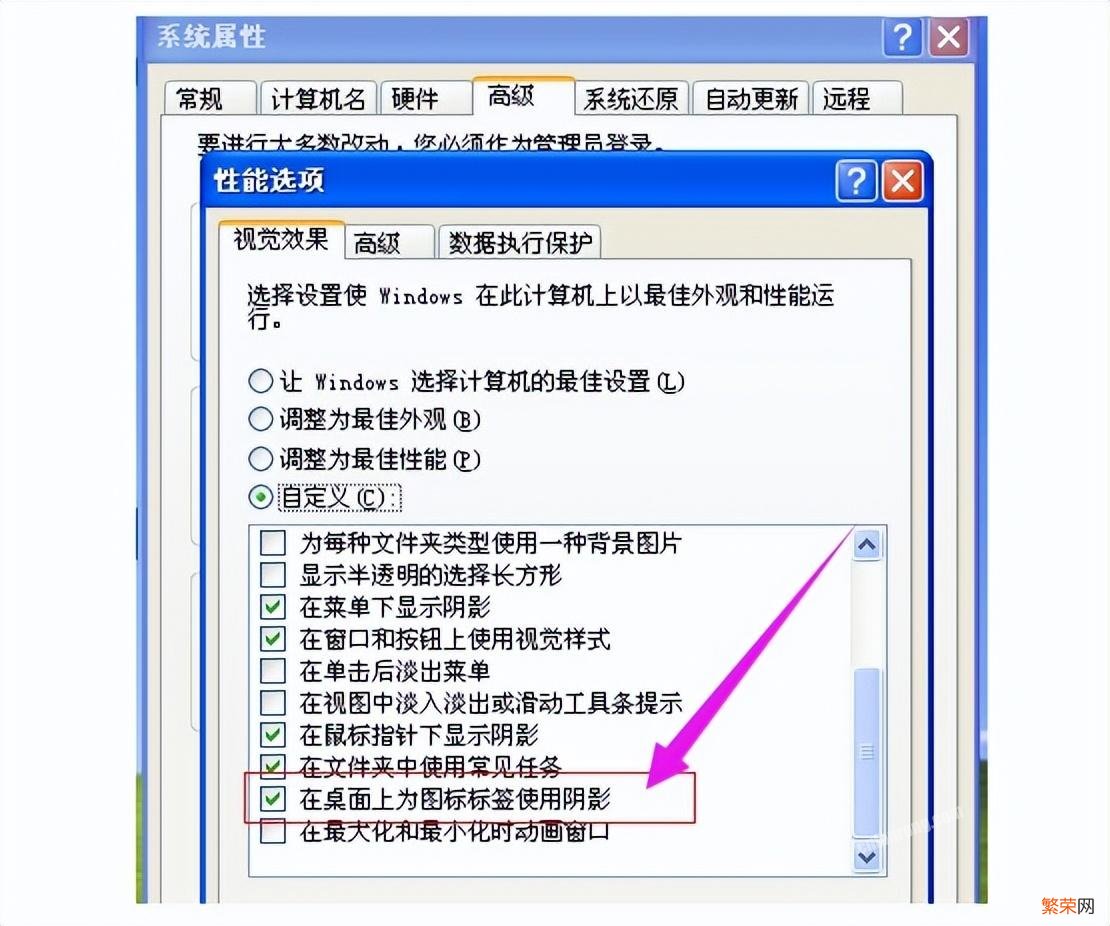
文章插图
文章插图
4、 桌面蓝色阴影还没有去除,点击“开始菜单”,选择“运行”
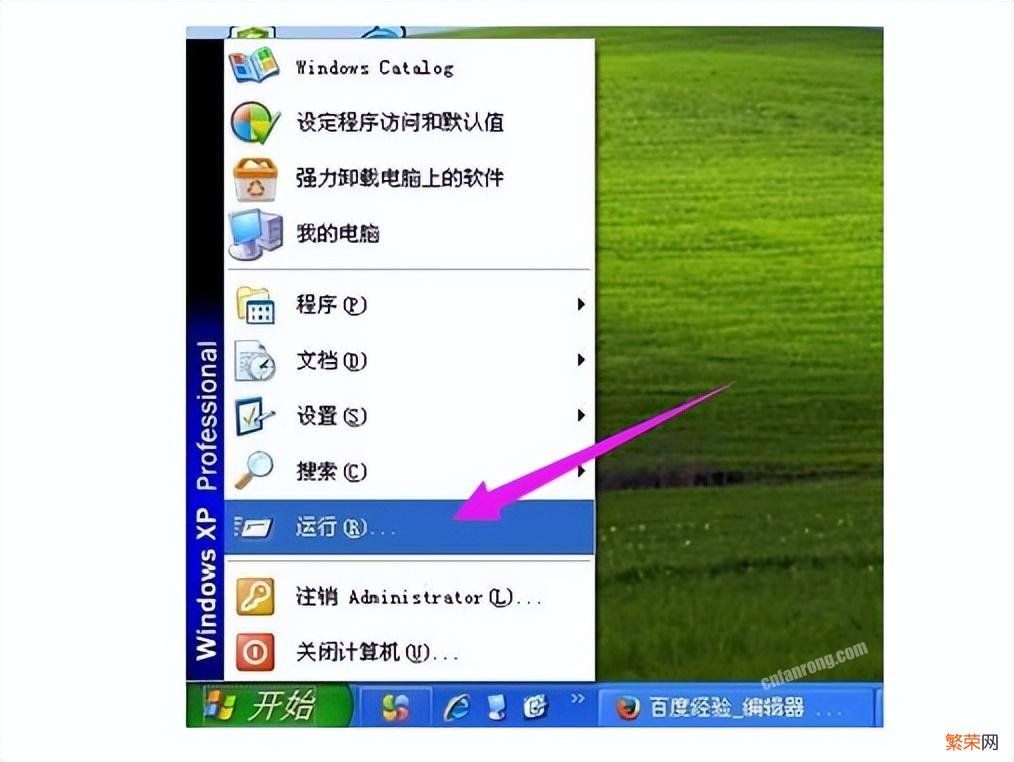
文章插图
文章插图
5、 输入“gpedit.msc”点击确定
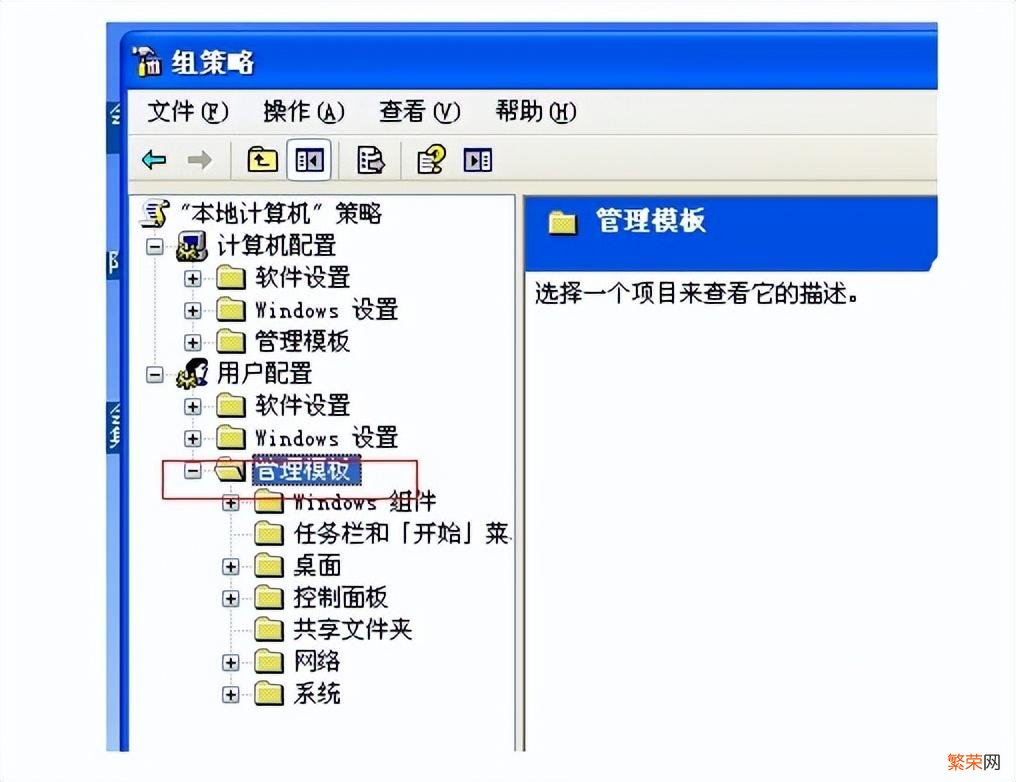
文章插图
文章插图
6、 双击“管理模板”下的“桌面”
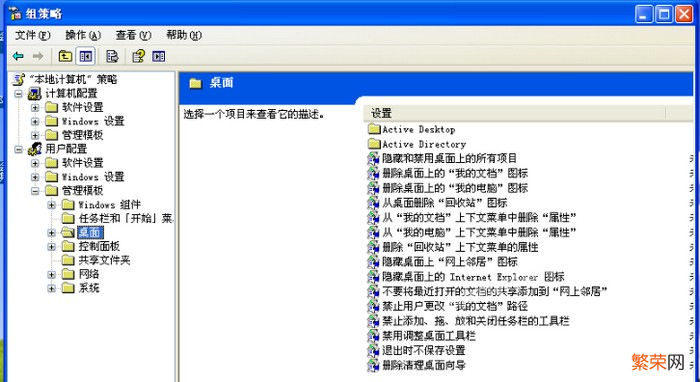
文章插图
文章插图
7、 选中桌面下的“Active Desktop”
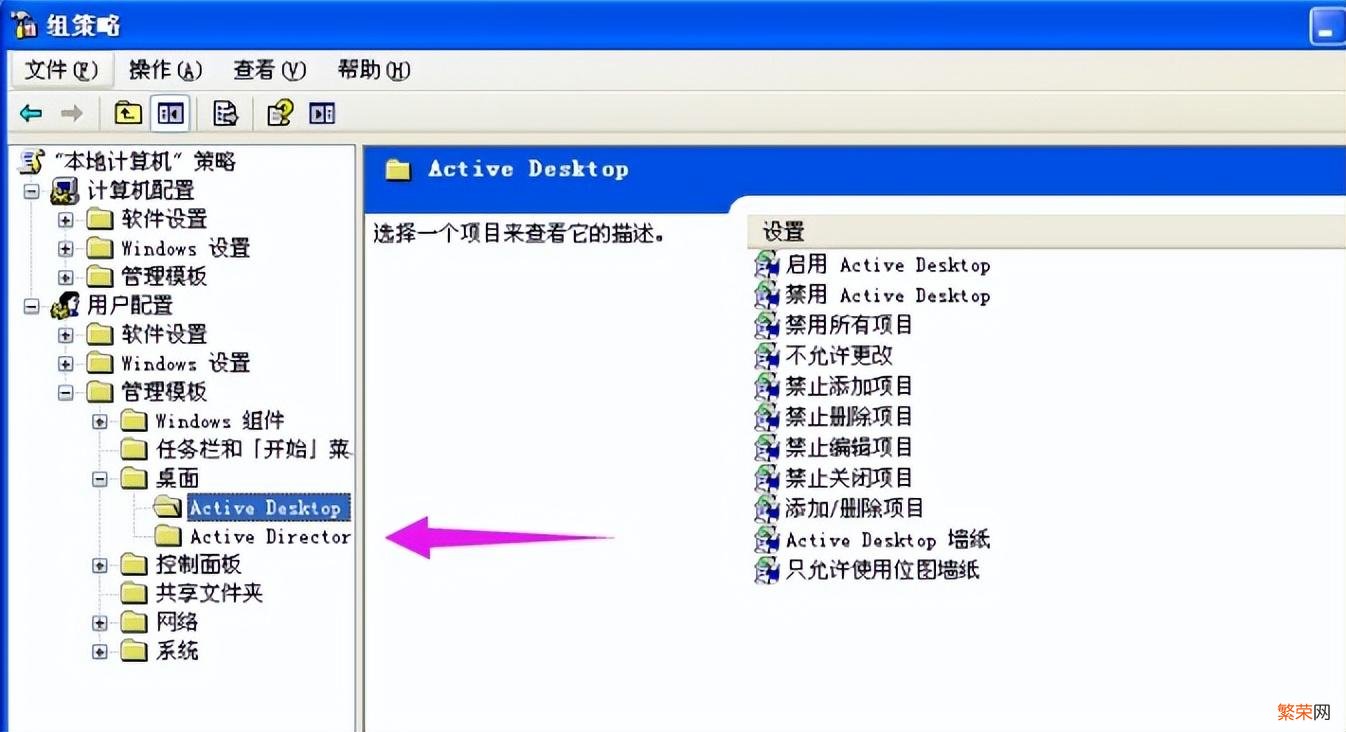
文章插图
文章插图
8、 右击启用Active Desktop,选择属性
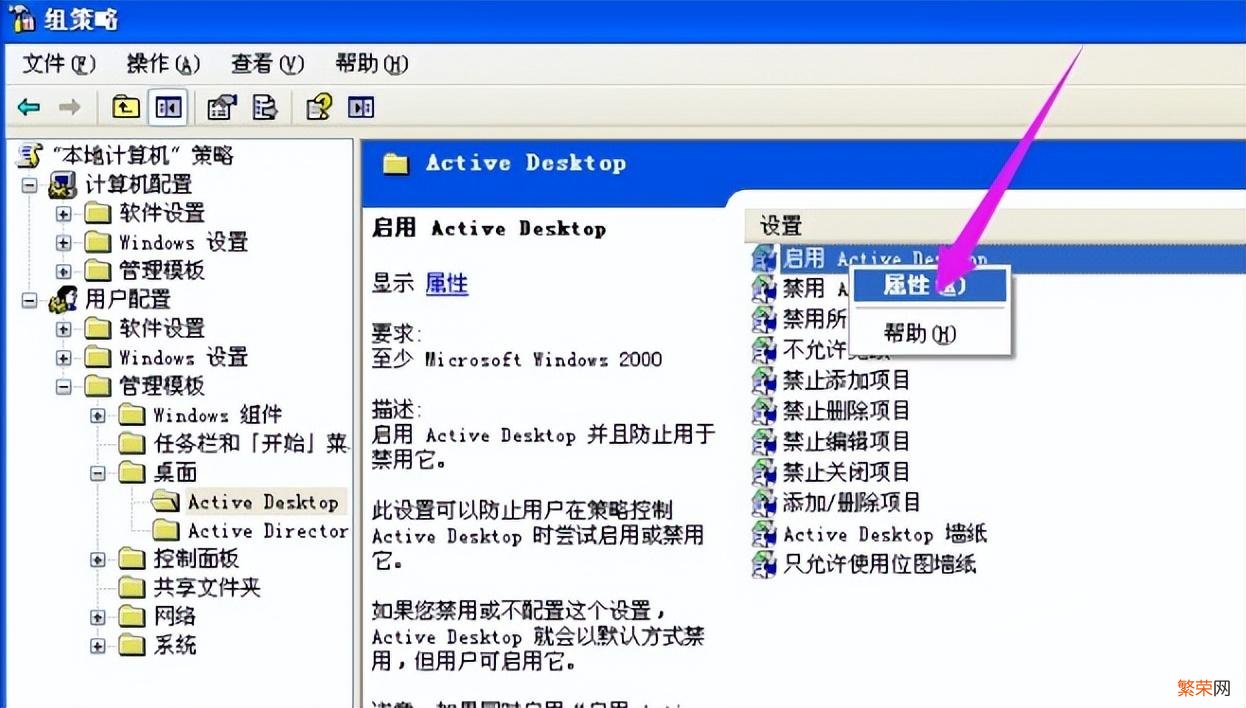
文章插图
文章插图
9、 选择“已禁用”,点击确定
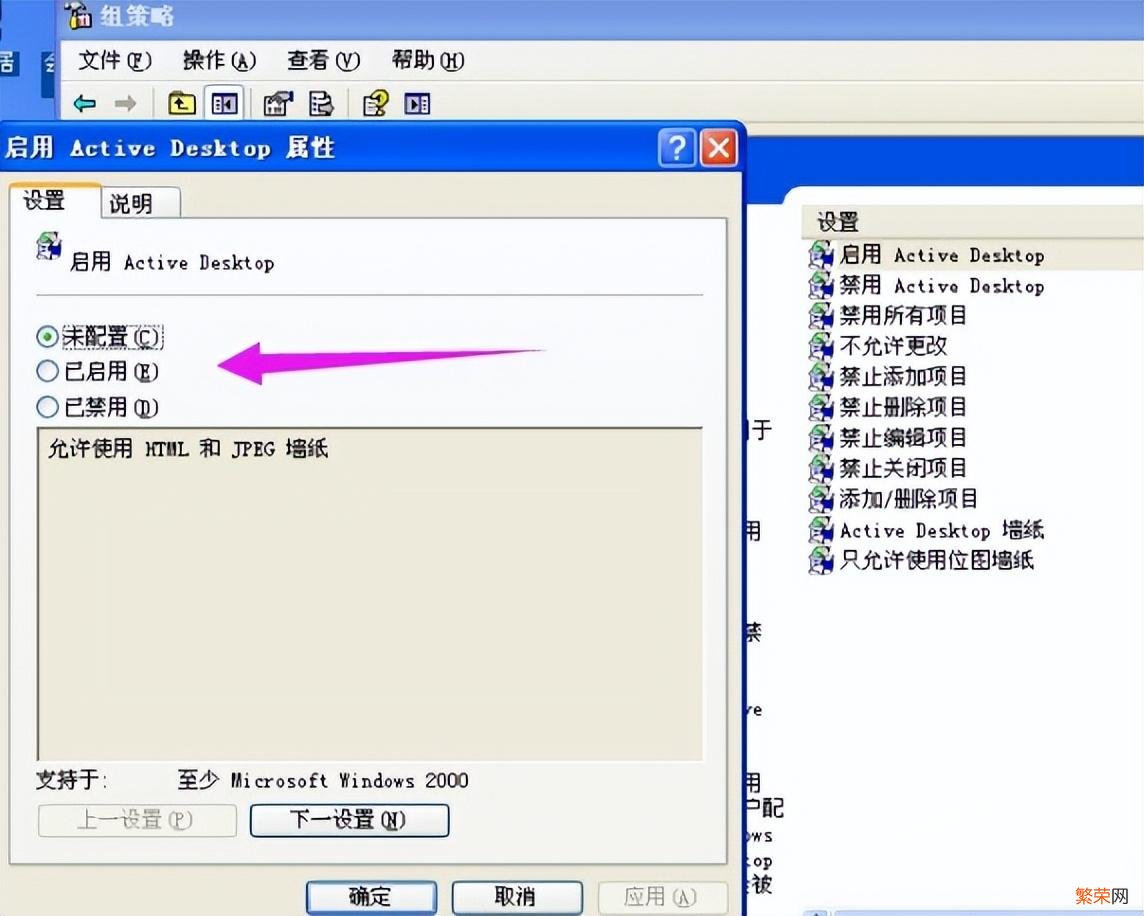
文章插图
文章插图
10、 右击禁用Active Desktop , 选择属性
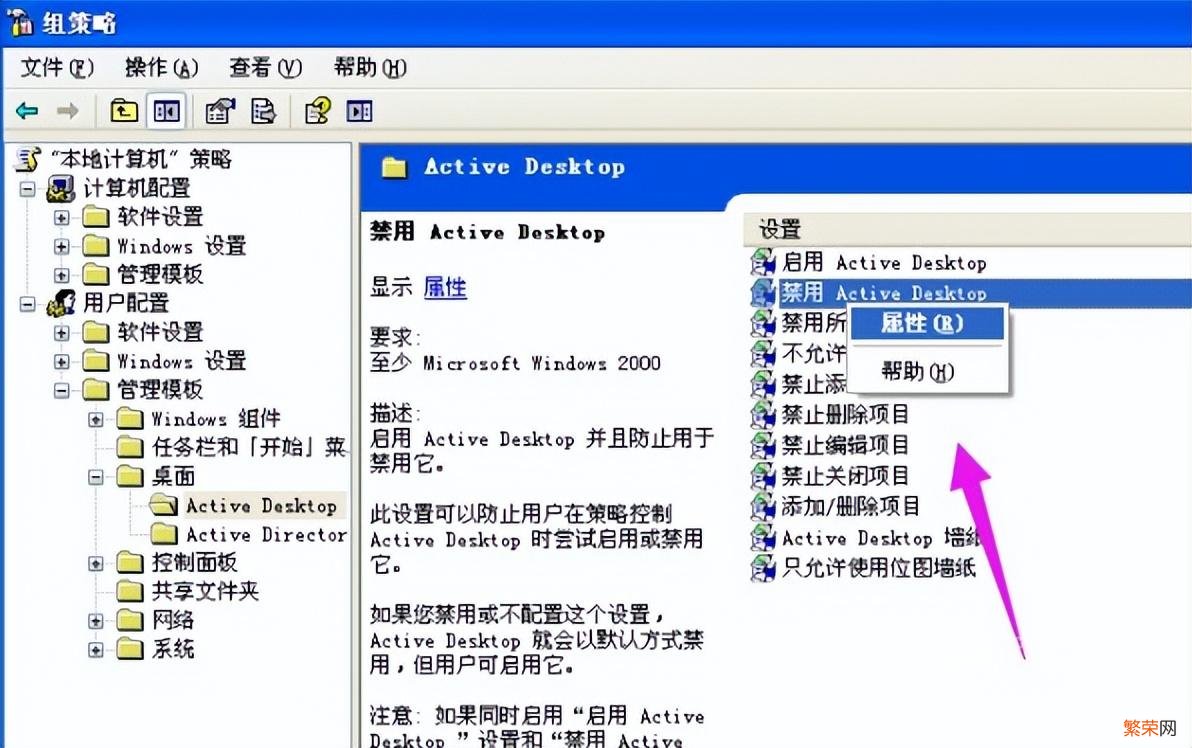
文章插图
文章插图
【电脑桌面图标有蓝色阴影的解决方法 电脑桌面图标有蓝色阴影怎么去掉】11、 选择“已启用”,点击确定,就可以去除电脑桌面图标蓝色阴影了
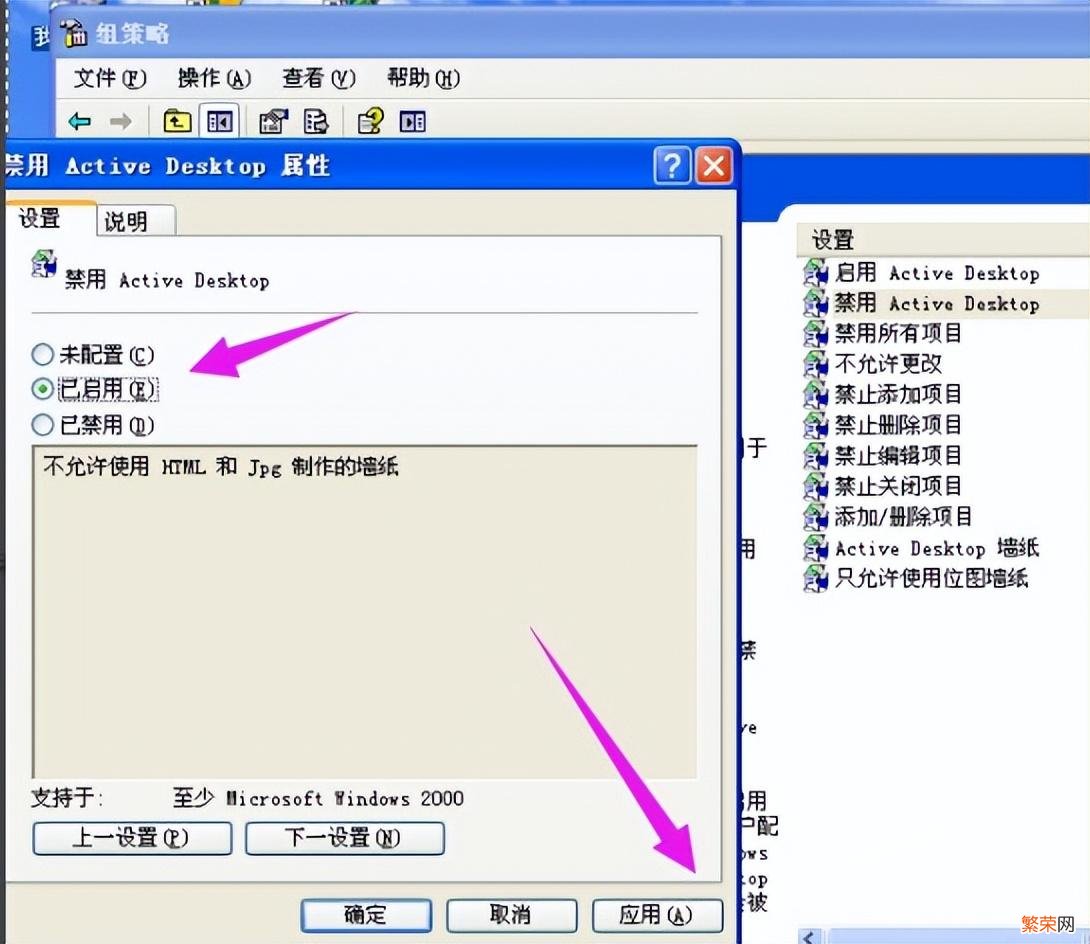
文章插图
文章插图
- 电脑桌面回收站消失不见的恢复教程 桌面回收站不见了怎么恢复正常
- PC砖详细介绍 pc砖是什么砖
- 拉绳式百叶窗拆卸方法 百叶窗拆卸方法图解大全
- 11月5日是什么星座 1997年11月5日是什么星座
- 电脑桌面回收站垃圾桶不见了处理方法 桌面回收站不见了怎么恢复正常
- 电子称十大品牌 电子秤什么品牌好
- 手机与电脑连接方法 一加ace2pro usb怎么连接电脑
- 电脑播放器软件推荐 播放器软件哪个最全最好用
- 母线槽的插接箱安装流程 插接箱与母线槽连接示意图
- 摩羯男喜欢什么样的女生 摩羯男喜欢什么样的女生外貌
