【win10硬盘修复工具使用教程 硬盘修复软件怎么打开】硬盘是计算机中重要的存储设备 , 但其使用寿命只有5年 。与其他设备相比,它也比较脆弱,在使用过程中偶尔会出现一些问题 。在这方面,我已经为您组织了使用win10硬盘修复工具的教程 。快过来看看
如何使用win10硬盘修复工具?硬盘坏路径一般分为逻辑坏路径和物理坏路径 。我们可以使用win10的硬盘修复工具或第三方软件来尝试修复 。接下来,我将与您分享这两种方法
如何使用win10
方法一:使用系统自带的硬盘修复工具进行修复
1 。双击“计算机”图标进入“文件资源管理器”,右键单击C磁盘,然后选择“属性”
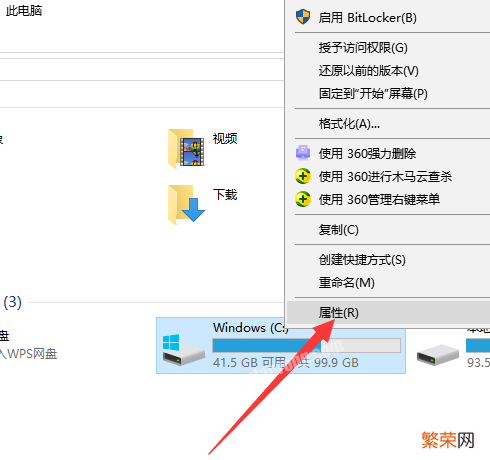
文章插图
文章插图
2 。打开“属性”窗口,切换到“工具”选项卡,然后单击“检查”
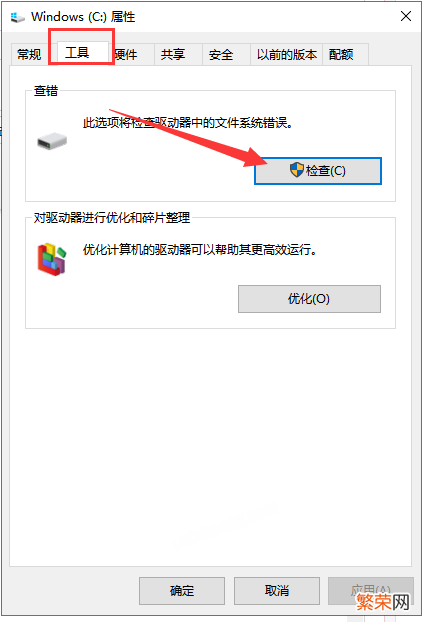
文章插图
文章插图
3 。出现错误检查窗口,单击“扫描驱动器”
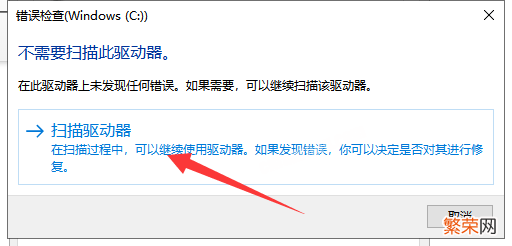
文章插图
文章插图
4 。等待扫描完成 。如果有错误,它会提示进行修复 。如果没有,它将直接关闭
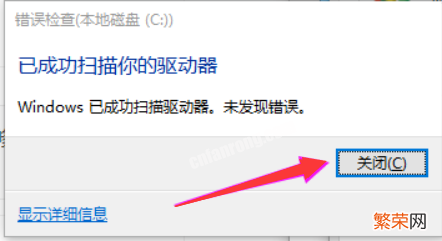
文章插图
文章插图
方法二:下载硬盘修复工具进行修复
1 。下载DG分区工具后,打开它,选择要检测的硬盘,点击“硬盘”选项,选择“坏路径检测和修复”
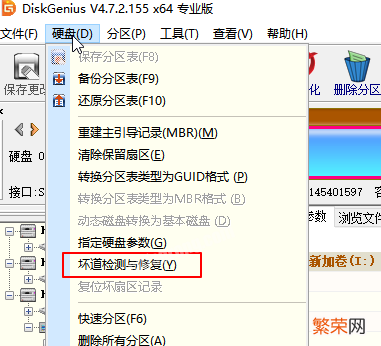
文章插图
文章插图
2 。打开“坏轨检测和修复”窗口,单击“开始检测”
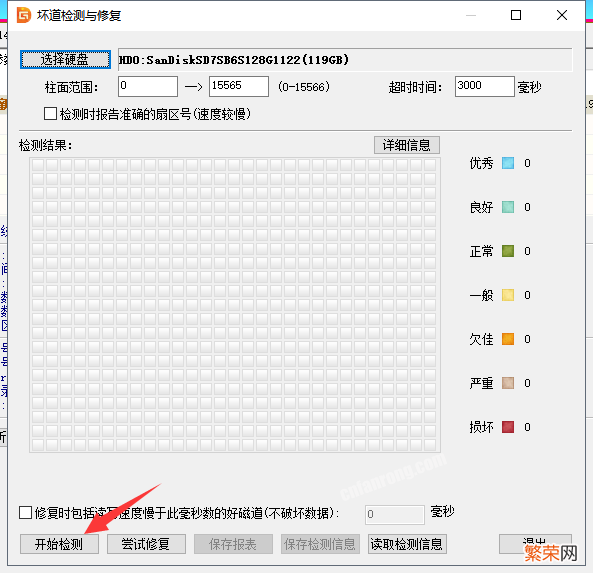
文章插图
文章插图
3 。等待测试完成,然后显示测试结果
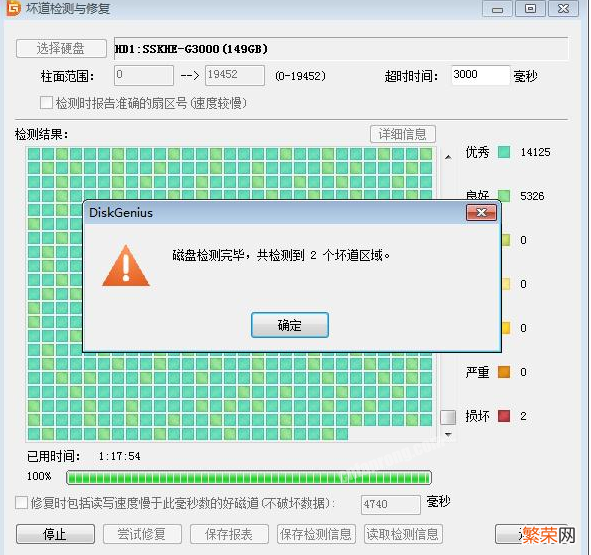
文章插图
文章插图
4 。单击“尝试修复” 。

文章插图
文章插图
5.如果不能固定,可以将坏扇区前后的10-20mb空间进行分割,将其隐藏起来,防止扩散
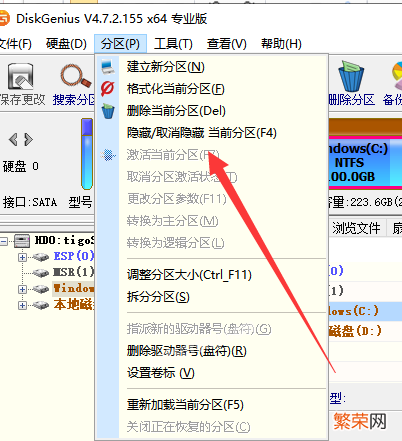
文章插图
文章插图
以上是使用硬盘修复工具的教程 。希望对你有帮助
- windows10无法连接wifi的解决办法 360随身wifi win10用不了怎么解决
- 修复墙体裂缝维补小妙招 填充墙裂缝处理最好的方法
- 移动硬盘提示格式化无法操作处理方法 移动硬盘无法识别格式化怎么解决
- 家里木地板起翘的修复技巧 地板修补最新方法
- win10系统更新升级消息步骤 免费升级win10的方法
- 硬盘序列号查看方法 硬盘序列号查询方式是什么
- Win10电脑trustedinstaller权限详解 trustedinstaller权限是什么
- Win10c盘满清洁方法 怎样清理c盘垃圾win10
- 恢复u盘数据的APP推荐 修复u盘的软件是什么
- 10款u盘数据恢复大师 u盘修复工具哪个好用
