共享打印机无法打印怎么办?在使用打印机时,经常会遇到共享打印机不能正常打印的情况,那么该如何解决这个问题?本文就给大家分享共享打印机无法打印的解决方法 。
方法一1、打印机软件耗材用尽
2、通过软件 , 可以监视耗材消耗的情况 , 如果用尽会导致打印失败 。
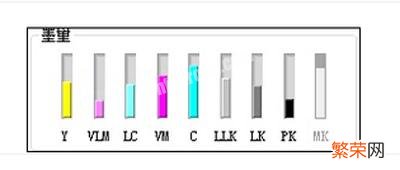
文章插图
文章插图
3、添加材料,最后选择默认打印机打印 。
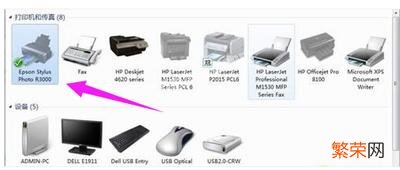
文章插图
文章插图
方法二1、打印机脱机导致不能打印
2、第一步就是检查打印机的工作状态指示灯或是液晶显示屏幕,查看并确保打印机处于启动后的待机状态 。第二步要做的事情是清除打印任务 。
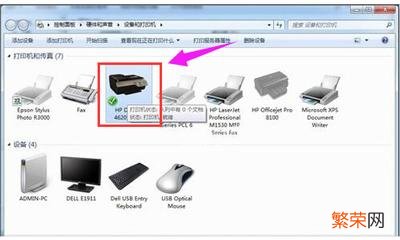
文章插图
文章插图
3、右键点击打印机图标 , 在弹出的菜单当中选择删除打印队列 。
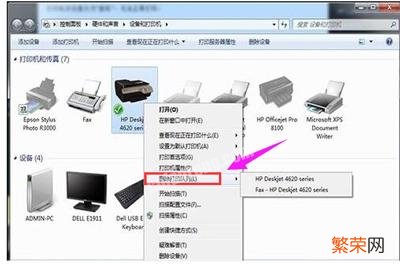
文章插图
文章插图
4、在菜单中选择“使用联机打印机” 。
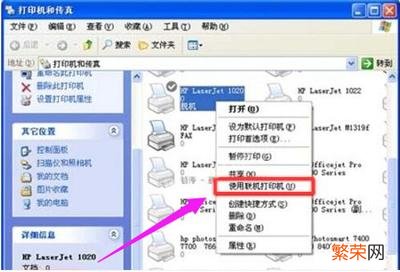
文章插图
文章插图
方法三1、网络设置导致不能打印
2、安装多台打印机要设置正确的默认打印机
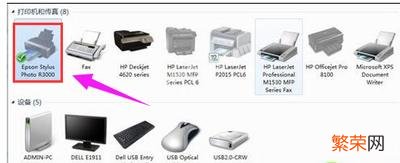
文章插图
文章插图
3、逐步打开:计算机配置-Windows设置-本地策略-安全选项-设备:防止用户安装打印机驱动程序 , 选“已禁用” 。
4、在开始-运行里面输入:gpupdate /force , 强制更新组策略 , 用户就能安装域里面的网络打印机和驱动了 。
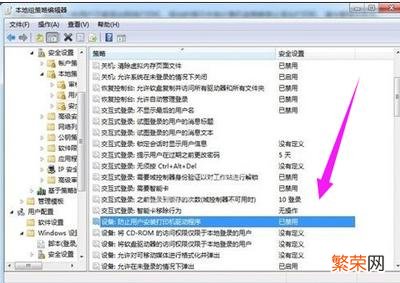
文章插图
文章插图
方法四1、依次打开控制面板—网络和共享中心 。
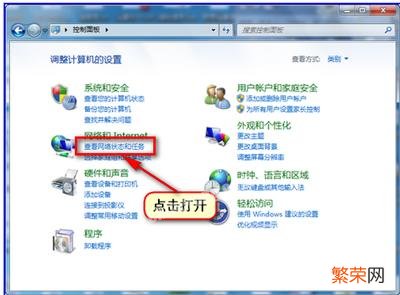
文章插图
文章插图
2、选择“网络和共享中心” 。
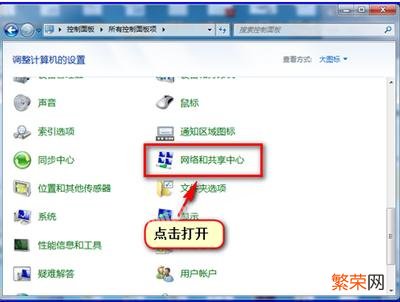
文章插图
文章插图
3、点击左侧“更改适配器设置” 。
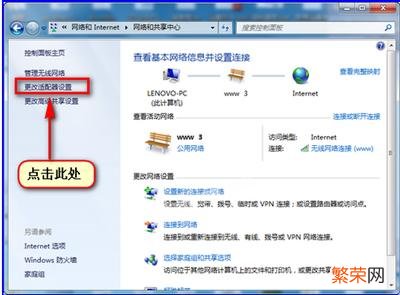
文章插图
文章插图
4、在“无线网络连接”右击选择属性,在弹出界面点击“internet协议版本4(TCP/IPv4)”,双击此项目或点击“属性”按钮 。
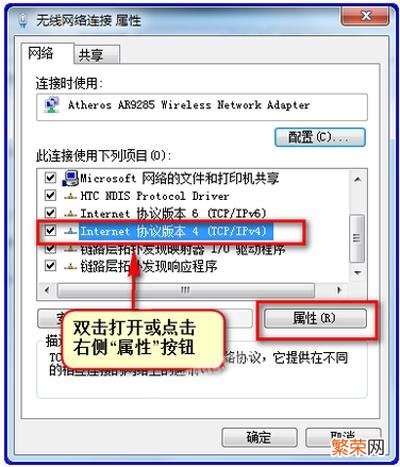
文章插图
文章插图
5、点击右下角“高级”按钮 。
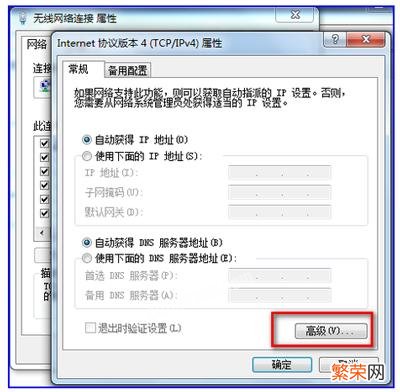
文章插图
文章插图
【打印机无法打印的解决方法 共享打印机脱机状态怎么办】6、点击“WINS”选项卡 , 勾选“LMHOSTS查找” , 并将“NetBIOS”设置为“默认”或“启用 TCP/IP 上的NetBIOS” 。点击确认 。
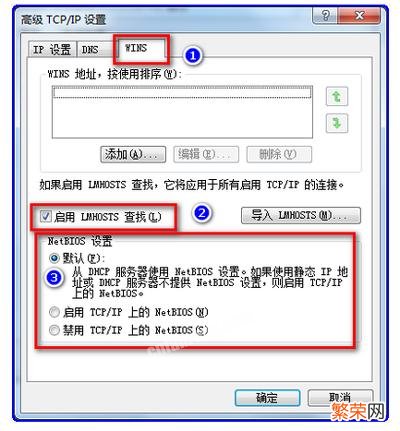
文章插图
文章插图
- 在电脑上安装打印机操作说明 税控打印机怎么安装在电脑上
- 打印机打印字迹不清晰解救方法 映美打印机打印字迹不清晰怎么调
- 华为门禁卡复制到手机 华为门禁卡复制到手机无法使用
- 月球可以住人吗 月球无法住人
- 登机牌丢了可以重新打印吗
- 电脑无法复制粘贴解决方法 电脑不能粘贴怎么回事
- 网络打印机安装操作方法 网络打印机设置好后如何连接
- 手机连了Wi-Fi却无法上网解决方法 手机wifi ip地址不可用怎么办
- 国产打印机硒鼓品牌推荐 硒鼓什么牌子性价比高
- windows10无法连接wifi的解决办法 360随身wifi win10用不了怎么解决
