不少小伙伴在受到Win11的推送之后就立马进行更新了,不过还有的小伙伴在更新Win11系统之后发现自己的鼠标键盘无法使用 , 那么遇到这种情况要怎么办呢?下面就和小编一起看看有什么解决方法吧 。
Win11鼠标键盘无法使用的解决方法
【Win11鼠标键盘无法使用的处理方法 win11更新驱动鼠标不动了怎么办】1、首先在桌面找到“此电脑”,右键选中它,点击“管理” 。
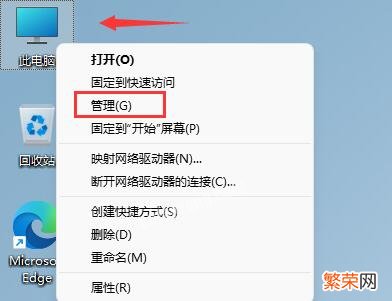
文章插图
文章插图
2、打开计算机管理后,在左侧选择“设备管理器”,然后就能找到右侧的“键盘” 。
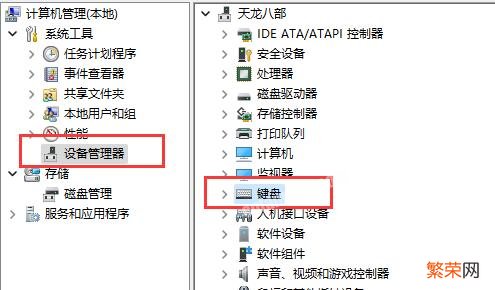
文章插图
文章插图
3、展开“键盘”选项 , 在下方找到其中我们的键盘设备,右键选中后选择“更新驱动程序” 。
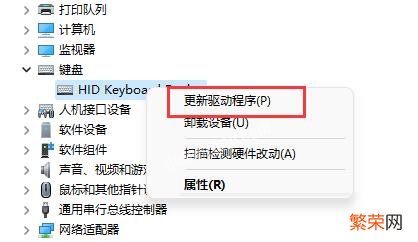
文章插图
文章插图
4、等待窗口界面弹出,选择“自动搜索驱动程序” 。
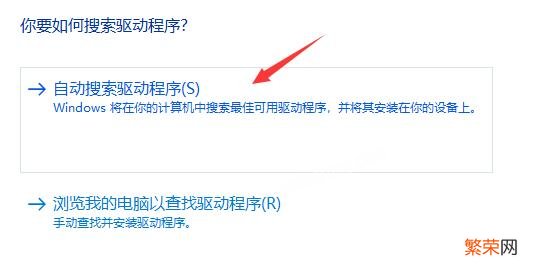
文章插图
文章插图
5、等待驱动更新完成后,再选择鼠标设备,使用相同方法进行更新就可以了 。
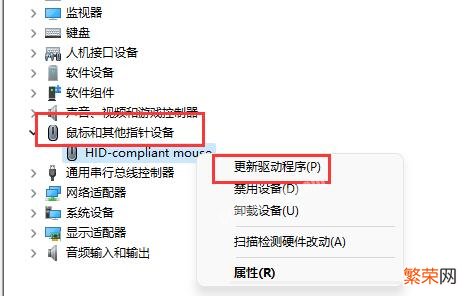
文章插图
文章插图
如何安装win11?看这里,直接安装无需顾虑微软推送的升级限制

文章插图
文章插图
- 电脑键盘打不了字了解决方法 电脑键盘失灵怎么办
- 怎么把图片变小 怎么把图片变小尺寸
- 鼠标左键不灵敏的修复方法 鼠标左键不灵敏解决方法是什么
- 机械键盘黑轴、青轴、红轴、茶轴区别 机械键盘什么轴好
- 机械键盘选购指南 机械键盘什么牌子好又便宜
- 电脑键盘打不了字了处理方法 神舟电脑键盘失灵怎么解决
- 6种返回Windows桌面的技巧 电脑返回桌面键盘快捷键是什么
- Win10如何升级Win11系统?升级至Windows11图文教程
- 鼠标自己移动解决方案 鼠标自己乱动是怎么回事
- 显卡性能突然下降 win11性能下降怎么办
