在使用电脑的时候有的时候打开任务管理器会发现任务管理器显示不全 。当碰到这种情况怎么解决呢?任务管理器显示不全的原因又是那些呢?任务管理器显示不全原因有很多,因此,很多用户不知道怎么解决?下面给大家讲解电脑任务管理器显示不全的解决步骤 。
第一种方式
打开任务管理器,双击周边灰色区域就可以恢复 。
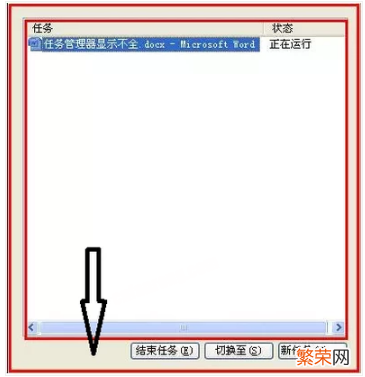
文章插图
文章插图
第二种方式
打开任务管理器 。
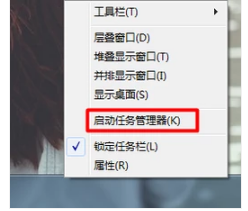
文章插图
文章插图
选择(进程)--(查看)--(选择列)
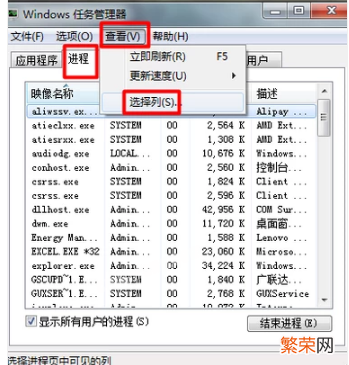
文章插图
文章插图
把用户名前打上勾即可
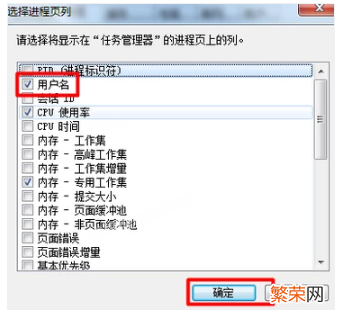
文章插图
文章插图
第三种方式
我的电脑单击右键,进入(管理) 。
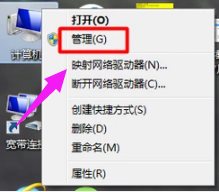
文章插图
文章插图
选择(服务与应用程序)中的(服务)双击 。在右边框中找到如图所示的英文标识 , 启动类型改为“自动或手动” 。
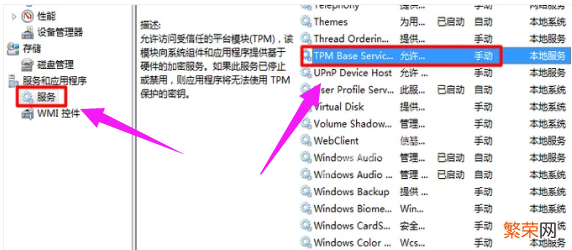
文章插图
文章插图
再单击右键选择启动,即可完成所有设置 。
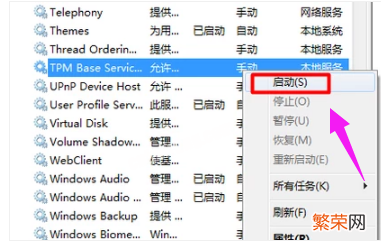
文章插图
文章插图
【任务管理器显示不全处理方法 任务管理器显示不全是什么原因】以上就是电脑任务管理器显示不全的处理方法 。
- 显示器亮一下就黑屏的处理方法 显示器闪黑屏怎么回事
- 移动硬盘在电脑上不显示解决方法 移动硬盘无法读取怎么修复无反应
- 苹果手机怎么设置桌面歌词显示歌词 苹果手机怎么设置桌面歌词
- qq音乐桌面歌词显示不了怎么办 qq音乐桌面歌词显示不了
- 空调显示H1故障代码怎么办
- 微信视频显示通话中断是什么情况
- 把对方微信删除了对方显示什么
- oppo充电显示vooc什么意思 ooc什么意思
- 微信文字显示拼音 微信文字显示拼音怎么设置
- 显示器没信号主机却在运行怎么办 显示器没信号主机却在运行
