当您使用计算机时,有时您会发现带有蓝色阴影的桌面图标,影响体验 。如果您有任何用户询问是否有任何方法可以去?以下小编将告诉您桌面图标如何具有蓝色阴影以删除操作 。
【桌面图标有蓝色阴影的解决方法 桌面图标阴影全部变蓝怎么解】计算机桌面图标如何摆脱蓝色阴影

文章插图
文章插图
首先,右键单击“我的计算机”并选择“属性” 。

文章插图
文章插图
在“横向”菜单中选择“高级”,然后单击“性能”单击“设置” 。
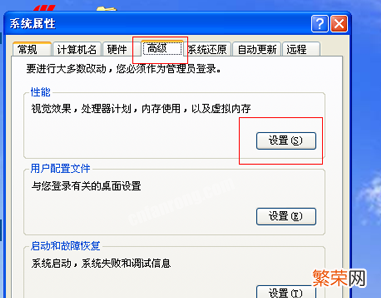
文章插图
文章插图
选择[自定义]在“性能”选项中,选择“在桌面上使用阴影”,如果已选择,然后重新检查,然后单击“确定”,然后查看桌面未恢复 。
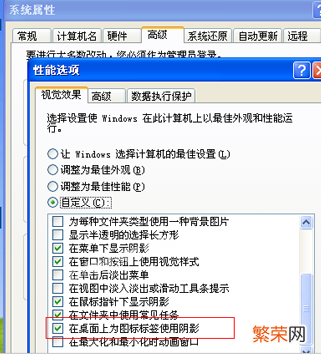
文章插图
文章插图
如果还没有恢复,在点击“开始”,选择“运行” 。

文章插图
文章插图
输入“gpedit.msc”单击“确定”以双击“用户配置”中的“管理模板” 。

文章插图
文章插图
双击[管理模板]下的[桌面] 。
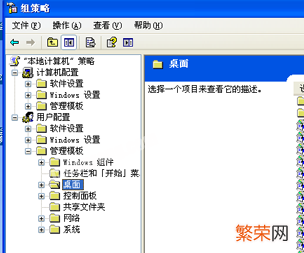
文章插图
文章插图
在桌面下选择[活动桌面]] 。

文章插图
文章插图
右键单击“启用活动桌面”,选择“属性” 。
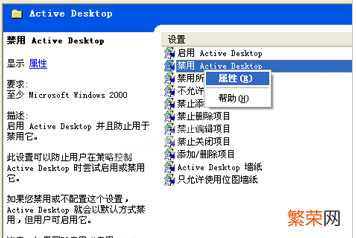
文章插图
文章插图
选择“已禁用”,然后单击“确定” 。
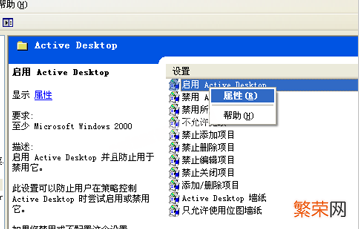
文章插图
文章插图
右键单击以禁用活动桌面,选择“属性” 。

文章插图
文章插图
选择“已启用”,然后单击“确定” 。

文章插图
文章插图
以上就是计算机桌面图标如何摆脱蓝色阴影的操作方法 。
- 春分怎么调理身体 春分怎么注意养生
- 老年人喝谷雨茶好吗知乎 老年人喝谷雨茶好吗
- U盘文件损坏且无法读处理方法 电脑打不开u盘图片怎么办
- 怎么清洁手机听筒 怎样清洁手机听筒
- 丝绒裤子怎样搭配 丝绒裤子怎样搭配好看
- 简述交叉建筑的主要作用 简述交叉建筑的主要作用
- 爆头怎么去内脏大米是什么 爆头怎么去内脏
- 吃大葱怎么去除口气 吃大葱怎么去除口气味
- 砭石是什么东西真能治病吗? 砭石是什么
- 红木家具怎么清洁 红木家具怎么清洁灰尘
