使用图片的时候 。如果发现图片中含有一些污迹或者其他不需要的元素 。用电脑能去除吗?有什么方法适合电脑小白?
不熟悉图片编辑的小伙伴可能对于图片去水印、污迹等问题陌生 。过于专业的软件没办法快速掌握 。那么应该怎么办呢?怎样才能快速去除图片上的污迹?下面是一个对电脑小白十分友好的操作教程 。能让你们快速掌握图片去水印的技巧 。一起来看看吧!
使用到的工具:电脑(win7以上系统) 。闪电图片去水印软件操作步骤:第一步、双击打开要用到的软件 。点击以下按钮添加图片;
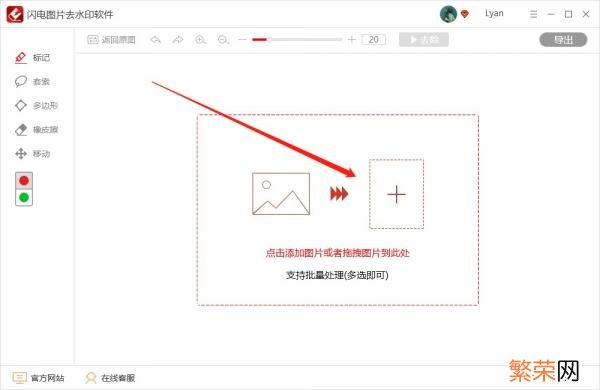
文章插图

文章插图
第二步、为了方便选中内容 。这里建议放大图片好处理;
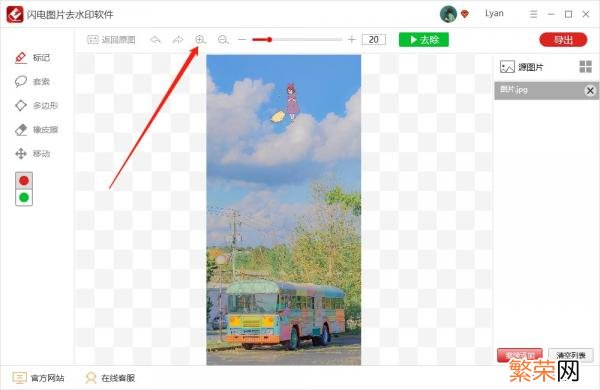
文章插图
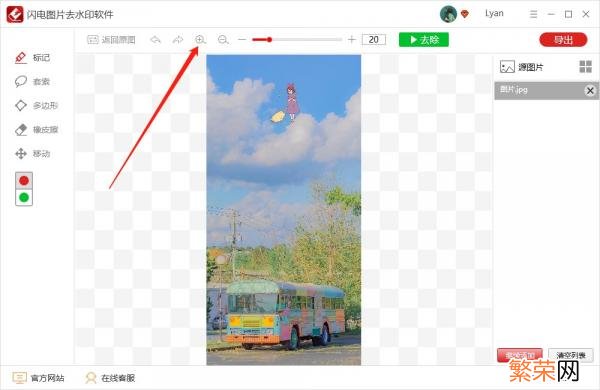
文章插图
第三步、接着 。在左侧选择需要用到的工具 。在内容不是很复杂的情况下 。建议选择第一个“标记”;
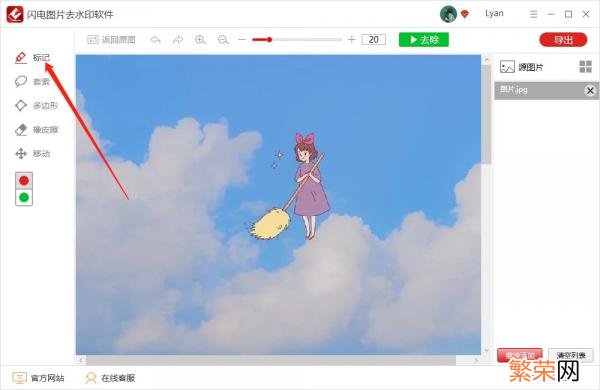
文章插图
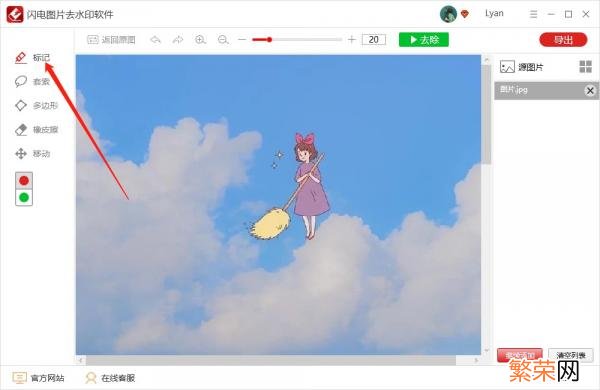
文章插图
第四步、这里直接选中需要去除的内容 。点击上方的“去除”即可 。如果背景颜色较多 。那么可分多几次进行去除;
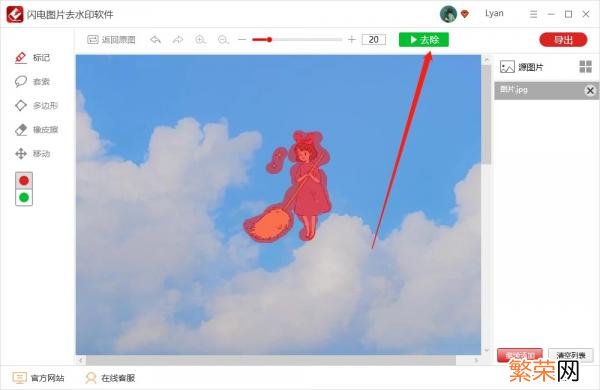
文章插图
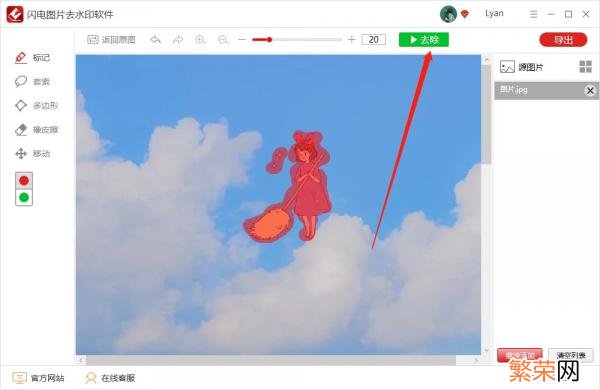
文章插图
第五步、稍等片刻后 。会得到以下提示 。点击“确定”
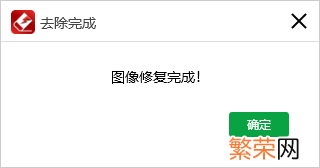
文章插图
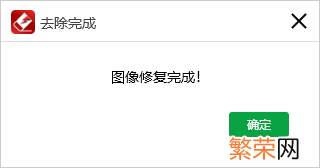
文章插图
第六步、如图 。“污渍”去除完成了 。点击“导出”将处理好的图片保存到电脑中;
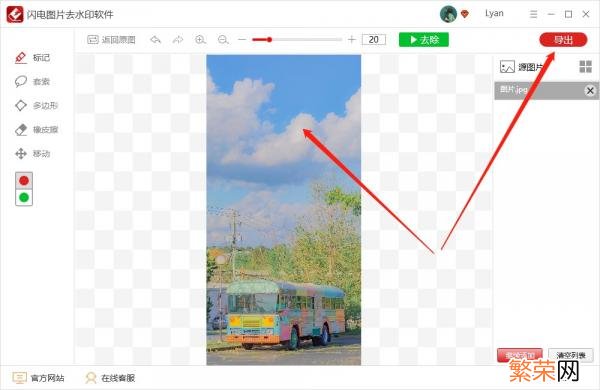
文章插图
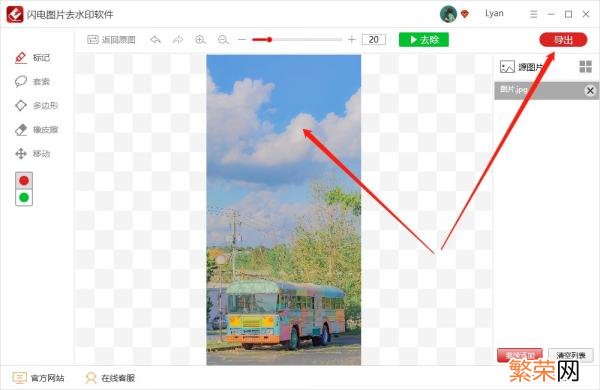
文章插图
第七步、保存好后 。以下就是处理好的图片啦!放大看感觉还是不错滴!
【gif图片怎么去水印 闪电gif制作软件怎么去水印】
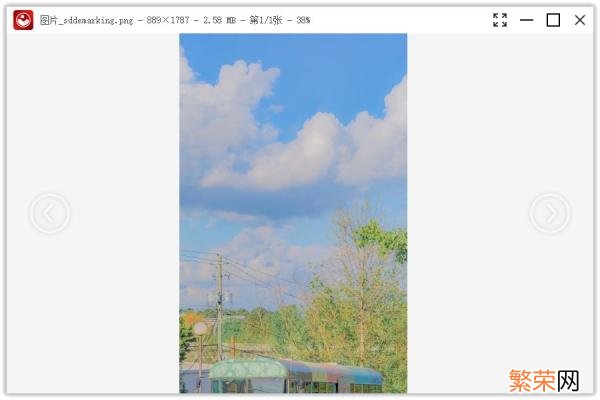
文章插图
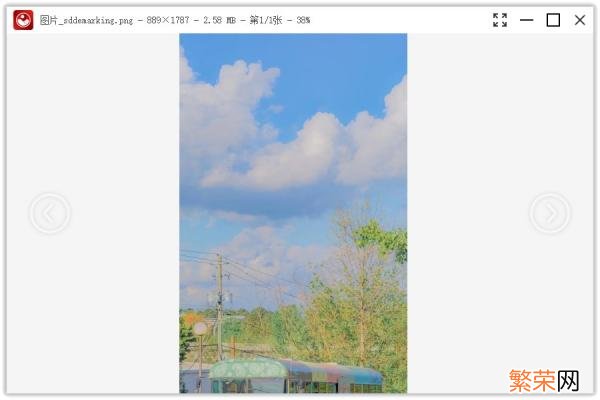
文章插图
- 短视频带货怎么做 带货视频怎么拍
- 喜马拉雅怎么用天猫精灵播放 喜马拉雅怎么用
- 苹果只能关机充电特别慢怎么办 苹果只能关机充电
- 网上订汽车票怎么订携童票 网上订汽车票怎么订
- 苹果max怎么关横屏 苹果xs max怎么关横屏
- 苹果xsmax主副号怎么切换 苹果xsm主副号怎么切换
- 板栗变硬了怎么办
- 板栗怎么保存
- 换手机了抖音怎么找回密码 换手机了抖音怎么找回
- 无法流式传输office 无法流式传输office怎么办30068
