win10是最新版本操作系统 。许多用户陆续升級 。电脑上安装上系统后发觉仅有c盘 。给操作电脑上不方便 。下面就和各位共享一下电脑怎么给win10系统系统分区的方法吧 。
1、快捷键windows X,点击“硬盘管理” 。

文章插图
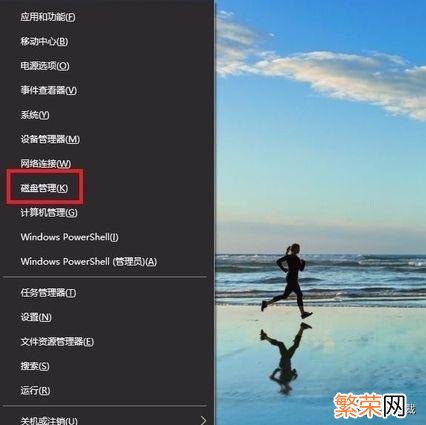
文章插图
2、单击点击你要想系统分区的硬盘 。这儿我终D盘为例子(还可以选择C盘) 。
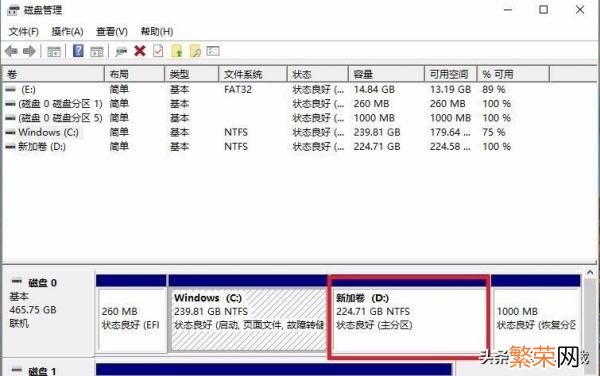
文章插图
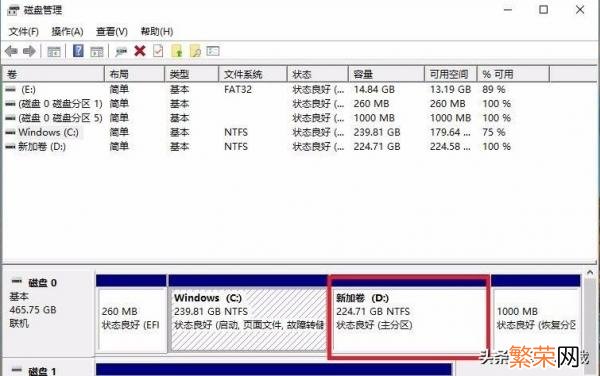
文章插图
3、右键点击必须系统分区的硬盘 。单击点击“压缩卷” 。

文章插图
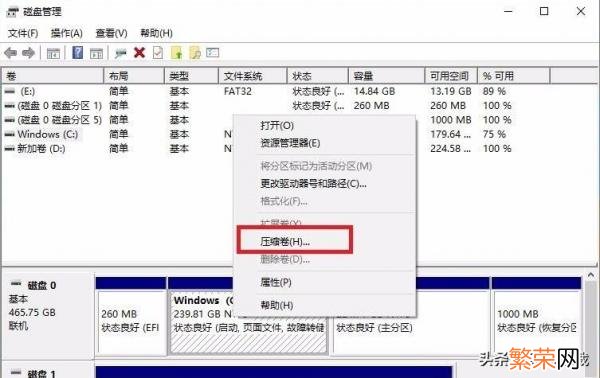
文章插图
4、输入你要想系统分区的大小(十万MB大概是100GB) 。再单击点击“缩小” 。
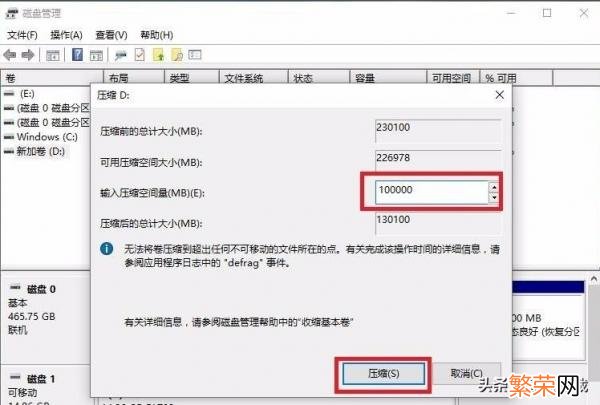
文章插图
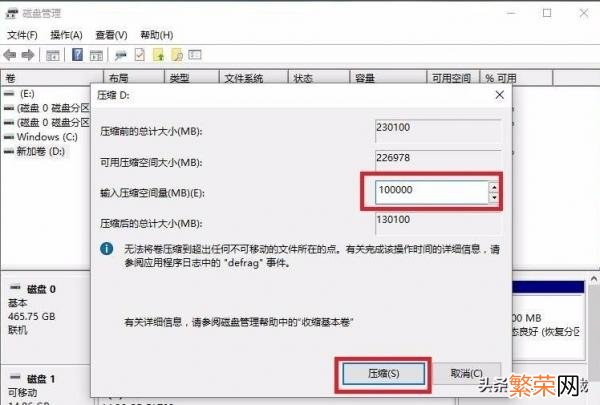
文章插图
5、这时会发生你刚刚的分出去的盘 。状态为未分派 。
【怎么合并分区到c盘 系统分盘怎么合并到c盘】
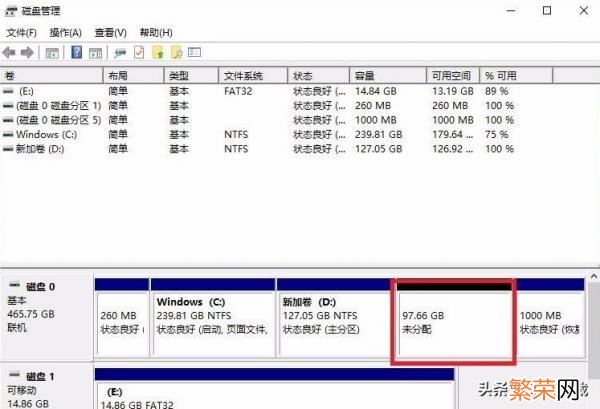
文章插图
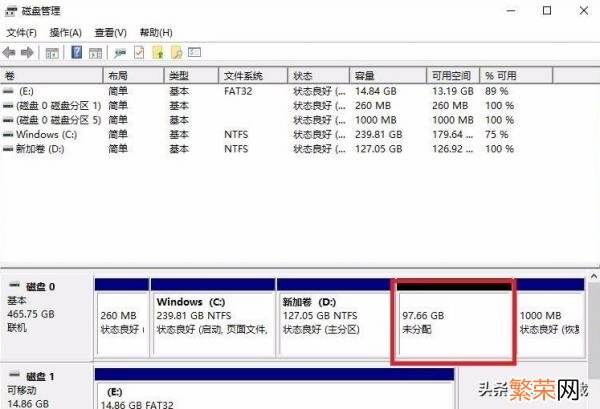
文章插图
6、右键点击刚分出去的硬盘(未分派的) 。选择“新建简单卷” 。
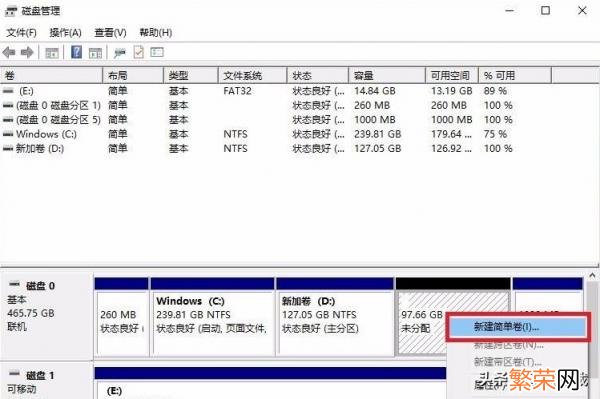
文章插图
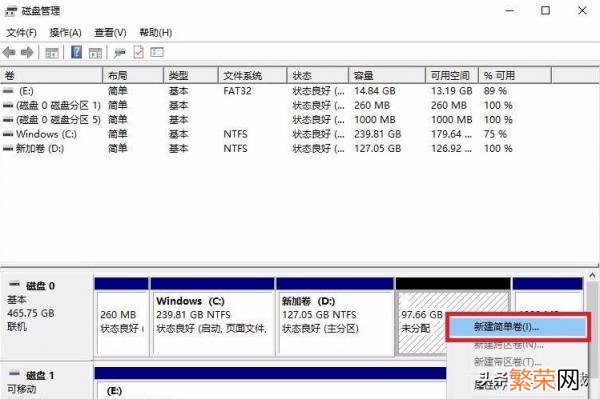
文章插图
7、最终通过一系列的设置以后 。大家就能见到自身分的硬盘了 。
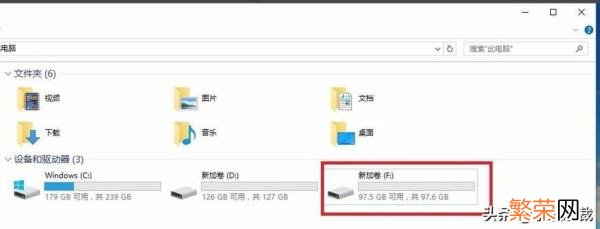
文章插图
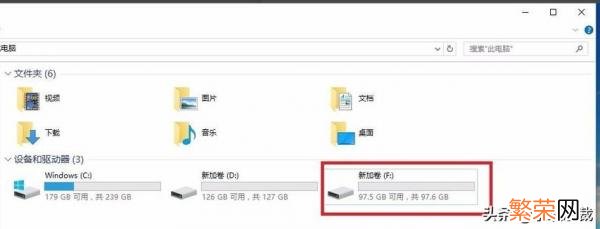
文章插图
以上便是和各位共享的win10系统系统分区的实例教程了 。大伙儿假如要想给win10系统分盘就可以依照以上方法来操作 。看完了就抓紧去试试吧 。
- cpu怎么装 12代cpu怎么装
- 电脑屏幕亮度怎么调xp 电脑屏幕亮度怎么调win7
- wd文档怎么下载 word文档软件下载
- 手机卡了关机也关不了怎么回事 手机卡了关机也关不了
- 家用路由器什么牌子最好 家用路由器怎么选
- 过端午节粽子怎么包
- 吃粽子怎么快速消化
- 活多宝鱼怎么保存 活多宝鱼如何保存
- 百度里面小程序怎么删除 百度小程序怎么删除
- QQ已失效文件怎么找回 qq已失效的文件怎么找回
