制作可引导macOS Big Sur 系统启动U盘 。也就是我们常说的做个苹果系统 。Big Sur是目前最新版本的苹果操作系统 。制作macOS Big Sur 启动U盘 。好比于做了一个windows系统盘一样 。在我们系统崩溃的时候 。有备无患 。做好以后 。可以在苹果电脑上直接安装操作系统 。言归正传下面我们开始直接制作 。
准备工作:
一个空U盘 接口2.0或者3.0都可以
U盘大小 > 16G下载macOS Big Sur 系统
U盘接口类型 = USB – C「当然拥有转接器 。可以忽略」
U盘确保 不含有重要数据 。因为会初始化U盘
方法一:打开app Store 搜索 macOS Big Sur 。点击查看 。再点击获取 。(不少人在这里找不到 。请多尝试几次 。不会就去搜索一下 。这里很简单就不多说了)开始制作macOS Big Sur 启动盘(系统盘)
等待下载完成 。下载完成后先不要启动安装 。下载完成后安装程序可能自动开始 。这时按“command”+“Q”退出安装程序 。
方法二:如果下载速度较慢可以评论区留言 。我已经上传到百度网盘 。私信给您下载链接 。也可以在搜索引擎 。搜索macOS Big Sur镜像下载使用 。
下载好的dmg的文件并打开 。把.app文件夹拖动到应用程序里面 。
如果是镜像文件可以直接拖拽到应用程序里面 。步骤基本相同 。
方法一
插入u盘 。将U盘在「磁盘工具」中初始化 。并在「终端」输入一下命令 。其中「MyVolume」代表自己的U盘名称 。重要的事再说一遍 MyVolume 是你U盘的名字 。格式化之后U盘的名字(举例 Bigsur 自己起的名字)
格式:Mac OS扩展(日志式)
方案:GUID 分区图
在终端中输入一下命令:
sudo /Applications/Install macOS Big Sur.app/Contents/Resources/createinstallmedia –volume /Volumes/MyVolume
解释一下命令的意思(都是路径)根据解释命令的意思 。我们有第二种方法 。直接拖拽来执行制作启动U盘 。这样路径不会错误 。很多朋友都是失败在路径错误上的 。
sudo 就是我们要以超级用户root 来执行接下来的命令
Applications/Install macOS Big
Sur.app/Contents/Resources/createinstallmedia 就是镜像文件目录下createinstallmedia(有点像dos窗口)它是一个命令 。可以理解为路径 。我们把他拖拽到终端中 。就生成了这个路径 。
volume 目标U盘 我们把U盘拖拽到终端里面就会生产U盘的路径
方法二
打开终端
【U盘启动盘制作工具 系统盘制作工具哪个好】输入「sudo」 然后敲击「空格」
打开「访达」-「应用程序」-「Install macOS Big Sur.app」-「显示包内容」- 「Contents 」-「Resources」- 找到「createinstallmedia」并拖到「终端」- 敲击「空格」(类似于windows右键选择-打开进入镜像文件后去找到「createinstallmedia」)
输入「–volume」再敲击「空格」(这里是两个“–”不少朋友这里都错了输入成一个“-”volume后面有一个空格别忘记“–volume空格 /Volumes/MyVolume”)“–volume /Volumes”/斜杠前有一个空格 。不输入会报错 。输入密码 Y后 。不提示格式化U盘的Y
将桌面上的U盘拖入终端 – 敲击「回车键 。即Return」 。然后提示输入密码 。最后输入密码 。提示“Y”继续 。然后输入「Y」
注意:输入密码的时候 。是看不到任何密码输入的 。输入正确直接「Y」回车就可以了
接下来会提示删除U盘上所有的数据 。同样选择「Y」敲击「回车键 。即Return」 。此时系统会格式化我们的U盘 。开始制作
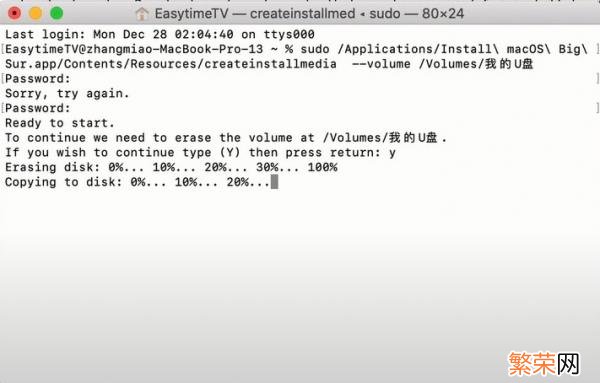
文章插图
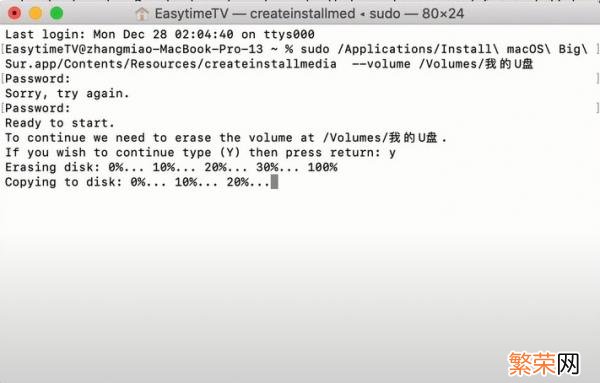
文章插图
制作中提示
Erasing disk:0%……100% 这是在格式化U盘总结:
Copying to disk:0%……100% 这是在制作启动盘系统
当你看到如下图的时候就是大功告成了 。其中copying to disk 这一步取决于你的U盘的速度 。耐心 等待 。到了making disk bootable 这一步的时候千万别以为完成了 。这个也要等挺长时间 。切记 。
sudo createinstallmedia –volume 目标U盘
我们需要在终端命令中 。以超级用户(windows管理员)身份制作完成后的提示
sudo 以超级用户管理员的身份运行制作启动盘
createinstallmedia 创建安装盘
volume 配合参数两个减号“–”。–volume 参数(卷标参数)
目标U盘 最后输入U盘路径名称(拖拽U盘进来就显示路径了)
注意:所有的命令都要在英文输入法下进行 。所有命令都是小写的英文 。
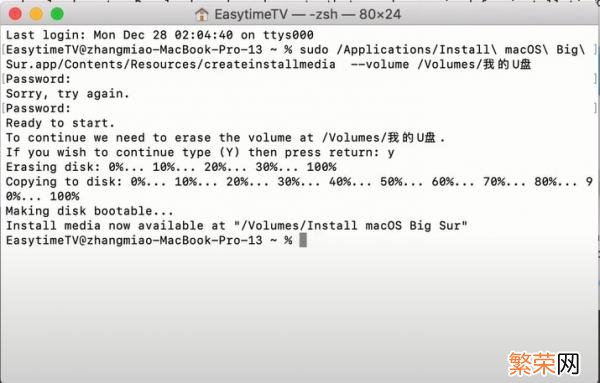
文章插图
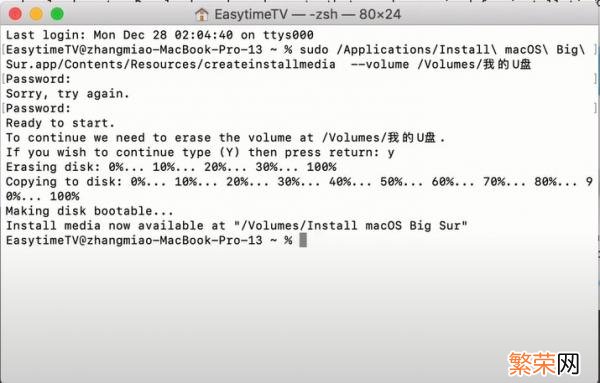
文章插图
制作完成后提示
制作好以后的U盘打开后
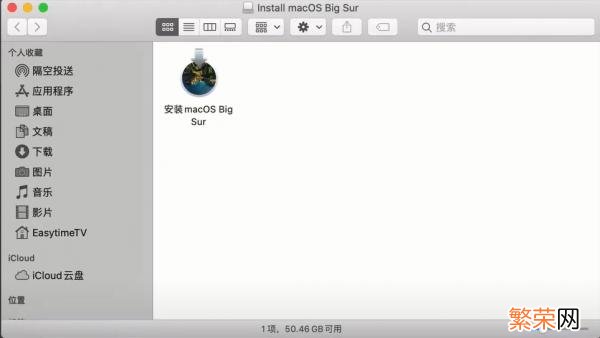
文章插图
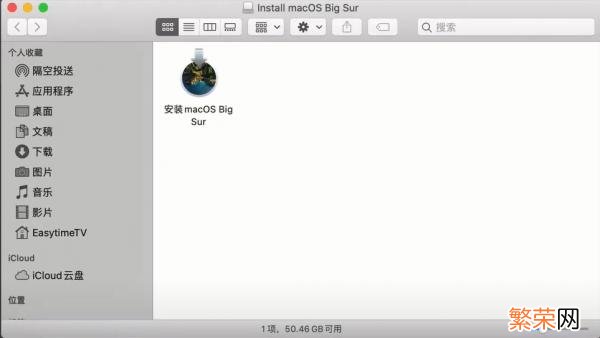
文章插图
制作好的big sur启动盘
从U盘安装macOS Big Sur 系统
制作好之后的macOS Big Sur 系统启动U盘 。重启Mac 。然后一直按住“option”键 。直到出现“安装 Big Sur”再松开 。然后点击“安装 Big Sur”即可开始安装macOS Big Sur系统了!
- 哪个免费的流程图制作软件最好用 比较好的免费的流程图制作软件
- U盘里的文件不见了怎么办 u盘里面的东西突然不见了怎么恢复
- 怎么制作白底图 白底图怎么做
- 制作win7iso镜像文件 win7iso镜像文件怎么装系统
- 硬盘分区表MBR MBR20200怎么用
- 动感影集怎么制作 动感影集如何制作
- 短视频制作软件推荐 快速学会短视频制作
- 游戏下载速度跟硬盘有关系吗 下载游戏显示磁盘速度太慢
- 台式键盘个别键失灵怎么修复 键盘个别键失灵怎么修复
- boss直聘如何投简历 boss直聘简历怎么制作
