我们试图赶上最后期限时 。我们会变得非常沮丧 。当我们正在使用的笔记本电脑工作时电脑缓慢而卡顿 。现在每个人每周要花两个小时来等待电脑加载!这真的超级影响工作效率增加烦恼 。那么如何才能减少这种情况的发生呢?
缓慢的计算机可能会增加我们的压力水平

文章插图
随着时间一分一秒地赶到项目的截止日期 。屏幕上仍然显示我们内容的加载标志 。我们的焦虑、沮丧和压力会增加 。
但是 。如果我们告诉您有办法摆脱这种情况呢?通过遵循这些提示 。您肯定会在一定程度上加速您的计算机 。
有关如何加快计算机速度的提示和技巧您知道有一些方法可以让您的计算机运行得更快吗?在以下段落中 。我们将讨论您可以用来加速 Windows 10 并满足在最后期限交接工作而不受电脑烦恼的许多提示和技巧 。
1.防止每次启动时加载不必要的程序
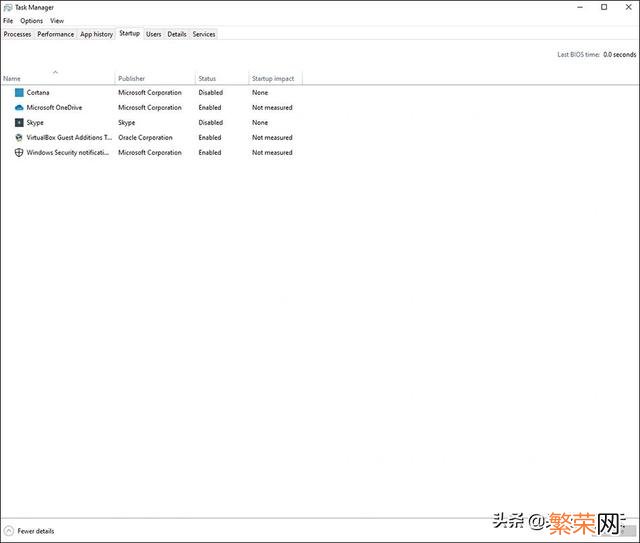
文章插图
如果您想知道如何加快 Windows 10 的运行速度 。那么在启动时禁用不需要每次都运行的程序可能是您核对清单上的首要事项之一 。
当您从购买预装了 Windows 10 的新设备时 。将会有许多您不需要的默认(由制造商)安装的程序 。每次启动 Windows 10 时都加载这些程序会显着降低计算机的速度 。通过使用任务管理器禁用这些程序的加载 。您绝对可以提高个人计算机的速度 。
2.减少视觉效果的数量
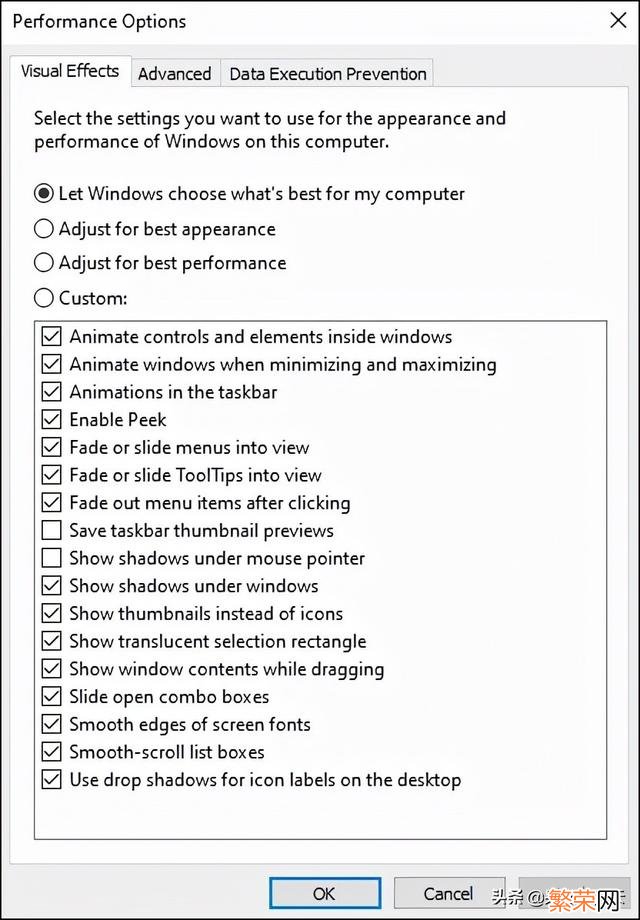
文章插图
当您希望计算机的最佳性能时 。可以适当的减少视觉效果 。有很多视觉效果会减慢 Windows 10 的运行速度 。而大多数人可能甚至都不会注意到 。
降低视觉效果将减轻计算机的一些处理负担 。减少视觉效果后 。您会立即注意到 Windows 将变得更加灵敏 。
3.检查硬盘空间
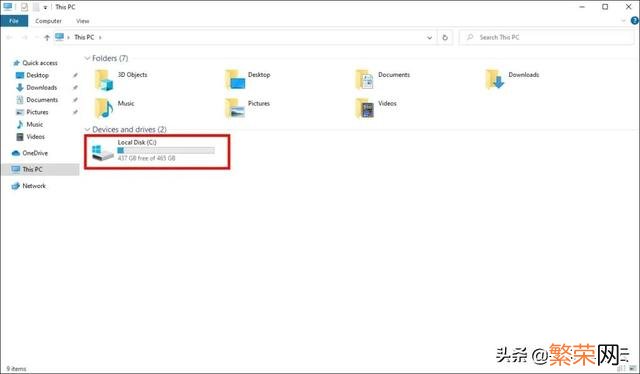
文章插图
当计算机的硬盘空间减少到超过一定级别的可用空间时 。计算机的性能就会受到影响 。将没有更多空间供分页文件正常工作和创建其他临时文件 。
如果操作系统速度慢 。程序运行就会变慢 。Windows 的启动时间也会大大增加 。
从占用空间的最大物品开始 。然后逐步减少 。这是快速准确地释放空间的最简单方法 。
4.卸载不用的软件
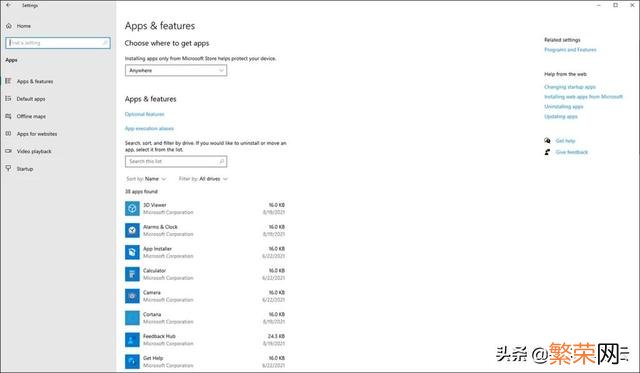
文章插图
通过卸载不必要的程序 。您不仅可以释放硬盘空间 。而且如果这些程序中的任何一个在启动时运行 。它们在卸载后将不会在启动时出现 。
这将释放 RAM 并减少需要的处理 。我已经看到计算机在很多情况下通过删除所有者永远不会使用的软件来加快速度 。
5.检查页面文件大小
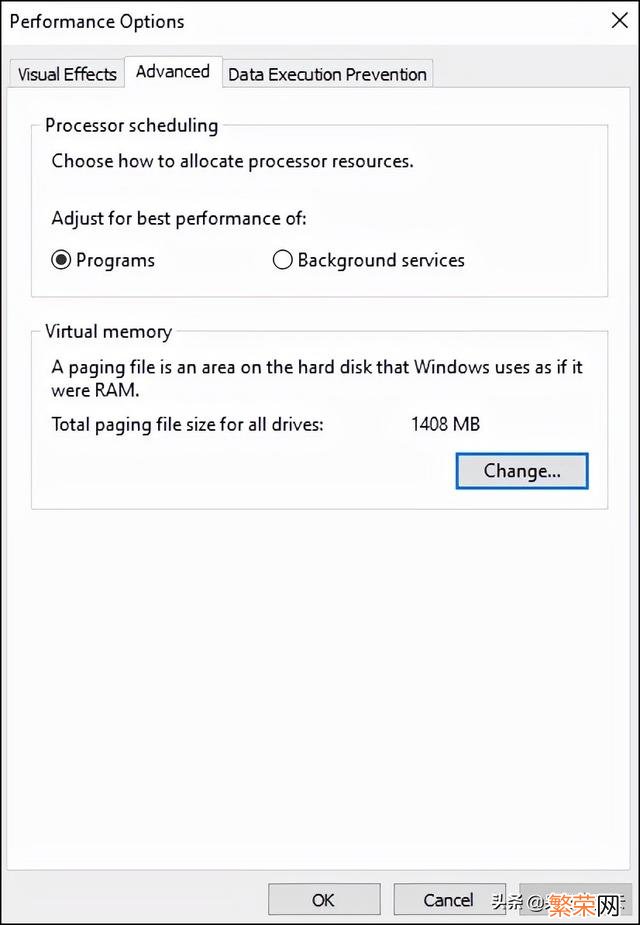
文章插图
您的页面文件对于您的操作系统有效运行至关重要 。确保它设置为 Windows 来管理它可能是您可以设置的最佳设置 。
您的页面文件将硬盘驱动器空间用于临时操作系统和软件功能 。否则会过度使用 RAM 。因此 。如果大小设置不正确 。可能会导致严重的减速 。
6. 检查您是否选择了正确的电源计划
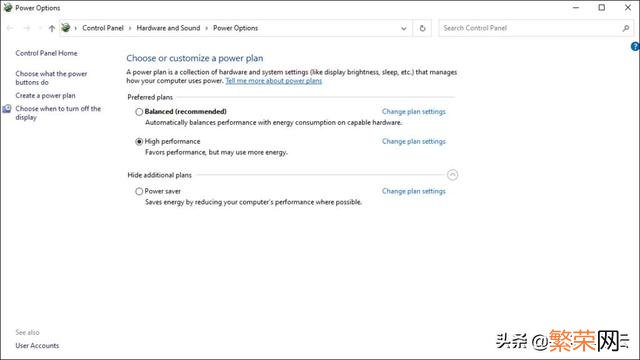
文章插图
您的电源设置可以让您的 cpu 保持最佳运行状态并随时准备好采取行动 。
您可以首先将计算机的电源管理调整为最佳性能配置文件 。然后将其与其他配置文件进行比较以检查性能变化 。在性能和功耗之间取得良好的平衡对于使用电池的便携式计算机来说尤其理想 。
7. 如果您现在不使用某个应用程序 。请将其关闭
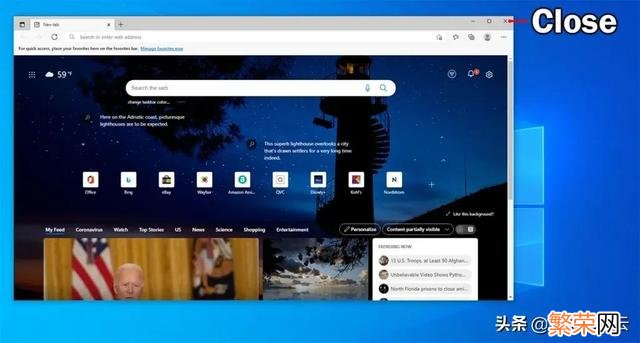
文章插图
计算机可能开始变慢滞后的最常见原因之一是因为运行多个不必要的应用程序 。
这些是您目前未使用的应用程序 。但它们仍然在您的计算机上启动并运行 。这些应用程序会占用您的 RAM 。并可能显着降低您的计算机速度 。
要解决此问题 。请查看您在任务栏中打开的所有程序并关闭您当前未使用的程序 。
8. 检查操作系统的完整性
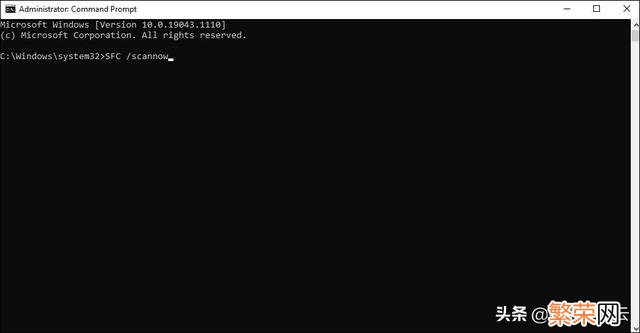
文章插图
有时 。是操作系统文件损坏导致计算机速度减慢到令人讨厌的程度 。如果损坏范围很广 。它甚至可能导致您的系统崩溃 。
为确保这种情况不会发生在您身上 。请修复您计算机上的任何损坏文件 。以免它们有机会造成任何伤害 。完成此操作的一种简单方法是使用系统文件检查器实用程序 。
9. 扫描您的设备是否有恶意软件

文章插图
另一个可能导致您的计算机加载时间过长的原因是恶意恶意软件的攻击 。
病毒之类的东西已经存在多年了 。因此 。作为回应 。微软现在在其 Windows 中默认安装了一个名为 Windows Defender 的防病毒软件 。
养成检查是否存在任何恶意软件的习惯 。使用此工具或您喜欢的任何其他防病毒工具对于保持 Windows 10 处于最佳状态是必要的 。
如果您觉得自己可能感染了 Windows Defender 无法修复的感染 。请尝试以下两个免费软件工具:
Avast 杀毒软件恶意软件字节它们是一个很好的免费选择 。可以解决大多数感染 。下载、安装并运行它们的完整扫描 。
您可能受到感染的迹象之一是打开 Windows 任务管理器并查看 CPU 使用情况 。如果它在新启动时始终保持 100%(甚至几分钟后) 。则您可能受到感染 。
10. 确保 Windows 是最新的
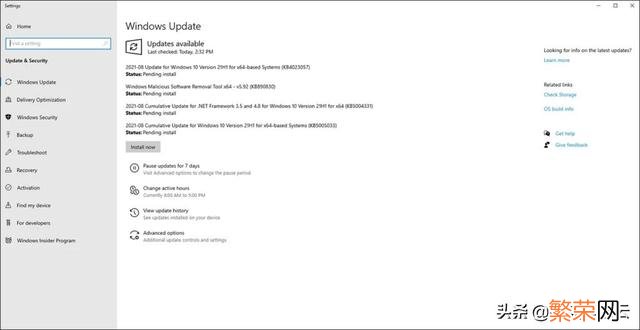
文章插图
在后台尝试发生积压的 Windows 更新时尝试在您的计算机上工作将导致性能下降 。在开始使用计算机之前 。先专注于完成所有 Windows 更新 。
此外 。在完全更新的系统上工作将减少使用 Windows 任何未优化方面的机会 。更新还可以修复某些软件错误 。这也有助于减少更多麻烦 。
11. 重置您的 Windows 10 计算机
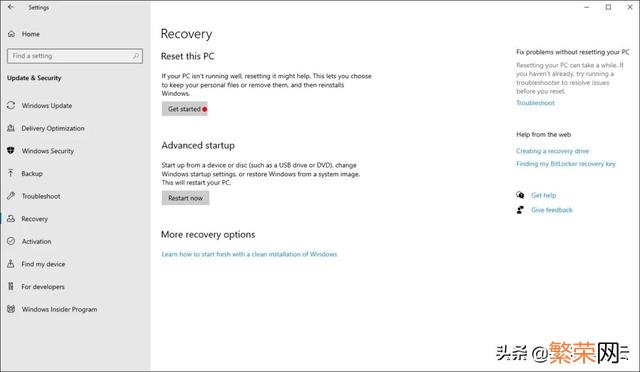
文章插图
当您尝试了上述所有技巧但您的计算机拒绝加速时 。请尝试重置 Windows 10 。
采取这一极端步骤将摆脱在您的操作系统上进行的所有操作 – 无论是您还是您在计算机上使用的不同应用程序 。因此 。所有出错的东西也同时被抹去 。
这是一个从头开始并一次性解决任何 Windows 10 问题的机会 。在继续之前 。请先备份所有内容 。
12. 如果所有其他方法都失败了 。请升级必要的硬件组件

文章插图
有一些计算机组件可能会因为陈旧或缺乏与其余硬件良好配合的理想规格而显着影响性能 。
例如 。旧硬盘驱动器可能会拖慢一切 。您会注意到启动速度缓慢 。某些程序加载缓慢 。
没有足够的 RAM 是另一个可能导致巨大减速的项目 。它会导致异常高的硬盘活动和全面的性能不佳 。
有时 。CPU 过热也可能是原因 。如果您怀疑您的计算机过热 。请尝试清洁系统并在 CPU 上重新涂抹一些新的传热化合物 。如果失败 。请使用CPU 冷却器 。以确保您的 CPU 得到充分冷却 。
另一种选择是升级您的主板、CPU 和 RAM 以进行全面升级 。而无需更换您的驱动器和机箱等 。
13. 保持电脑清洁(额外提示)

文章插图
当其他组件的散热器被灰尘覆盖时 。您的性能将受到热量增加的影响 。
每年对您的计算机进行一次维修以清除灰尘是明智之举 。您的零件将使用更长时间并提供更好的性能 。
所以 。要么自己拿出一些压缩空气来清洁它 。要么把你的电脑带到你当地的电脑商店来清理
将计算机放在桌子上而不是坐在地毯上可以极大地减少进入计算机的灰尘量 。
综上所述无论您是压力大的学生 。直到提交的最后一天才开始作业 。是不喜欢被缓慢加载的计算机打扰的专业游戏玩家 。还是试图让您的演示文稿直截了当的商务专业人士在接下来的一个小时开会——一台运行缓慢的电脑可能是你那一刻生活的终极祸根 。
但是很多时候 。导致这种缓慢的速度并不是您的硬件的错 。相反 。它可能是您计算机上的操作系统或软件运行缓慢 。
针对现在显卡和电脑硬件涨价严重的情况 。那么现在更换硬件也是不明智的选择 。现在随着云计算的发展 。越来越多的人开始接触云电脑 。使用云电脑只需要你本地有个旧电脑登陆呆猫桌面云就可以申请高配云电脑机型了 。
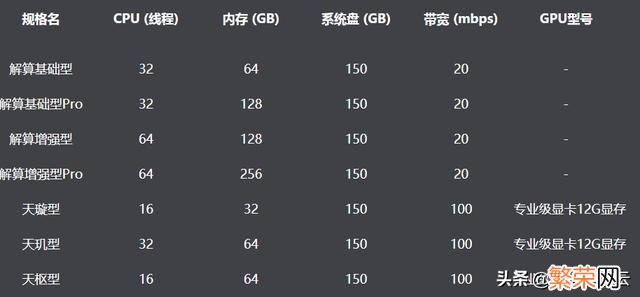
文章插图
呆猫现已有3款GPU机型供用户选择 。分别是天璇型、天玑型、天枢型 。机器类型丰富适用于规模办公应用、弹性增加桌面、跨区域联网、商业信息安全等 。

文章插图
所有机型皆配备NVIDIA专业级显卡 。堪称显卡顶配阵容 。“天花板”级别的流畅体验 。完美应对CG人各类实时渲染硬件需求 。“超级电脑”即刻到手!
【如何通过设置提高电脑性能 提高电脑性能的设置】想要了解更多的电脑资讯以及专业设计知识 。可以继续关注我
- vivox27如何解锁 vivox27如何解锁主屏密码
- vivox27如何录屏 vivox27如何录屏录音
- 哔哩哔哩如何下载视频 哔哩哔哩如何下载视频手机
- vivox27怎么截屏设置 vivox27怎么截屏
- 爱奇艺账号密码找回 爱奇艺如何找回密码
- vivox27如何使用手机优盘 vivox27如何使用
- 免费恢复软件 如何将删除的软件免费恢复
- 爱奇艺怎样修改密码 爱奇艺如何修改密码
- vivox27如何截屏手机屏幕 vivox27如何截屏
- vivox27如何快速截屏 vivox27截屏快捷方式
