概述一键快速修改windows系统的IP和DNS采用执行xx.bat文件方式 。那么xx.bat文件该如何编写呢?本期文章向各位小伙伴总结分享 。
实战演练——如何通过命令修改windows系统的IP和DNS第1步:采用管理员权限打开命令提示符(CMD) 。如下图所示(windows10操作系统);
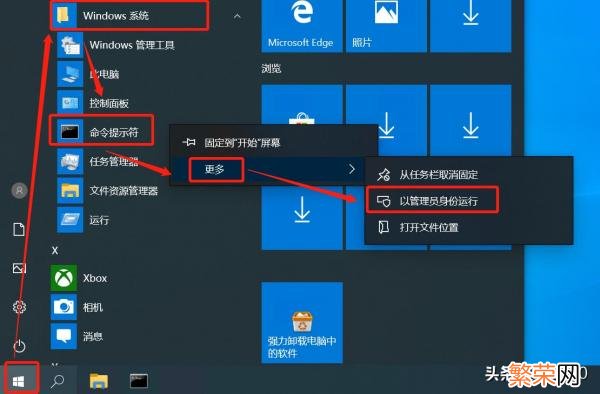
文章插图
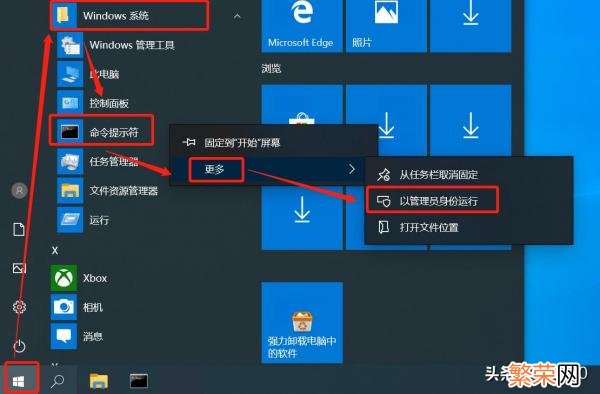
文章插图
第2步:在命令提示符中输入“netsh” 。然后 。输入“interface ip” 。如下所示;
-C:Users07>netsh
netsh>
netsh>interface ip
netsh interface ipv4>
第3步:在“netsh interface ipv4>”视图中 。输入命令“show interface”查询系统的可用的网卡信息从而获取网卡的名称 。如下图所示;
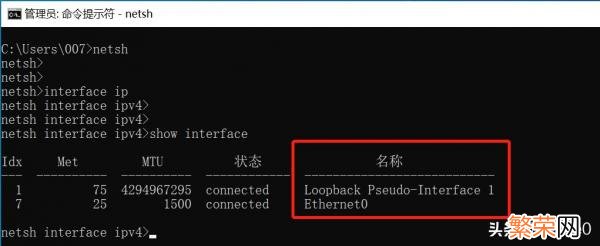
文章插图
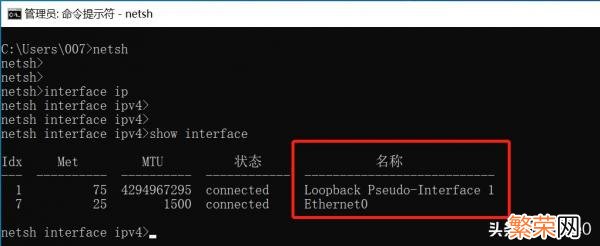
文章插图
第4步:在“netsh interface ipv4>”视图中 。输入命令set address “Ethernet0” dhcp和set dns “Ethernet0” dhcp 。配置网卡Ethernet0自动获取IP地址和DNS地址 。默认情况下 。永久保存 。如下图所示;
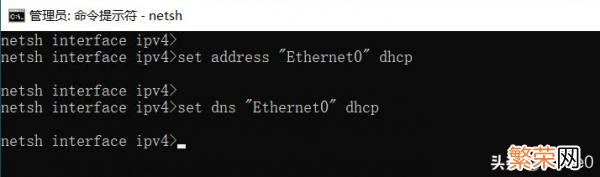
文章插图
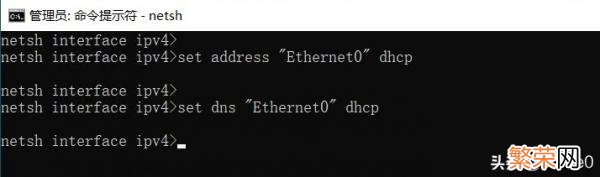
文章插图
第5步:查看网卡IP地址和DNS地址的配置效果 。在“netsh interface ipv4>”视图中 。输入命令show address “Ethernet0″和show dns “Ethernet0″ 。如下图所示;
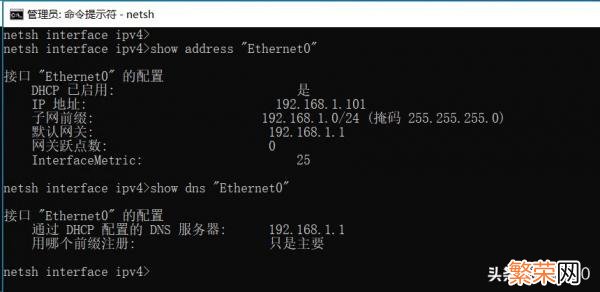
文章插图
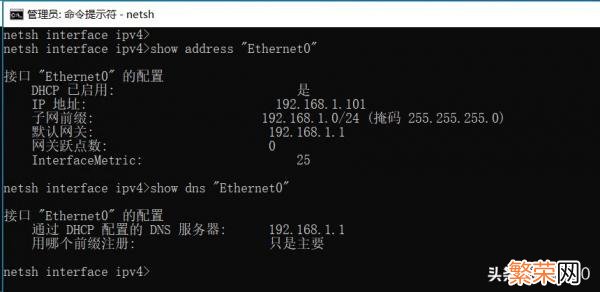
文章插图
以上是关于windows系统自动获取IP和DNS的配置方式 。那么如何配置静态的IP地址和DNS地址呢?
【虚拟网络IP地址如何更换 电脑ip地址修改器哪个好用】Windows系统配置静态IP地址和DNS地址的方式 。如下图所示;
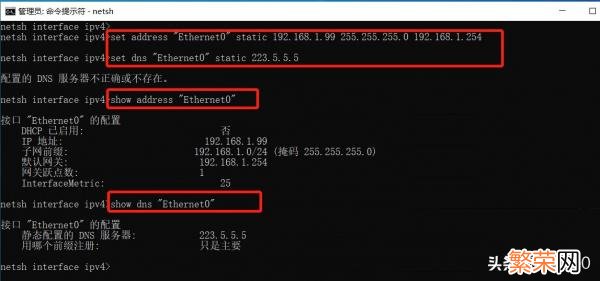
文章插图
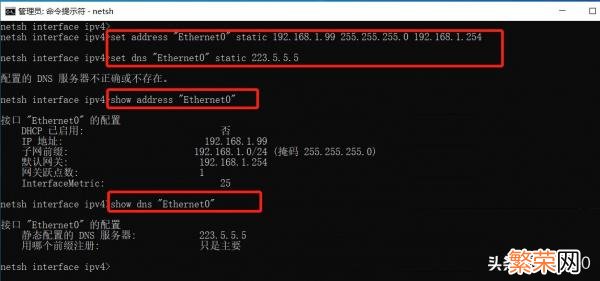
文章插图
备注:
Windows10系统提供的示例——IP地址配置方式:
set address name=”Wired Ethernet Connection” source=dhcp
set address “Wired Ethernet Connection” static 10.0.0.9 255.0.0.0 10.0.0.1 1
Windows10系统提供的示例——DNS地址配置方式:
set dnsservers name=”Wired Ethernet Connection” source=dhcp
set dnsservers “Wired Ethernet Connection” static 10.0.0.1 primary
实战演练——如何一键修改windows系统的IP和DNS一键修改Windows系统的IP和DNS——DHCP自动获取把以下两条命令复制到文本文档中 。并另外为dhcp.bat 。(管理员权限运行dhcp.bat)
Ethernet0是系统网卡名称 。需要通过命令netsh interface ipv4 show interface提前查询获得 。
netsh interface ipv4 set address “Ethernet0” dhcp
netsh interface ipv4 set dns “Ethernet0” dhcp
另存为dhcp.bat方式 。如下图所示;
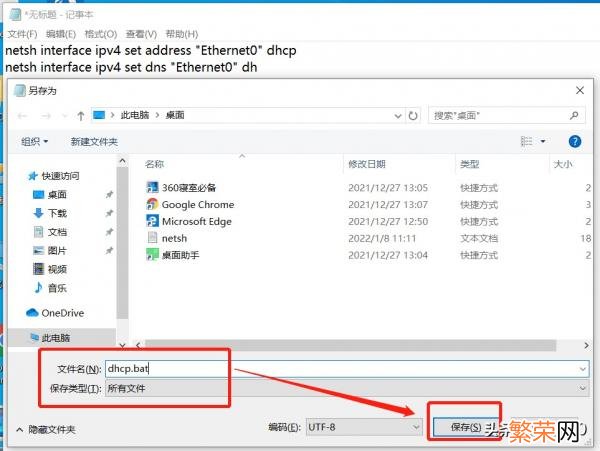
文章插图
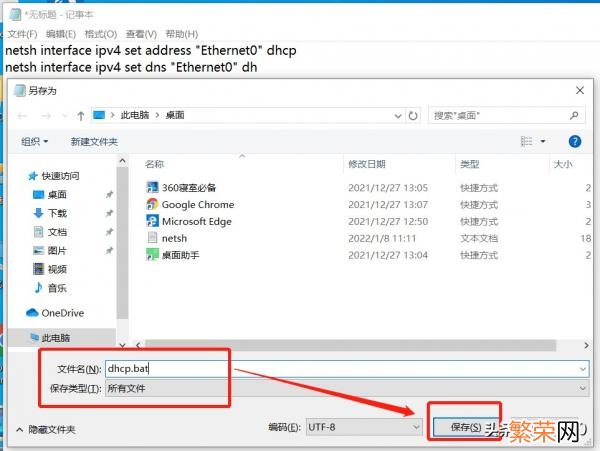
文章插图
一键修改Windows系统的IP和DNS——静态配置把以下两条命令复制到文本文档中 。并另外为static.bat 。(管理员权限运行static.bat) 。其中 。IP地址:192.168.1.100、掩码:255.255.255.0、网关:192.168.1.254、DNS地址:223.5.5.5 。
netsh interface ipv4 set address “Ethernet0” static 192.168.1.100 255.255.255.0 192.168.1.254
netsh interface ipv4 set dns “Ethernet0” static 223.5.5.5
总结以上是一键快速修改windows系统的IP和DNS的总结分享 。不足之处 。欢迎各位小伙伴留言多多指正 。
- 到目前为止最好看的网络小说有哪些 好看的网络小说推荐一下
- 计算机网络技术主要学什么课程 计算机网络学什么
- 计算机网络通信系统是 计算机网络通信系统是数据通信系统
- 计算机网络的功能有哪些 计算机网络功能有哪些
- 计算机网络分为三类 计算机网络分为
- 积分兑换话费年底清零 电信积分怎么兑换话费
- 电商推广方式都有哪些 网络电商推广
- 魅族怎么分享网络 魅族16如何分享网络
- 联想笔记本的无线开关在哪里打开 联想笔记本无线网络开关在哪里打开
- LTE是什么 fdd-lte是什么网络
