电脑在日常的生活中属于生活一定品 。相信各位的家里都有一台 。在使用电脑的过程中各位都会接触一个问题——C存储盘爆满了 。导致电脑越来越卡!

文章插图
C存储盘爆满的主要原因如下:安装的应用过多 。没有及时清理和卸载 。导致垃圾残留 。
过多的大文件存置于C存储盘 。久而久之 。内存就会减少 。
C存储盘的总空间不足60G 。一些时候C存储盘的总空间小 。内存就会很快被占用 。
接下来就教各位怎么样急速清理爆满的C存储盘 。让你的电脑焕然一新 。不再卡顿!

文章插图
一&磁盘清理磁盘清理是最方便的急速清理方法 。它只要将【我的电脑】打开 。之后鼠标【右击】 。寻找【属性】并点开 。
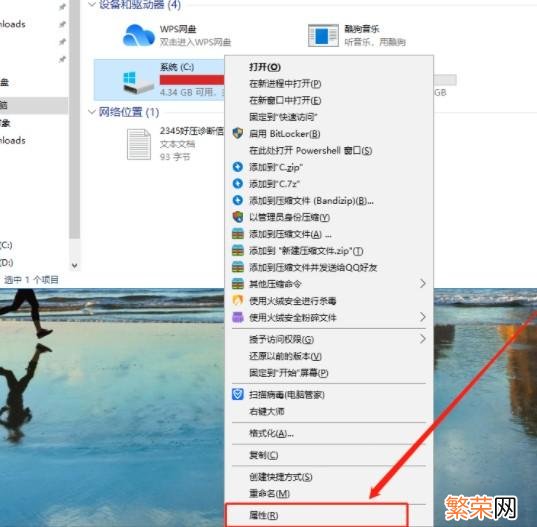
文章插图
打开硬盘的属性面板后 。在页面寻找【磁盘清理】 。点一下后会弹出一个新的窗口 。之后选择需要清理的文件 。单击确认就清理了 。
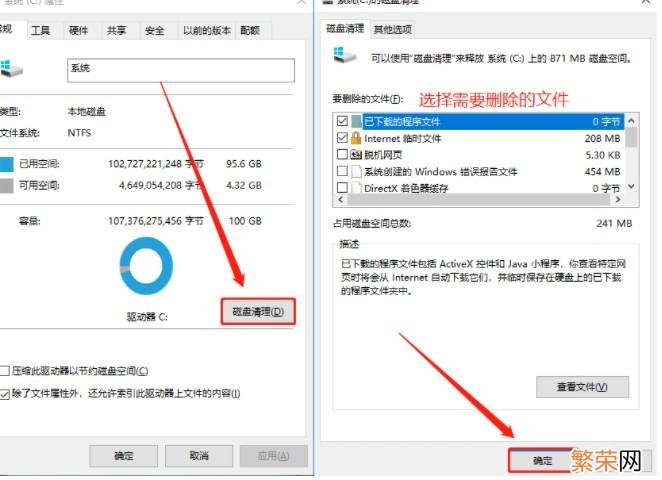
文章插图
2&文件压缩清理文件压缩清理是指将大文件用应用将其压缩 。使文件的占用内存变小 。从而节省出再多的内存空间 。
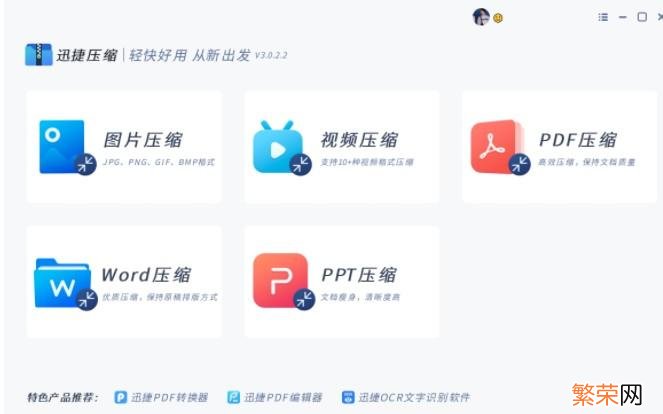
文章插图
那么详细该怎么样操作呢?首先 。我们打开压缩应用 。如迅捷压缩(示例) 。选择占用内存较大的【视频压缩】功能 。打开后我们合适将需要压缩的视频文件添加进去 。在下方选定储存地点 。
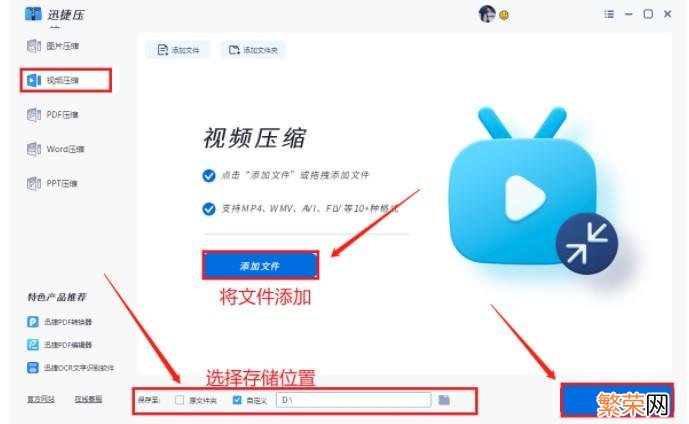
文章插图
将文件添加后 。选择【缩小第一时间】 。确认存储地点后 。点一下【开始压缩】就好了 。
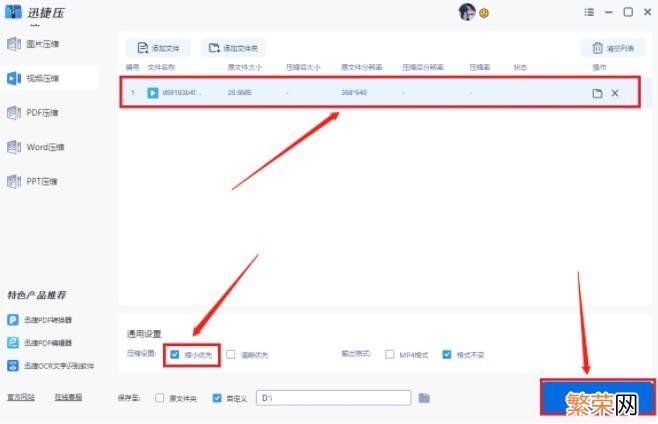
文章插图
3&移动文件地点【怎么样清理电脑内存 如何清理电脑内存】相信会有很多的人在安装应用或保存文件都会将这些保存到桌面上 。桌面就等于C存储盘 。我们打开【我的电脑】—右击文件夹—【属性】—【地点】之后点一下移动 。将文件移动到空间大的地点 。点一下确认就合适了 。(下方图示步骤)
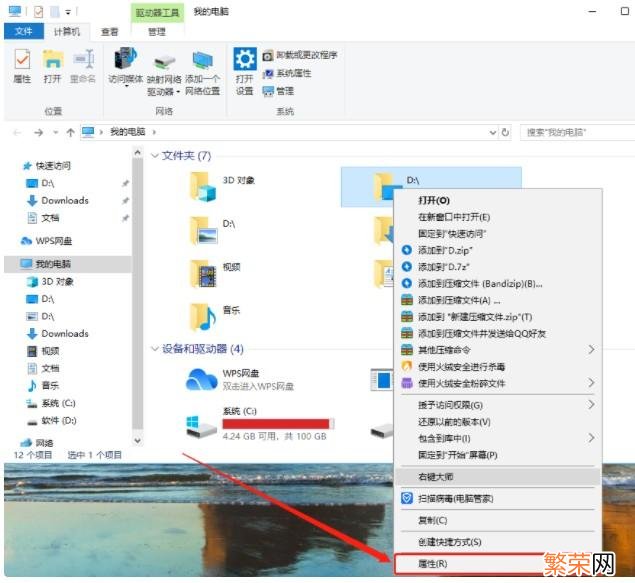
文章插图
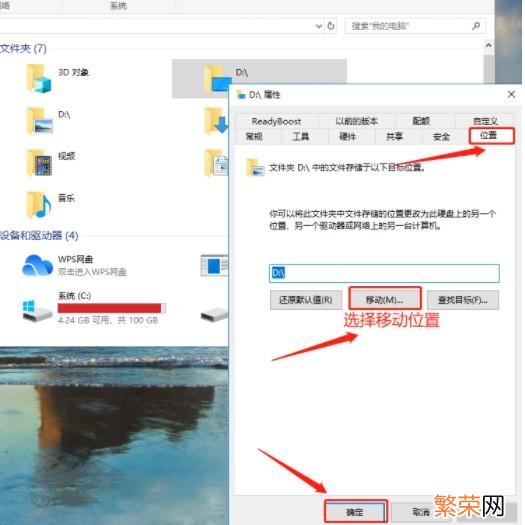
文章插图
4&更改默认存储地点首先 。我们需要打开Windows设置 。之后打开【系统】 。进入主页 。
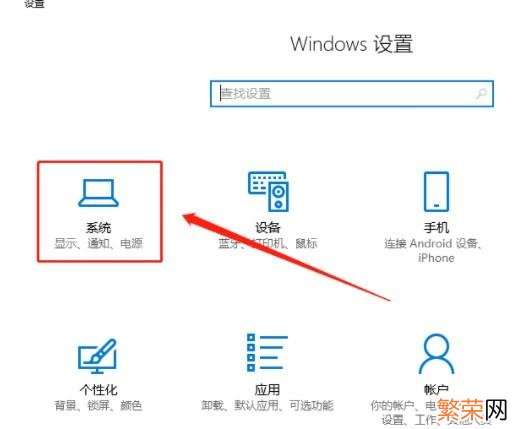
文章插图
之后选择【存储】 。在再多存储设置寻找“更改新内容的保存地点”并点进去 。
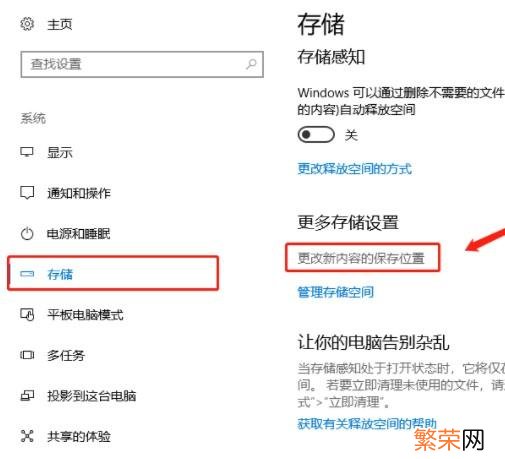
文章插图
末尾更改应用、文档、音乐、图片、视频和地图的默认保存地点 。选择完成后 。需要点一下【应用】方可更改成功 。
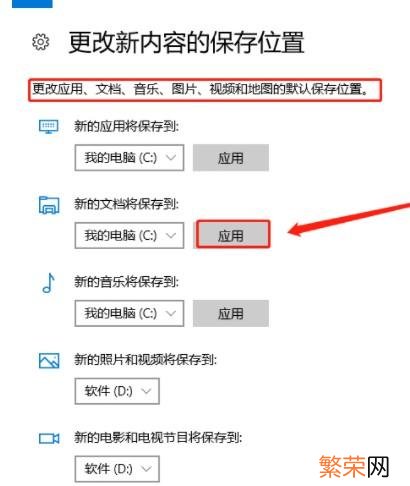
文章插图
结束语:如果你的电脑C存储盘爆满 。合适尝试以上四种方法 。或许合适帮助你解决C存储盘内存爆满的问题!
- 长期吃无碘盐会怎么样
- 小乌龟的生活习性 小乌龟生活习性怎么样
- 经常使用牙线的危害
- 2021年最好的触摸屏笔记本电脑 触摸屏笔记本电脑有哪些
- 装win8系统 win8系统要求电脑配置
- 小苏打加热会怎么样
- 电脑怎么测试网速 怎么测量网速
- 旧硬盘装到新电脑 旧硬盘装到新电脑要重新安装系统吗
- vivo手机怎么样 最新款vivo手机多少钱
- 电脑长时间不动黑屏怎么取消 电脑长时间不动黑屏怎么关闭
