当我们转换文档时 。如果想要改变纸张大小应该如何实现呢?推荐什么方法实现会更方便 。而且还能轻松掌握?这里推荐以下方法 。希望大家喜欢哦!
推荐使用:闪电PDF虚拟打印机软件介绍:这是一款专业的虚拟打印机 。使用本软件几乎可以把任何windows程序文件通过打印驱动打印成PDF文件 。可以快速将doc、txt、jpg等多种格式文档输出为PDF格式文件 。帮助用户轻松解决文档转换难题 。通过打印驱动的方式打印成PDF效果会更好 。
操作步骤:第一步、首先 。打开文档 。点击选择“打印”;
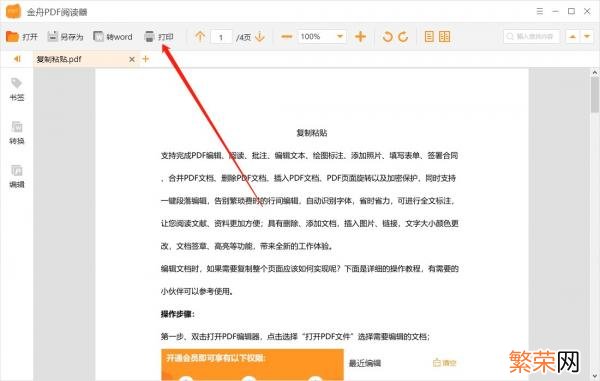
文章插图
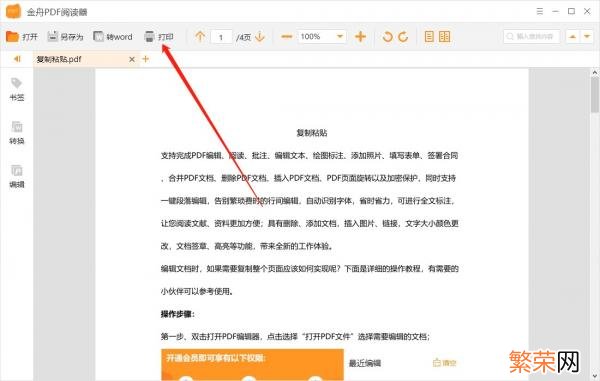
文章插图
第二步、然后在弹出的窗口中 。选择“SD PDF Printer(虚拟打印机)”选项 。点击“首选项”;
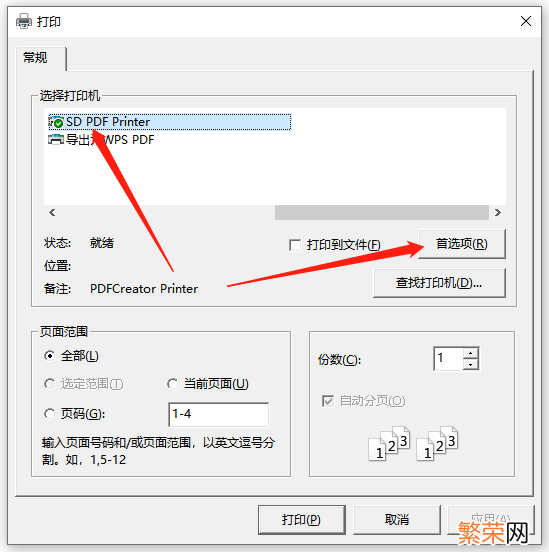
文章插图
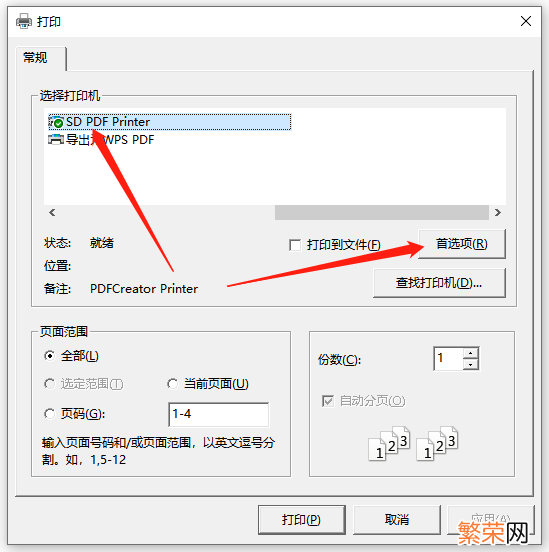
文章插图
第三步、在这里 。点击选择“高级”;
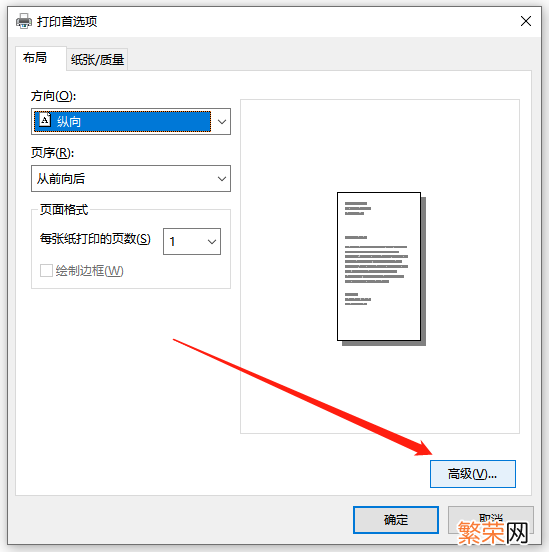
文章插图
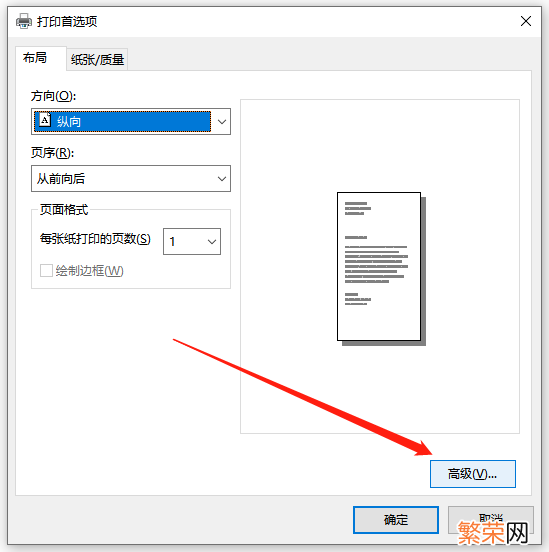
文章插图
第四步、接着 。在纸张/输出选项中 。选择纸张规格 。点击“确定”;
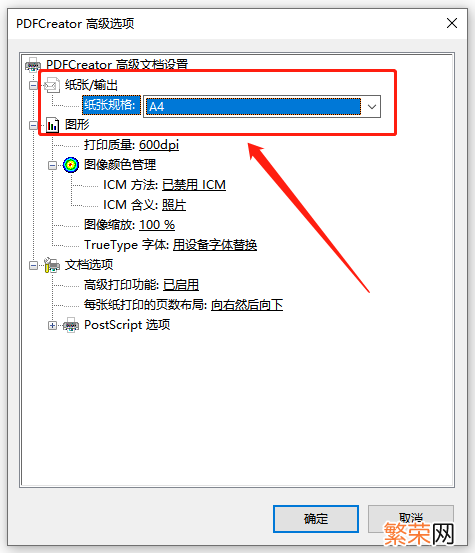
文章插图
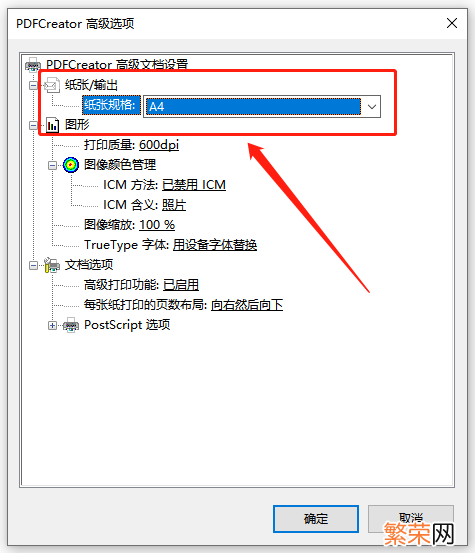
文章插图
第五步、回到此页面后 。点击“应用”再选择“打印”;
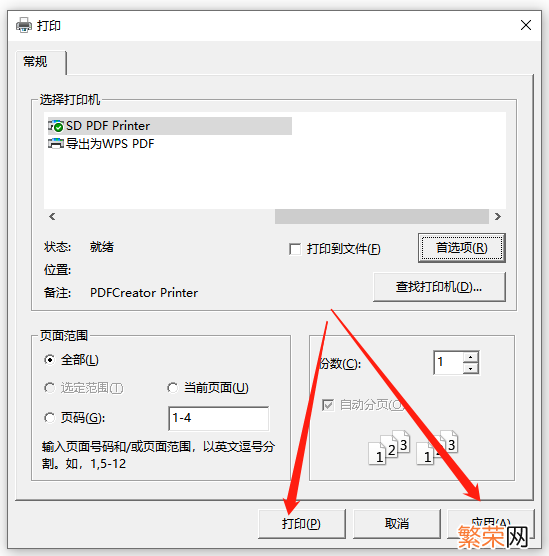
文章插图
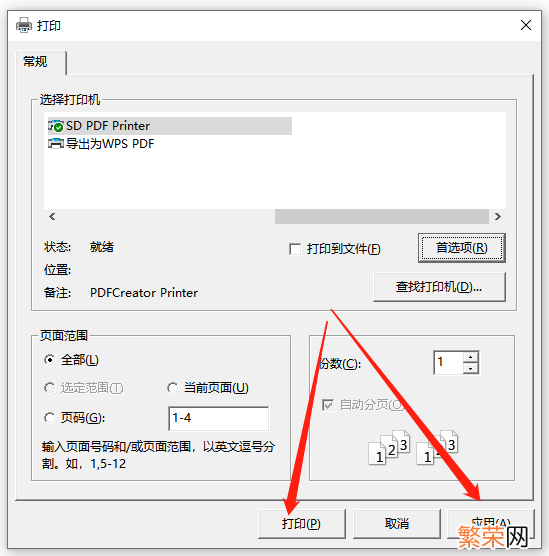
文章插图
第六步、稍等片刻 。在弹出的窗口中 。点击“导出”即可;
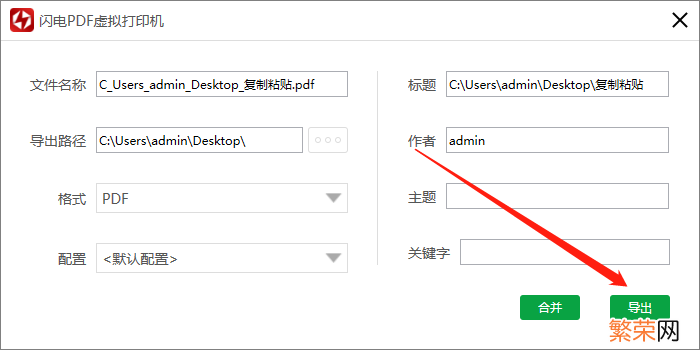
文章插图
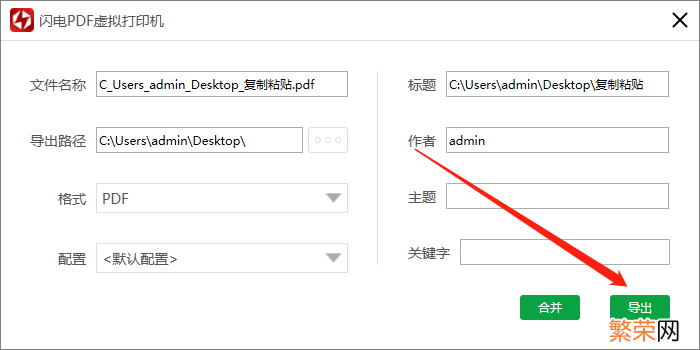
文章插图
【PDF虚拟打印机怎么设置 如何添加虚拟打印机pdf端口】第七步、导出成功后 。点击前往导出文件可浏览文件哦!
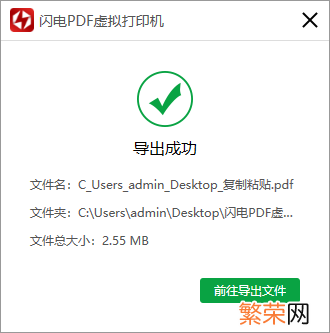
文章插图
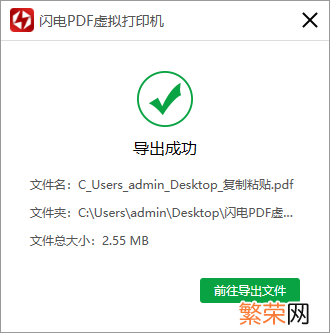
文章插图
- pdf合并工具免费版下载 合成pdf的电脑软件
- 脱机使用打印机怎么恢复正常 脱机使用打印机是什么意思
- 无法连接到打印机0x00000bcb win10 无法连接到打印机0x00000bcb
- 无法保存打印机设置0x000006d9 Windows10 无法保存打印机设置0x000006d9
- 打印机维修论坛 什么打印机好用耐用
- 微信怎么虚拟位置签到 微信怎么虚拟位置
- 免费pdf转word转换器哪个好用 pdf转word免费的软件哪个好用
- 智能闪充激光打印机 惠普1020是激光打印机吗
- 惠普硒鼓怎么加粉 惠普打印机硒鼓加粉教程
- 惠普打印机无法打印 惠普打印机无法打印信息页
