坐拥用户数最多的电脑操作系统 。为了能够使用户有更好的体验经常频繁的更新 。Windows10系统默认自动更新 。在很多人看来 。自动更新会比手动更新更方便 。但是也会担心影响日常工作 。对此小编建议大家自行设置win10更新时间 。如何自定义设置Win10更新时段?不妨跟着小编来了解一下以下的操作说明 。
Windows10更新时间段怎么设置?
微软在Windows更新设置中新增了“使用时段” 。如果处于使用时段期间 。Windows系统不会自动更新 。使用时段是系统根据你日常使用电脑的情况自动调整的 。用户可以随时重新设置 。
打开电脑 。鼠标右击开始菜单 。选择【设置】 。进入Windows设置面板 。如图 。点击【更新和安全】 。
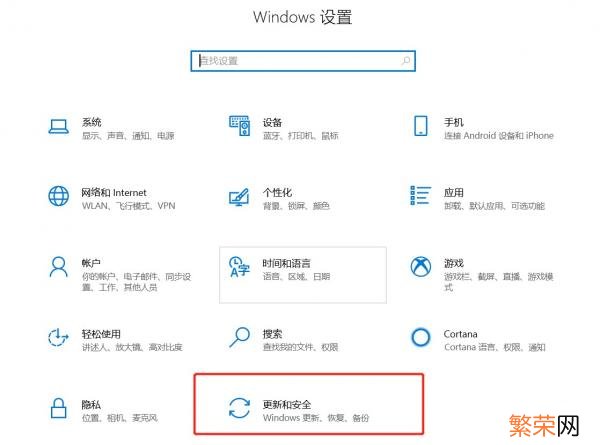
文章插图
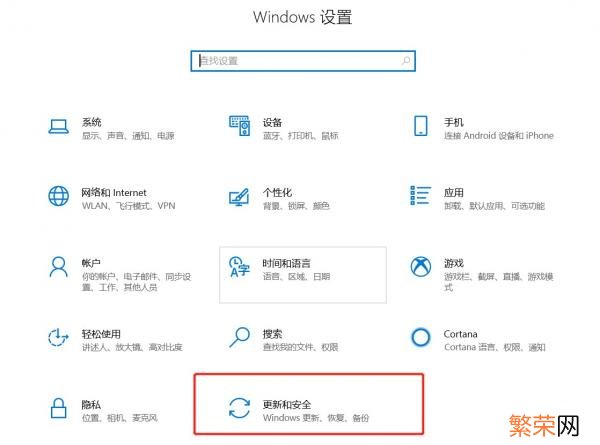
文章插图
Windows10更新时间段怎么设置
进入窗口 。在左侧栏点击【Windows更新】选项 。然后点击【更改使用时段】 。
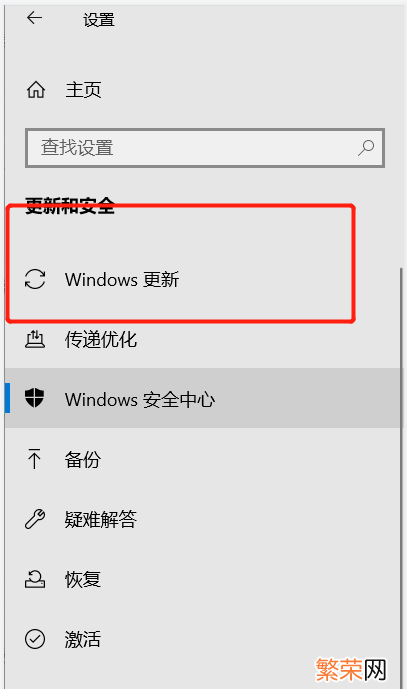
文章插图
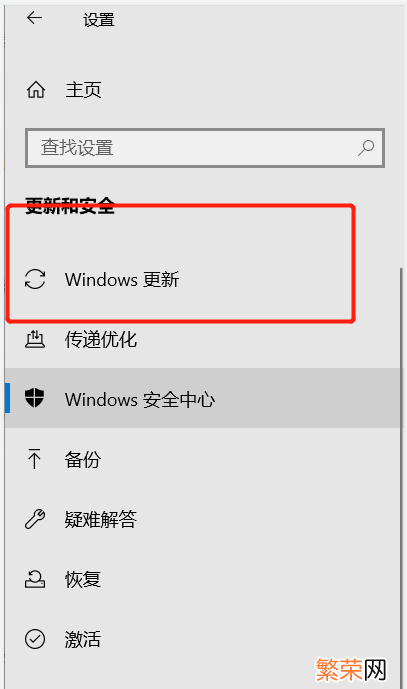
文章插图
Windows10更新时间段怎么设置
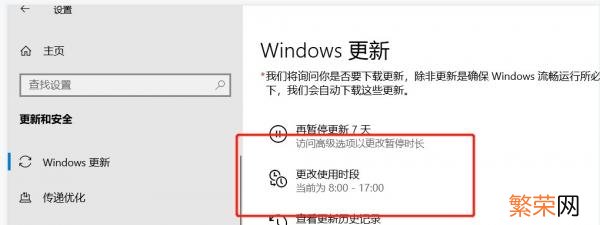
文章插图
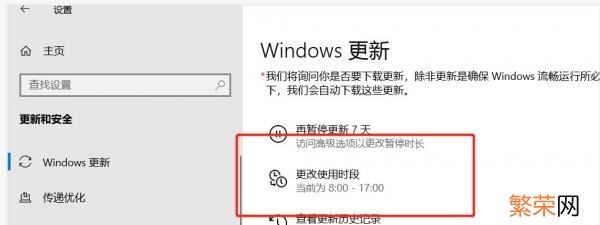
文章插图
Windows10更新时间段怎么设置
跳转窗口 。如图 。查看当前使用时段 。点击【更改】 。
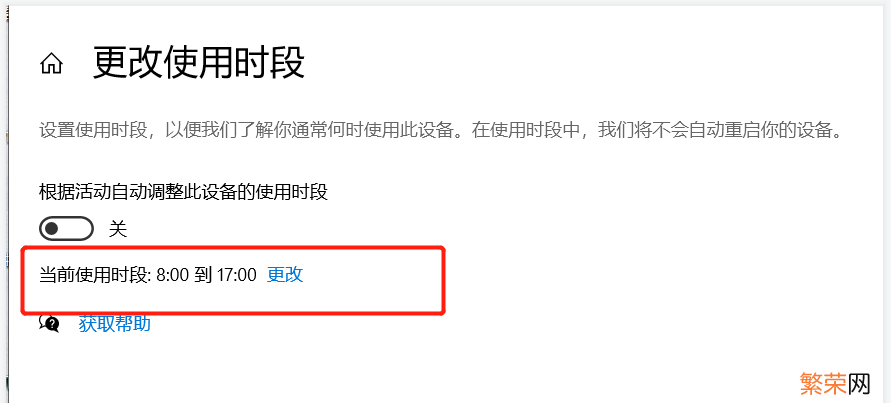
文章插图
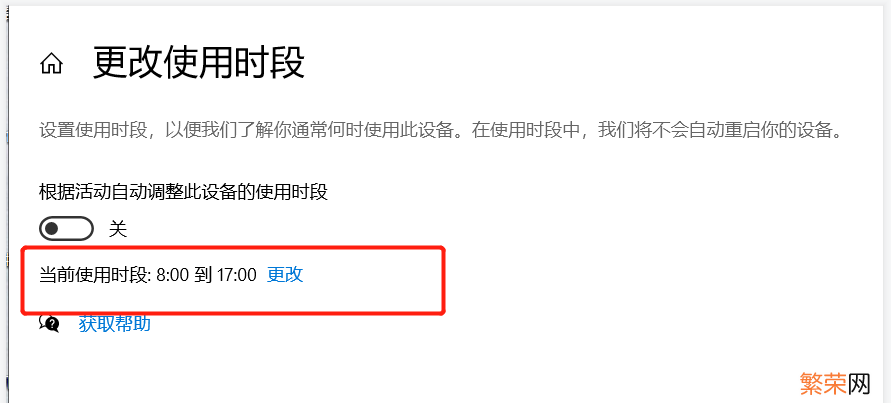
文章插图
Windows10更新时间段怎么设置
自行设置使用时段 。手动输入开始时间和结束时间 。点击保存即可 。
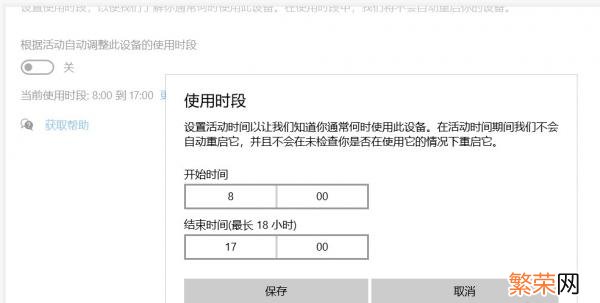
文章插图
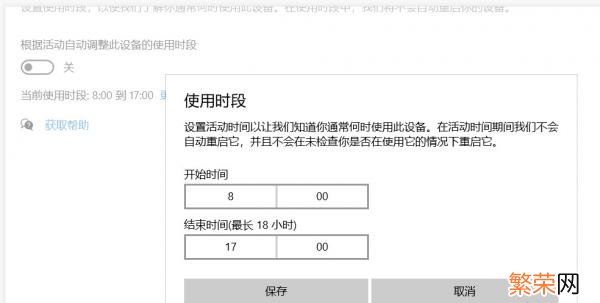
文章插图
Windows10更新时间段怎么设置
【如何设置Windows系统 windows时间更新服务器】Win10系统自动更新非常频繁 。而且还要重启电脑 。为了避免出现不必要的麻烦 。大家可以自行设置电脑的更新时段 。
- 如何选择高质量app 如何选择高质量的化妆品代加工厂家?
- 如何让app用户留下 如何提升app留存
- 网站改版的优化注意事项 如何降低网站改版风险
- 如何开发直播app 直播系统开发教程
- 小程序体验版怎么弄 如何发布微信小程序体验版
- 电子商务的网页设计 如何对电子商务网页进行布局设计
- 马桶顽垢怎么清除 如何清除马桶底部顽固污垢
- 最有实力的app开发公司是哪家? 如何辨别app开发公司实力
- 支付宝体验金怎么使用 支付宝里体验金如何使用
- 泡沫箱放蔬菜保鲜吗 泡沫箱放蔬菜如何处理做到保鲜
