很多小伙伴还不会怎么通过u盘安装windows系统 。今天就教大家如何通过u盘安装系统 。今天以安装win7为例为大家演示 。此方法同样适用于winxp、win8、win10系统 。
同时需要下载好ghost系统文件(需要系统可以网上下载 。或者私信我)
第一步、制作一个U盘PE启动盘 。本示例以IT天空的“优启通”为示例 。
下载地址自行搜索‘优启通’下载 准备一个空U盘(建议不小于8G)
第二步、制作U盘PE启动盘都是非常简单的 。具体示例如下图
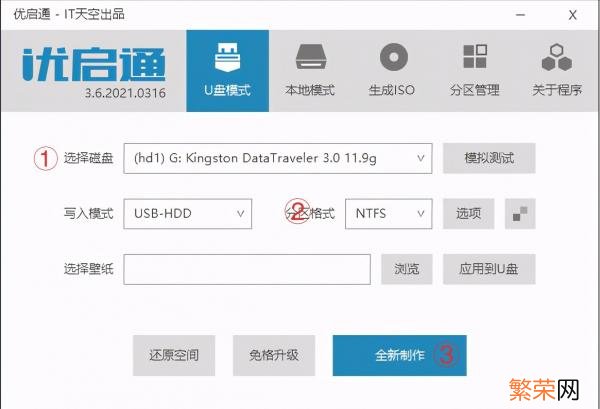
文章插图
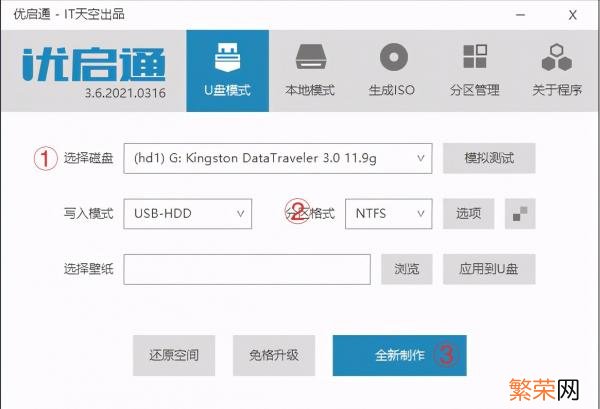
文章插图
按照图示1、2选择好点击全新制作 。
同时我们要把下载好的gho后缀的系统放入u盘根目录 。
第三步 。制作完成的U盘PE启动盘后 。插在需要安装系统的电脑上 。按下表选择启动热键开机启动进U盘PE系统
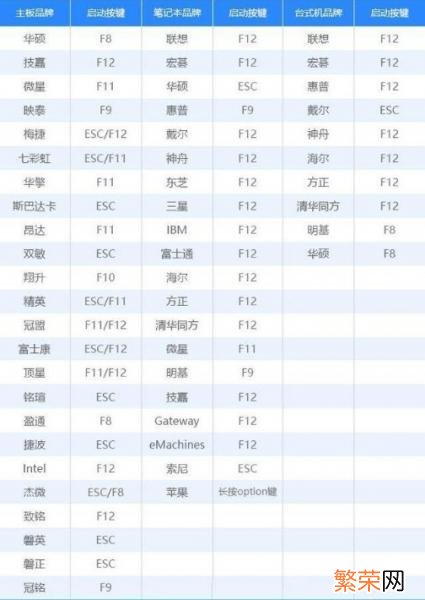
文章插图
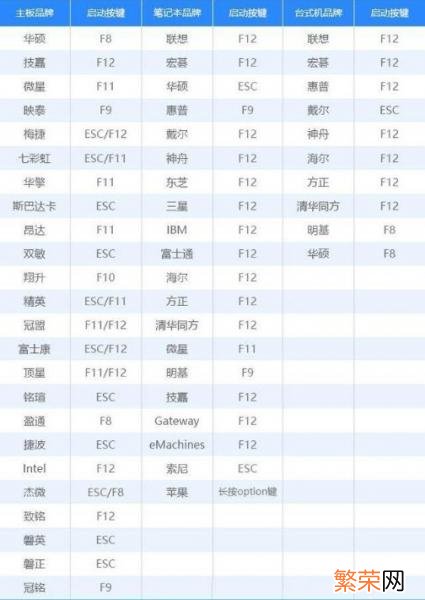
文章插图
第四步、选择从Win10 PE启动(老机型选择win2003)
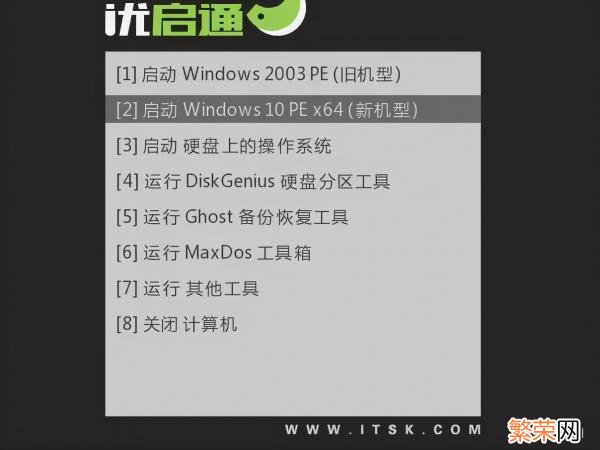
文章插图
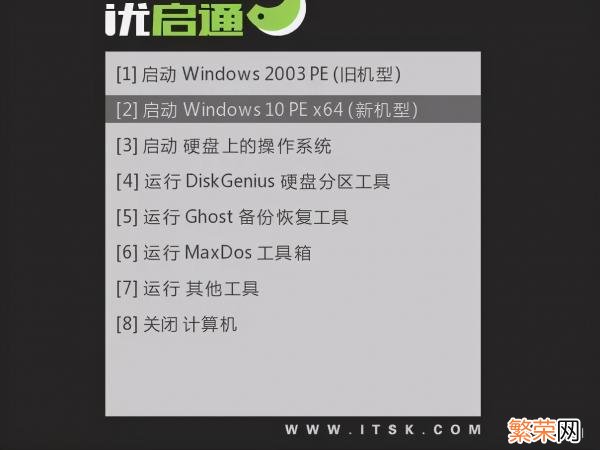
文章插图
第五步、进PE系统后 。点击运行桌面的“EIX系统安装”工具
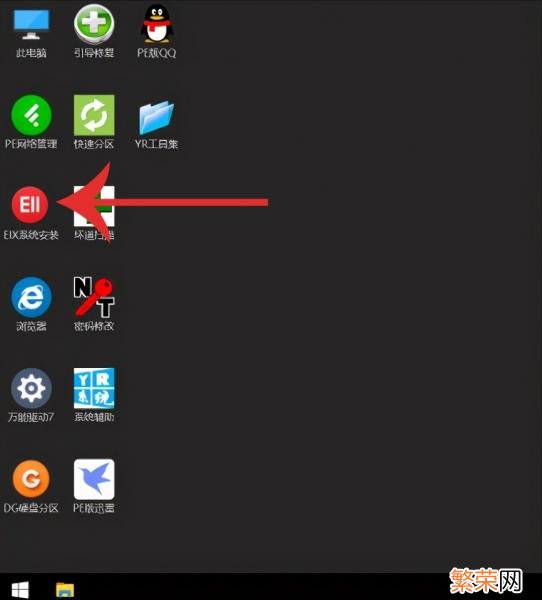
文章插图

文章插图
注:如果是新电脑或者想从新分区先点DG硬盘分区
按下图顺序选择“安装位置”和“gho镜像文件(x64或x86)”
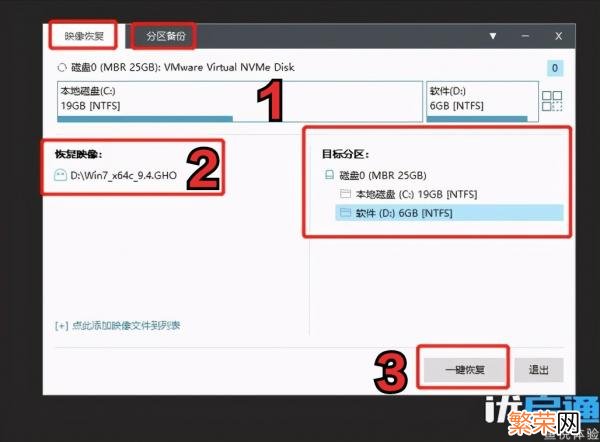
文章插图
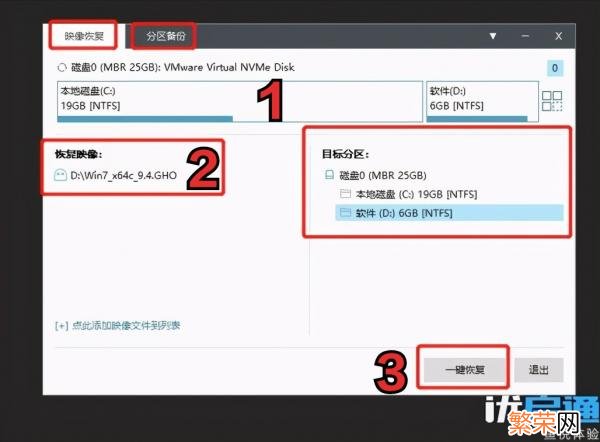
文章插图
依次点击123恢复系统 。弹出窗口点击确认执行 。
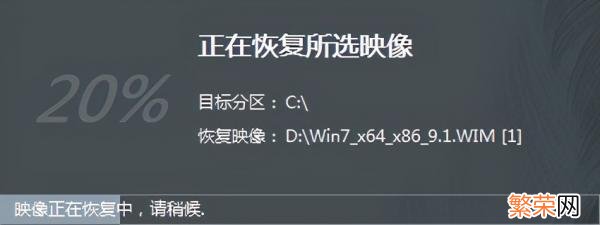
文章插图
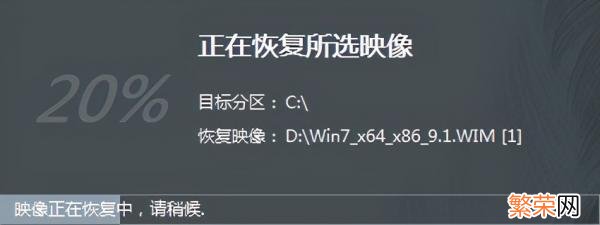
文章插图
等待恢复完成 。自动重启后 。拔掉u盘 。

文章插图

文章插图
自动安装进行中 。

文章插图

文章插图
【电脑一键ghost重装系统步骤 win7一键ghost重装系统步骤】安装完成 。尽情使用吧 。小伙伴遇到任何问题 。可以关注我私信 。最后感谢大家的支持 。
- 电脑截图是ctrl加什么 台式电脑截图是ctrl加什么
- 电脑截图快捷键ctrl和 电脑截图快捷键ctrl和alt和A但是没有反应
- 电脑删除键突然不能用,怎么解决 电脑删除键
- 电脑正常工作温度是多少 电脑温度多少为正常
- 电脑搜不到打印机设备 usb 电脑搜不到打印机设备
- 电脑程序编程用什么软件 电脑编程软件都有哪些
- 电脑休眠唤醒快捷键 电脑休眠怎么唤醒快捷键
- 电脑怎样登2个微信号怎么登多个微信 电脑怎样登2个微信号
- 台式电脑怎么清除数据 电脑怎么清除数据
- 电脑怎么录屏幕视频直播 电脑怎么录屏幕视频
