无论是 Windows、macOS、Linux 还是在其他更小众的操作系统当中 。文件管理器一定是最为常见也最为常用软件之一 。
而在 Windows 平台 。从古早时代的「我的电脑」到 Windows 7 的「计算机」 。再到 Windows 10 时代的「此电脑」 。Windows 资源管理器经过多年的更新和开发后已经拥有了较为完善的功能 。随着 Windows 11 的发布 。微软为资源管理器带来了一套全新的设计语言 。但不少人所期待的标签页、文件标签、更好用的文件预览等特性依然缺席 。也难免引来「换汤不换药」的质疑 。
如果你和我一样对 Windows 资源管理器有着更多的需求 。不妨来看看这款既有颜值、功能又十分强大的第三方文件资源管理应用 —— Files 。
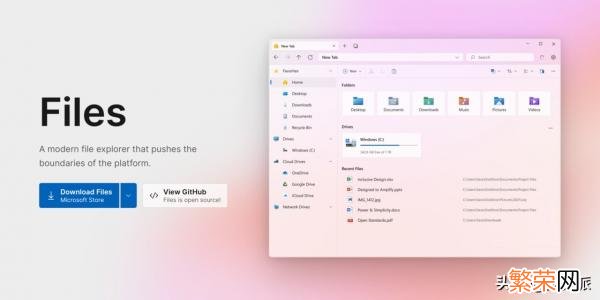
文章插图
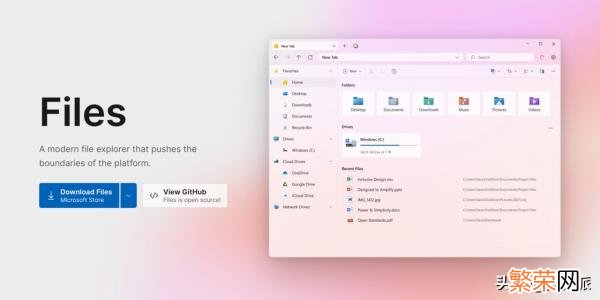
文章插图
优雅是它给人的第一印象与 Windows 原生的文件资源管理器相比 。Files 进行了不少的界面优化 。作为更加「现代」的文件管理器 。它引入了大量的微软流畅设计语言 。界面元素之间的间距更加舒适 。还去掉了不少系统文件管理器中残留的过时设计 。
与此同时 。Files 依然严格遵循并跟进了 Windows 11 的最新特性 。包括新的上下文菜单交互逻辑和最新的 API 接口 。在这些特性的加持下 。Files 颜值更高的同时也有着非常纯正的「原生味儿」 。
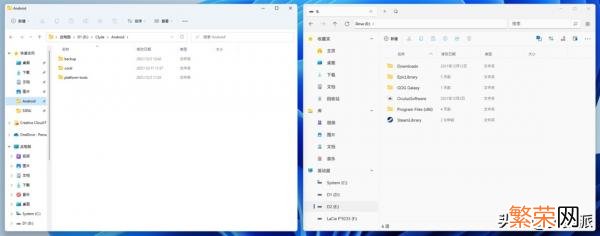
文章插图
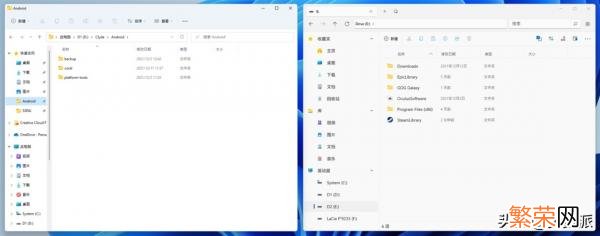
文章插图
例如 。左侧原生的文件资源管理器中 。鼠标移到图标上还会有 Windows 7 时代残留的蓝色选中框 。而 Files 已经全面采用 Windows 11 的设计语言
不过要说二者在 UI 上最大的不同 。还是对地址栏、搜索栏和快速操作栏的 UI 调整 。在 Files 中 。文件夹的定位按钮、地址栏和搜索栏的层级显然是更高的 。针对具体文件的操作按钮和浏览方式按钮则下放到了与文件浏览界面的同一层级 。个人认为 。从逻辑上来说这样的布局方式是更加符合文件管理直觉的 。操作时也能带来更强的条理感 。
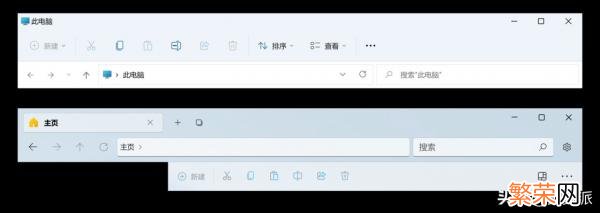
文章插图

文章插图
上:原生文件资源管理器;下:Files 。对比之下就能明显看出前者多个年代杂糅的味道 。
而与当前 Windows 默认文件管理器不同的是 。一些常用的按钮在 Files 中依然被保留在了一级菜单下 。如刷新、预览和多选等 。更加符合 Windows 用户的使用习惯 。
宛如原生又优于原生在 Files 中 。「此电脑」的界面被「主页」所替代 。提供与原生文件管理一致的文件夹、驱动器列表 。同时还支持显示「包」和「最近使用的文件」 。「包」可以根据我们的实际使用需要 。将同类型文件和文件夹聚合在一起 。方便我们一键快速访问 。
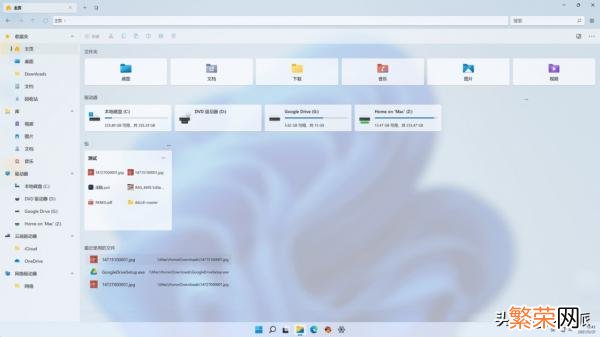
文章插图
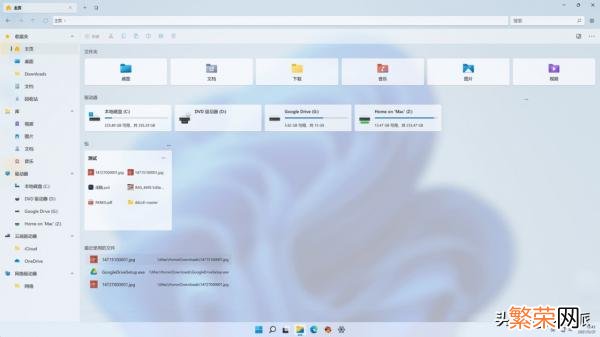
文章插图
针对这些年在大屏幕上广泛采用的侧栏交互 。Files 不仅支持原生文件资源管理器的树形目录显示 。同样也支持将云端驱动器、库甚至 WSL 添加到侧边栏 。值得一提的是 。Files 中「库」的概念更进一步 。它会自动链接到电脑上各个驱动器下的照片、音乐、视频和文档文件夹 。将它们一起收录起来 。便于做好分类和快速定位 。
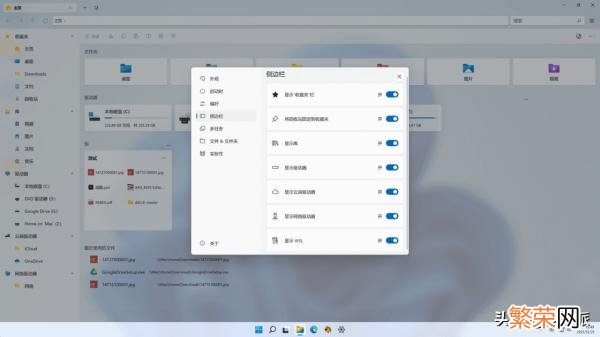
文章插图
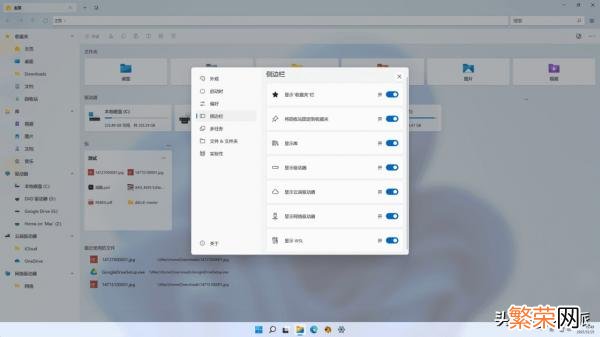
文章插图
不过 。上面提到的这些小功能只算是开胃前菜 。Files 最受好评的地方还是它补全了原生文件资源管理器缺失的几个痛点功能:更详细的文件预览、选项卡、列表浏览和双文件夹浏览 。以及标签系统 。
比 macOS 更细致的文件浏览功能原生文件资源管理器的预览功能用一个词来形容就是「聊胜于无」 。几乎可以被 macOS 的空格预览按在地上摩擦 。在 Files 中这一功能终于得到增强 。一些细节在我看来甚至还超越了 macOS 。
拿图片来举例 。我们在原生文件资源管理器和 Files 选中同样一张图片 。前者真的就是一个「预览」 。除了图片你啥也看不到 。但在 Files 中 。你不仅可以预览图片的具体内容 。还能看到十分详细的照片 EXIF 参数 。并且这些参数都是可以直接复制的 。
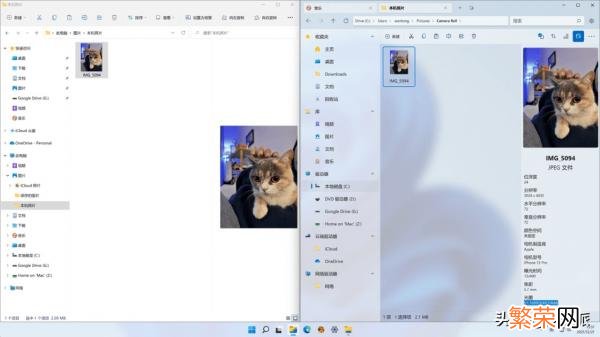
文章插图
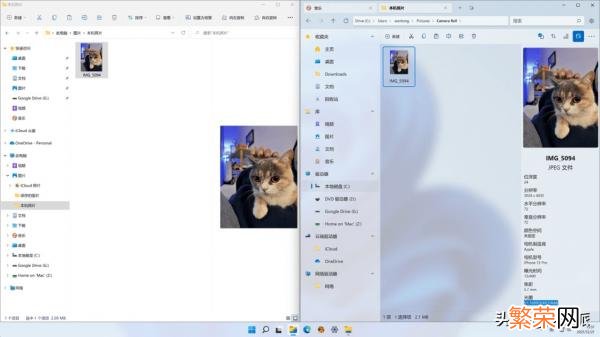
文章插图
根据 Files 的文档说明 。预览还会根据不同的文件类型来展示详细的熟悉 。支持文档、照片和视频等多种类型的文件 。甚至还支持语法高亮显示、标记和视频播放等功能 。十分贴心 。
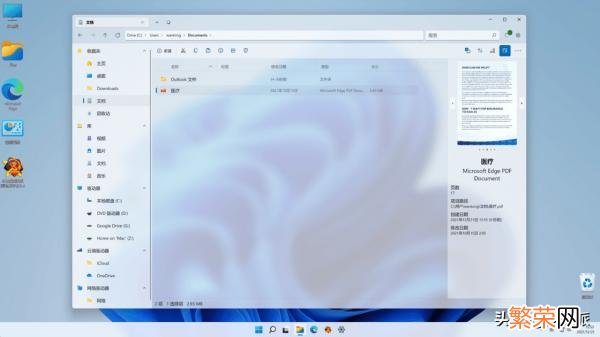
文章插图
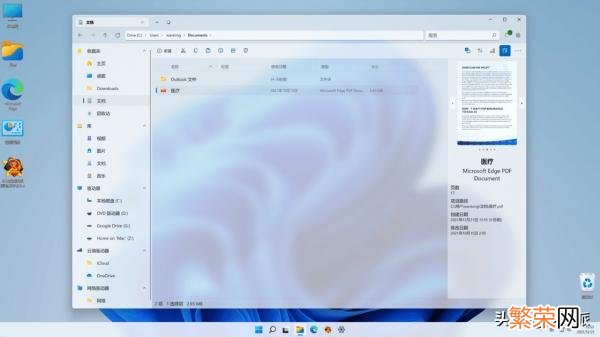
文章插图
预览 PDF 文件时还有页数统计
选项卡、列表及双文件夹浏览Files 支持选项卡功能 。让我们可以在一个窗口下打开多个文件夹 。避免窗口堆叠带来的混乱 。
而我更喜欢的则是列表及双文件夹浏览 。列表浏览算是借鉴了 macOS 访达的功能 。可以在一个浏览区内展示出详细的文件树 。提供了更加清晰的父文件夹和子文件夹逻辑 。
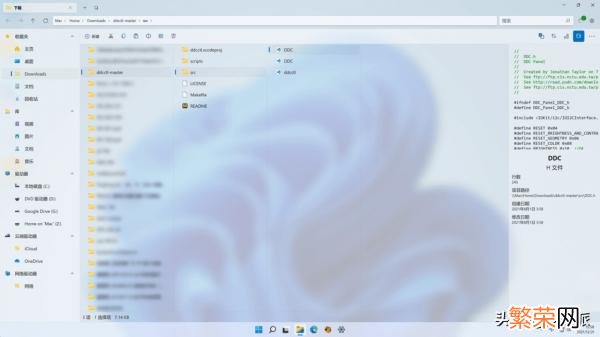
文章插图
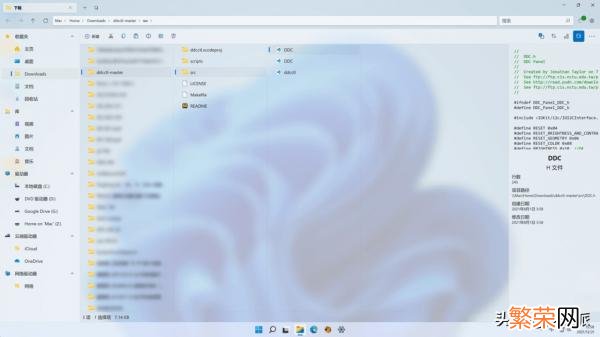
文章插图
双文件夹浏览则可以让我们添加一个新的文件窗格 。在同一个界面下同时浏览两个文件夹内容 。提高移动或复制文件时的操作效率 。
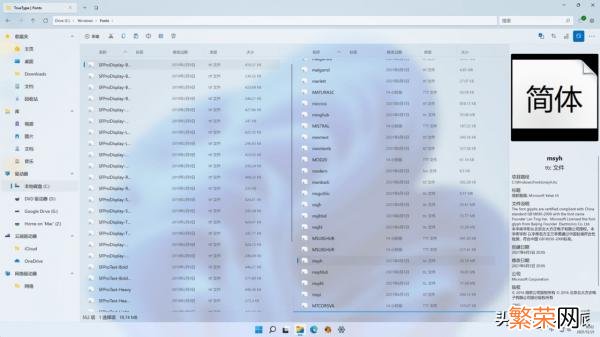
文章插图
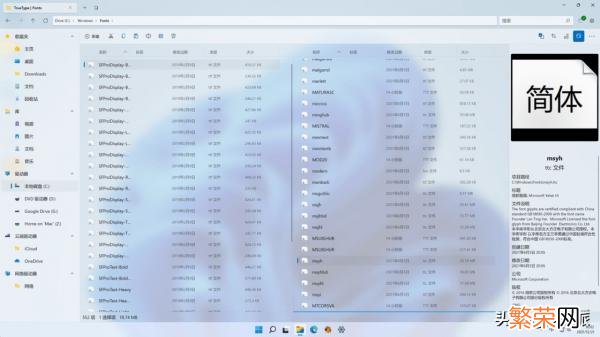
文章插图
不过要注意右边浏览界面的黑色背景方块 。后面我们会说到它
与之类似的 。Files 还提供紧凑叠加模式 。开启时文件管理器窗口会以精简小窗置顶的方式显示 。需要大量文件传输、图片插入时非常有用 。针对这些功能 。Files 也都无一例外提供了快捷键 。
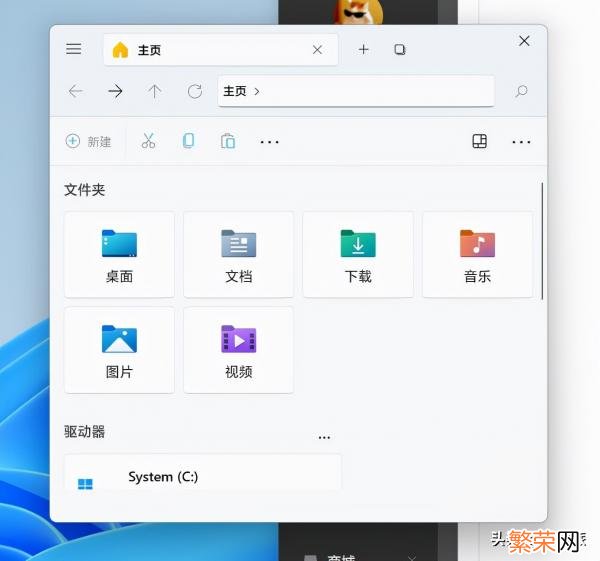
文章插图
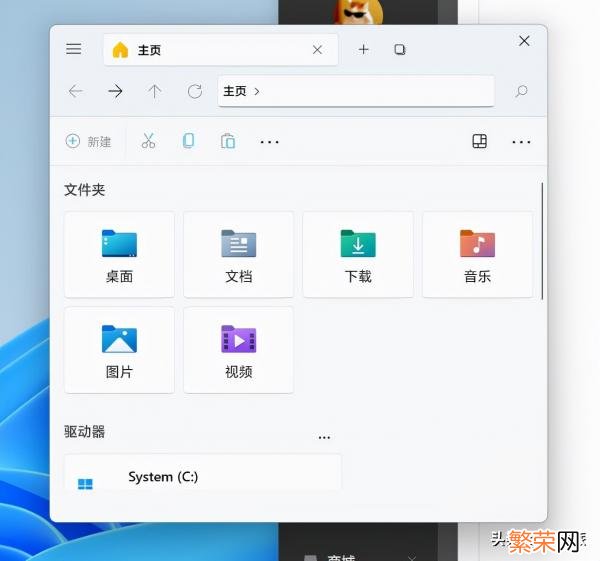
文章插图
紧凑叠加模式
体验一段时间之后 。我发现配合着快捷键来使用这些功能 。效率的提高确实不是一点半点 。之前在 macOS 下工作时经常遇到访达窗口开多了之后导致的迷茫 。也被很大程度地解决了 。
标签系统文件和文件夹的标签系统是 macOS 访达中广受好评的一个特性 。不过 Windows 的原生文件资源管理器却一直不支持 。而在 Files 中 。我们可以在「设置 > 实验性」中找到启用文件标签的的开关 。让 Windows 也体验一把这个功能 。
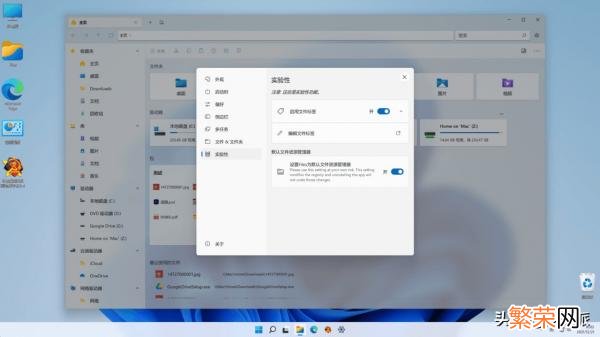
文章插图
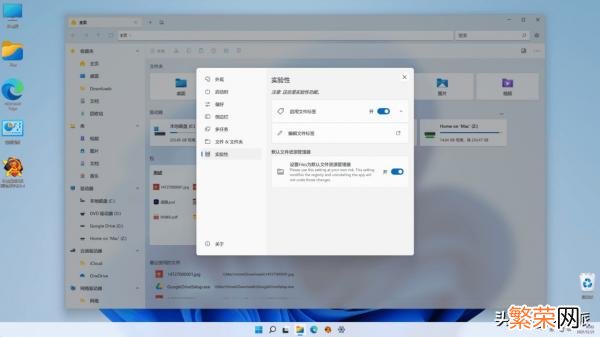
文章插图
标签系统的整体使用方式与 macOS 没有很大的差别 。右键某个文件或文件夹后 。就可以给他们添加对应的标签 。并在浏览时按照标签分类索引 。
不过目前 Files 能做到的也仅仅如此 。我认为这个功能最大的遗憾还是不支持对标签进行搜索 。只能在「详细信息」的模式下按照标签来进行排列 。考虑到它被放在「实验性」之下 。未来应该还会持续更新 。
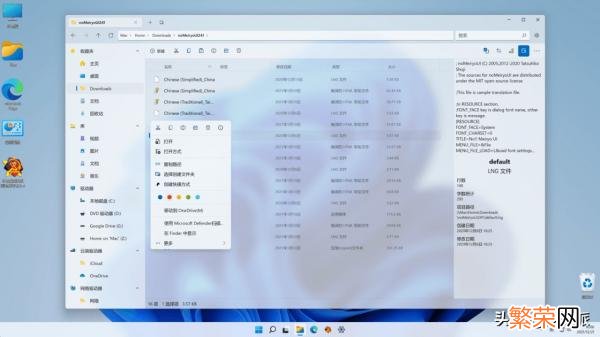
文章插图
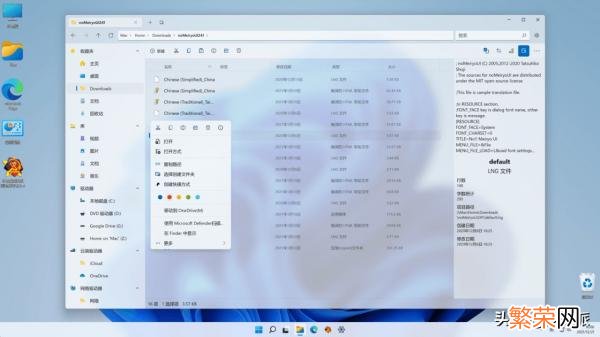
文章插图
自定义终端配置文件Files 作为一款程序员友好应用 。对个性化的终端配置也有很好的支持 。在 Files 中 。我们可以设定默认的终端程序 。如 CMD、PowerShell 或是 Windows Terminal 。
除此之外 。我们甚至还可以自定义终端的启动参数 。在 Files 的说明文档中 。官方提供了多种示例的 配置文件 。大家根据自己的需求选用即可 。设定了配置文件之后记得要安装相应的终端应用 。否则配置文件是不会起作用的 。
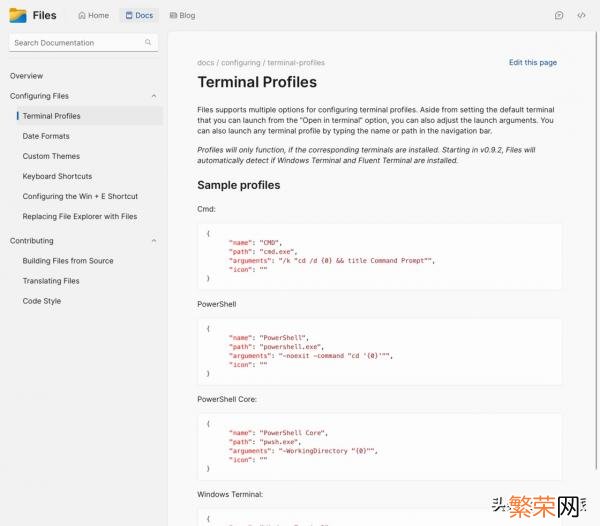
文章插图
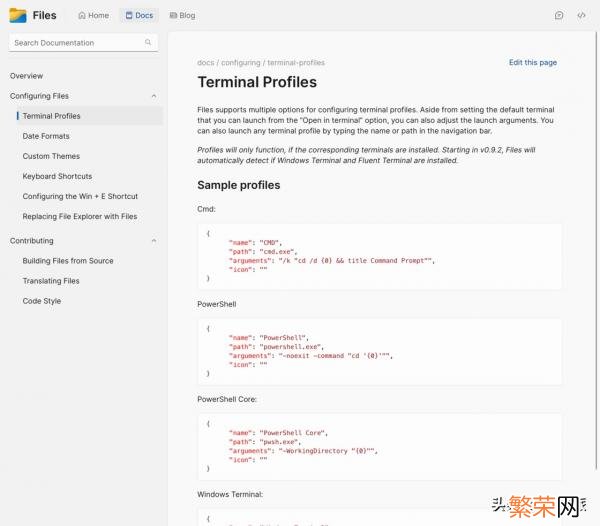
文章插图
看腻了?那就自己来做皮肤吧!作为一款开源软件 。Files 还拥有了完全可定制的用户界面 。如果你看腻了一个主题 。那么你完全可以通过 xaml 文件来自定义 Files 的主题 。在官方文档中 。Files 也给出了详细的操作指南和示例文件 。部分示例文件可以直接下载使用 。
这里肯定有人会问:如果不会改写 xaml 怎么办?不用担心 。我们也可以借助微软官方提供的 Fluent XAML Theme Editor 来帮忙 。用它打开 Files 主题的 xmal 文件 。我们就可以在图形化界面界面下进行操作 。让「换皮」这件事也变得轻松简单 。
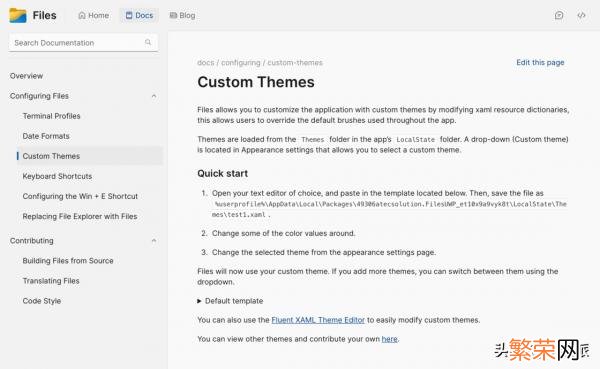
文章插图
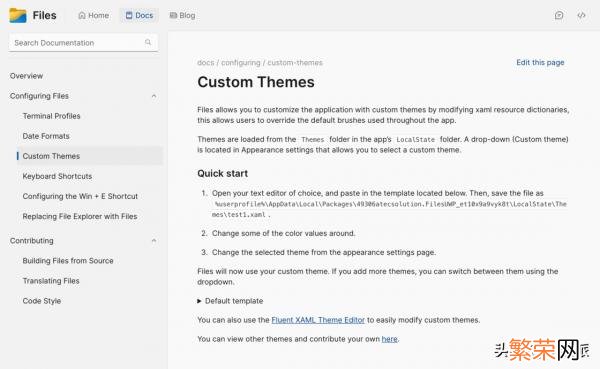
文章插图
当然 。如果你实在懒得弄这些 。Files 也准备了现成的主题插件 。因此我们既可以在 GitHub 上下载这些 xmal 文件并放到 Files 的主题文件夹中 。也可以直接在 Microsoft Store 中 下载主题插件扩展包 。给 Files 带来更多的主题 。
根据我自己的测试 。除开一些颜色明度和对比度比较高的主题有些辣眼睛 。大部分的主题审美都还挺不错 。例如我自己目前在用的就是 Arcylic 主题 。通体亚克力材质的磨砂效果 。效果非常现代 。
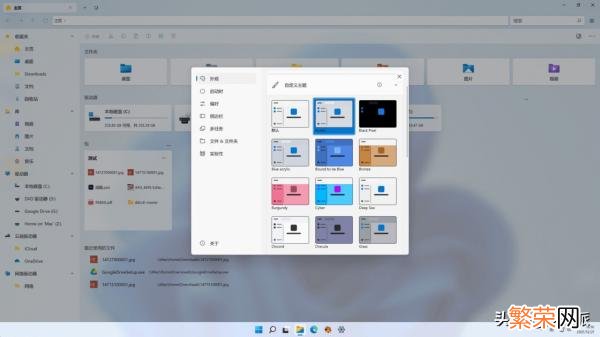
文章插图
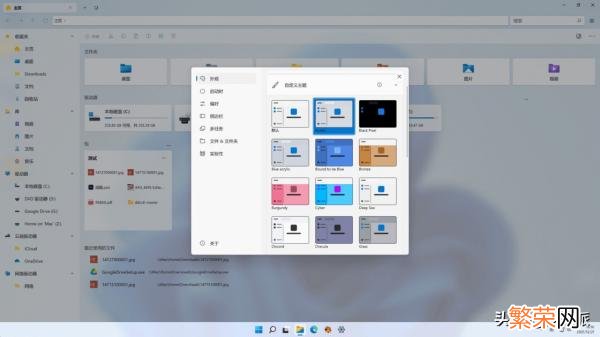
文章插图
需要注意的是 。部分主题(如大量模糊效果的主题)对性能要求比较高 。如果你的电脑配置较低 。可能会出现严重掉帧的情况 。
缺点在我体验 Files 后不久 。我就将它设置成了我的默认文件资源管理器 。毕竟相比原生的文件资源管理器来说 。Files 满足了我不少的「刚需」 。但毕竟是第三方的软件 。因此和系统的集成度来说还是差一点的 。
Files 目前还有一个比较明显的缺点:性能相比默认资源管理器差了一些 。这或许也是 UWP 应用的性能瓶颈所致?具体说来 。如果是初次访问的文件路径 。Files 相比原生文件管理器需要多花费几秒时间来加载内容 。如果是我这种每天打开文件资源管理器次数不多且操作相对轻度的用户来说 。体验还说得过去 。但是对于经常有大量文件管理操作的人来说 。这个缺点带来的影响还是挺大的 。
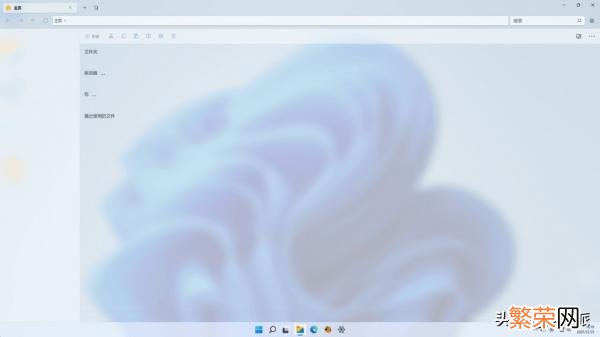
文章插图
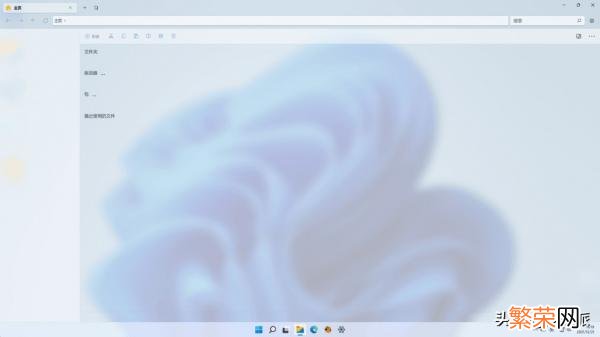
文章插图
叠加大量模糊的主题 。等待的时间会更长
另外我在使用中偶尔还会遇到一些 bug 。例如有时候点击库下方的文件夹会偶尔遇到自动退出的情况(当然也有可能是因为我的 Windows 11 是安装在虚拟机中造成的) 。又比如 Files 有时候会给一些文件夹图标和文件的预览图标中加上一个十分突兀的黑色方块 。如介绍双文件夹浏览部分的图片中 。微软雅黑字体文件的预览区域就出现了这个问题 。
总结长期用 macOS 访达和 Windows 文件资源管理器的我 。在体验 Files 这些天的时间里 。对它有着十分不错的印象 。毕竟很多同类的第三方软件要么注重设计 。要么注重功能 。很少能看到可以二者兼修的选择 。
相比之下 。Files 既有好看的颜值 。也有不少我需求的增强功能 。在两方面都达到了我的预期 。尽管在性能上还存在缺点但也瑕不掩瑜 。
【如何把下载的软件放到桌面 文件夹软件怎么安装到桌面】如果你和我有类似的需求 。也可以下载 Files 试试 。或许也能给你不一样的文件浏览体验 。Files 是一款开源软件 。你可以在 Microsoft Store 免费下载 。也可以在 GitHub 页面 找到源码 。构建属于自己的 Files 。
- 如何使用visio绘制流程图 流程图visio软件怎么使用
- 全民k歌怎么把别人拉黑名单 全民k歌怎么拉黑别人
- 炸豆腐的制作方法 炸豆腐的制作方法窍门
- 朋友的微信商城如何进入 微信里的微信商城在哪里进入
- 如何做点小生意赚钱 做什么小生意赚钱
- 手机怎么把图片反色 手机怎么把图片反色调
- 小米8指纹不灵敏如何解决? 小米8后置指纹不灵敏
- 电子相册制作软件免费下载 相片制作软件免费下载哪个好
- 手机wps文档如何分为两栏 手机wps怎么分成两栏
- 手机下载哪个软件可以做表格 手机下载什么软件可以做表格
