在我们日常使用电脑的时候 。电脑上的每个驱动都可以说是我们电脑使用过程中所必备的 。而在使用电脑处理工作或学习的时候 。我们也往往会遇到打印的需求 。而想要为电脑安装打印机 。那么首先电脑上就需要安装上打印机驱动才行 。
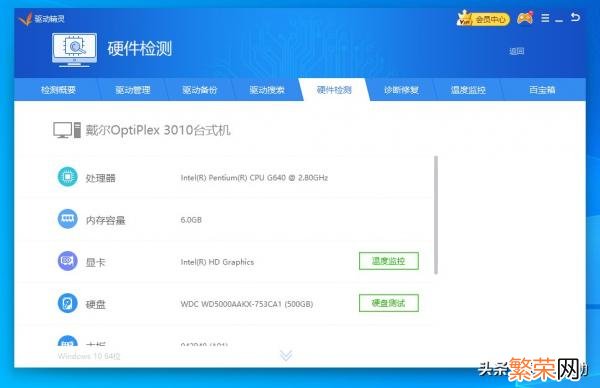
文章插图
但是 。有的小伙伴是有电脑打印的需求 。但是自己的电脑上却没有打印机驱动 。那么此时我们该怎么去安装打印机驱动呢?其实 。我们只需要通过使用驱动精灵这款软件 。便可以轻松的实现打印机驱动的安装过程 。那么到底如何使用驱动精灵来安装电脑的打印机驱动呢?下面小编就来为大家介绍一下具体的方法 。希望能够对大家有所帮助 。
第一步 。在电脑上下载并安装驱动精灵软件 。软件安装好以后 。双击打开 。进入到软件的主界面当中后 。找到界面底部的【驱动管理】选项 。并点击进入 。
【教你如何安装打印机驱动 驱动精灵怎么安装打印机驱动程序】
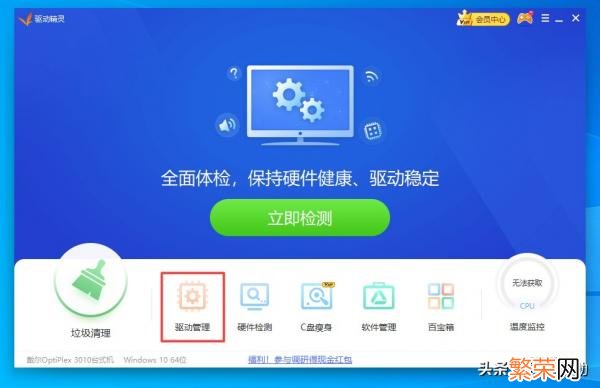
文章插图
第二步 。接着软件就会跳转到驱动管理界面 。并开始自动检测电脑上的驱动 。
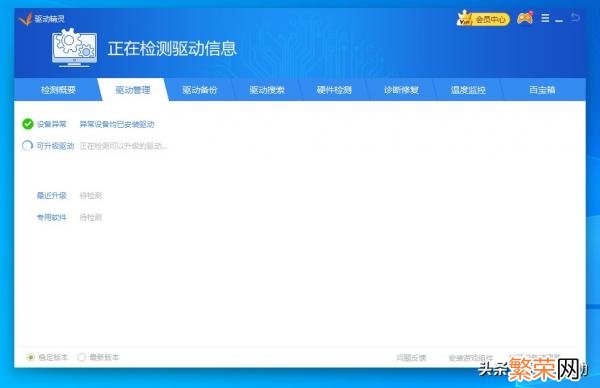
文章插图
第三步 。扫描完成后 。我们便可以在软件的界面中 。查看到电脑上有异常或者是需要进行升级的驱动 。如果没有出现可以安装的打印机驱动的话 。首先我们要确认打印机是否已经正确的与电脑进行连接 。连接好以后 。再进行检测 。

文章插图
第四步 。最后 。当驱动精灵扫描出可以安装的打印机驱动的时候 。直接点击进行安装即可 。
以上 。就是小编为大家总结的关于电脑使用驱动精灵来安装打印机驱动的方法了 。如果你平时也有这样的电脑使用需求的话 。那么不妨赶快跟着本文来将这个安装方法学到手吧 。这样日后我们便可以更加轻松的来实现它完成它了 。
- 朋友圈如何发15秒以上视频 朋友圈15秒视频如何发
- 梭子蟹如何冷冻
- 冷冻梭子蟹如何吃
- 鸡如何处理干净 活鸡怎么处理干净
- oppo手机如何截图 怎样截屏手机屏幕oppo
- 装饰气球怎么打气 装饰气球如何放气
- 怎么去诺森德大陆 魔兽世界如何去诺森德大陆
- 应用程序未安装是怎么回事 应用程序未安装1000000
- 手机应用宝被禁止安装,如何在系统里设置 应用宝禁止安装怎么办
- oppo手机怎么刷掉密码 oppo手机如何直接刷掉密码
