【限制编辑怎么办 excel表格无法编辑怎么办】今天小编和大家分享一个好玩的设置 。因为只能限定在某些区域输入内容 。而其它地方就不行 。快来看看吧 。如图 。我们设定只能在黄色区域内输入内容 。其它空白处则不行 。如何设置呢?
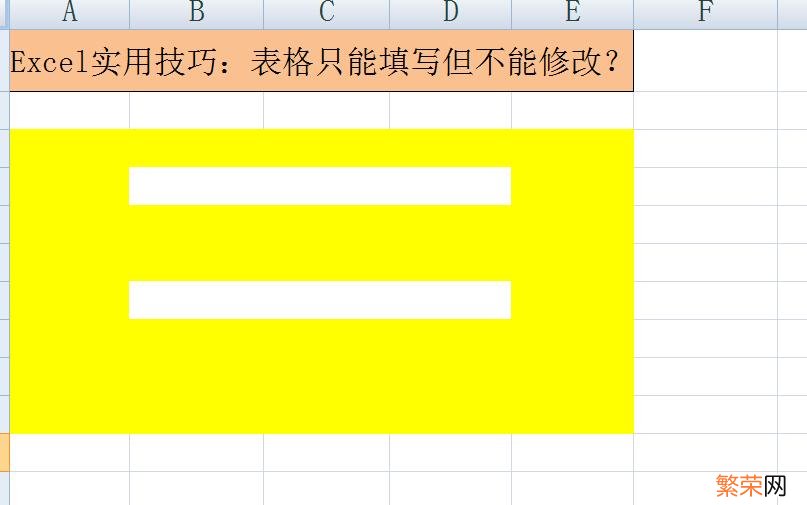
文章插图
文章插图
首先 。我们用“ctrl”按键 。把黄色区域全部选中;
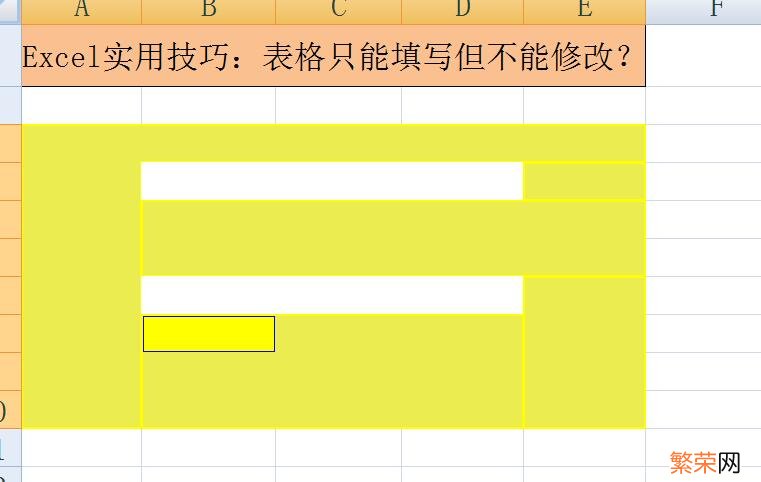
文章插图
文章插图
然后右击鼠标 。找到“设置单元格格式” 。点击确定;
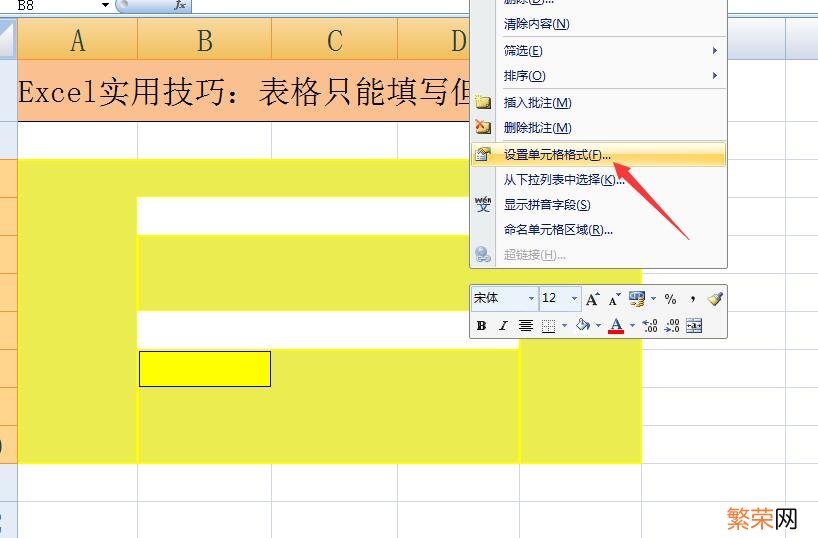
文章插图
文章插图
在对话框中找到“保护” 。把“锁定”前面的对号去掉 。点击确定 。
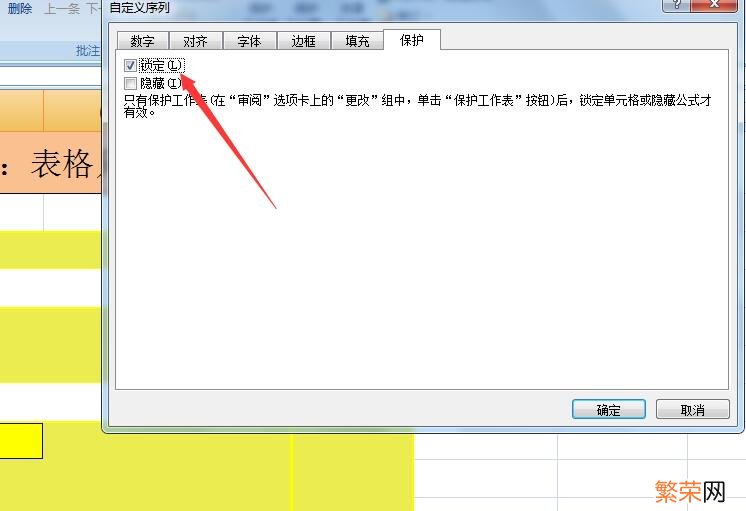
文章插图
文章插图
最后来到“审阅”下的“保护工作表”菜单 。点击;
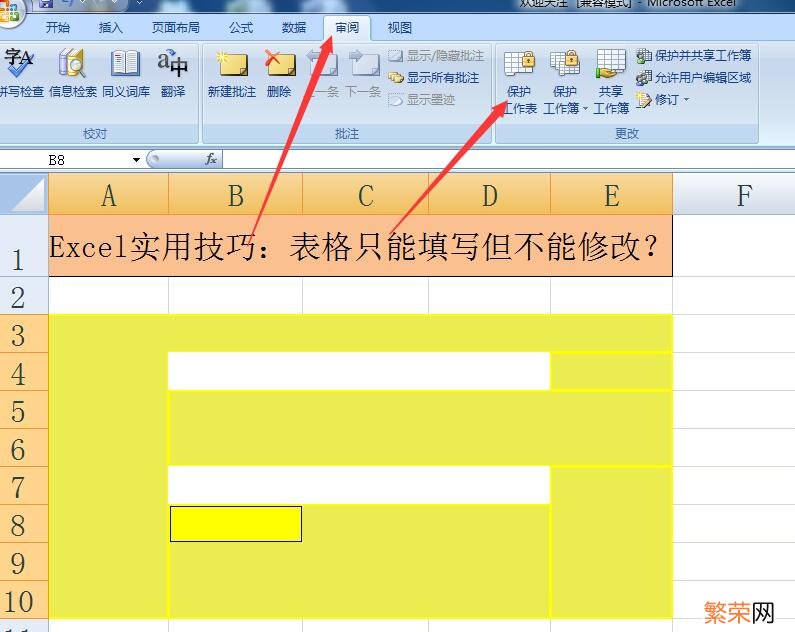
文章插图
文章插图
在弹出的对话框中 。我们选着默认(无需任何操作) 。点击确定 。
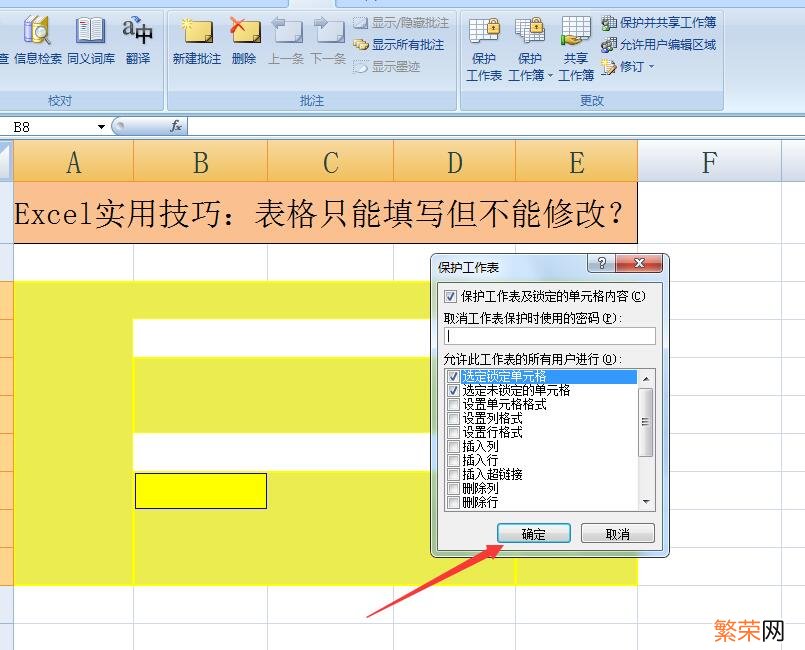
文章插图
文章插图
我们在白色区域输入内容 。系统就有提示无法输入;而在黄色区域就能正常输入 。好神奇啊!
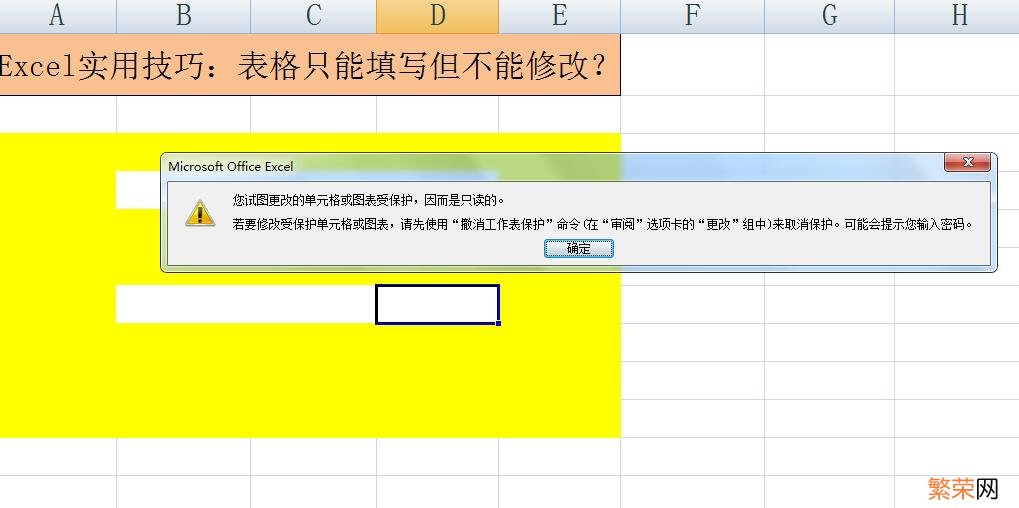
文章插图
文章插图
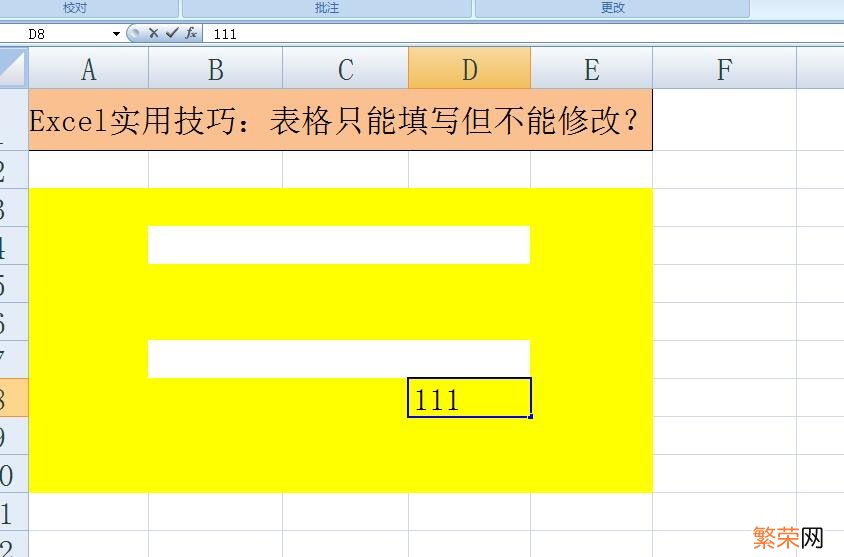
文章插图
文章插图
- 家长管不住孩子怎么办 父母管不住自己的小孩,该怎么办
- 孩子抑郁家长怎么办 孩子抑郁症家长怎么办
- 孩子不想读书 孩子不想读书自己放弃自己怎么办?
- 十三岁早恋正常吗 十三岁早恋怎么办
- 防晒霜进眼睛了要怎么办
- 对于孩子老走神怎么办 孩子爱走神儿怎么办
- 下载东西慢怎么办 qq下载东西慢怎么办
- 手机掉水里声音沙哑怎么办 手机掉水里声音沙哑怎么办一体机
- 苹果系统更新一直转圈圈怎么办 苹果系统更新一直转圈
- 用84洗手了怎么办
