有没有因为电脑系统不兼容而无法使用一些软件?
有没有因为电脑开不了机或者出现故障而无法正常使用电脑?
有没有想根据自己的喜好更换更好的操作系统?
有没有非常厌烦正在使用的系统总是弹出一大堆垃圾广告?
今天小编就带你一起用U盘制作一个干净的系统启动盘 。让你摆脱以上的这些烦恼 。
一、准备前工作
(1)准备一个内存大小在8G以上的U盘
建议大家可以选用稍微大一点的U盘 。小编有一个习惯 。看见比较好用的软件都会收藏保存在U盘里面 。这样以后换电脑或者重装系统之后 。很多软件在新系统上就可以直接安装 。不需要联网再次下载 。

文章插图

文章插图
(2)下载windows安装工具
现在越来越多的软件对windows系统的版本越来越高 。甚至一部分软件只能在windows10上面安装使用 。那么今天 。就给大家梳理一下win10原版系统U盘启动盘的制作教程 。有需要了解其他系统安装教程的小伙伴可以私信小编 。
我们通过微软的官方网站下载windows操作系统的安装工具或者镜像文件:
Windows7下载地址:
https://www.microsoft.com/zh-cn/software-download/windows7
Windows10下载地址:
https://www.microsoft.com/zh-cn/software-download/windows10
进入Windows10下载网页之后 。点击立即下载工具 。选择本机合适的位置(注意不要放在U盘中 。跟其他软件安装流程一下) 。下载工具大小不到20M 。下载很快 。
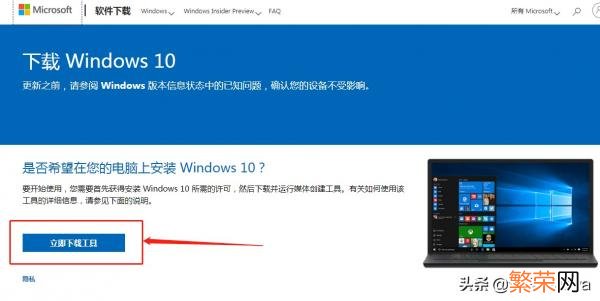
文章插图
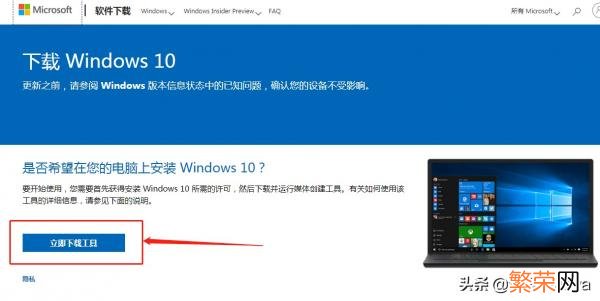
文章插图
(3)64位操作系统和32位操作系统
在安装之前 。先给大家科普一下32位操作系统和64位操作系统的差异 。
64位操作系统只能安装在cpu是64位的电脑上 。同时需要安装64位常用软件以发挥64位(x64)的最佳性能 。32位操作系统则可以安装在32位(32位CPU)或64位(64位CPU)电脑上 。但是 。32位操作系统安装在64位电脑上 。没有物尽其用 。没有发挥64位cpu最佳性能 。而32位的操作系统安装在32位(32位CPU的电脑上 。不能运行64位的软件 。
除了64位的性能比32位的要高之外 。32位的操作系统最大支持的内存只有3.25G的内存 。这是因为32位系统只能管理32位地址总线 。32位地址总线只能寻址2^32=4GB的内存空间 。那为什么在插有4GB内存条的计算机上windows32系统只显示3.25G的内存空间呢?因为IO设备占用了0.75G的地址空间 。所以windows32系统就只能识别3.25G的内存空间了 。而64位的windows 7最大将支持128G的内存 。目前普遍常见使用的内存大小是8G、16G或者更高 。越来越多的操作系统也都是安装64位 。
二、制作U盘启动盘
U盘插入到电脑的USB接口 。备用 。
双击下载工具MediaCreationTool20H2.exe(windows会经常进行更新 。可能名称MediaCreationTool后面的版本号不太一样 。这对系统没有影响) 。弹出操作指引 。按照指引一步步操作即可 。
(1)你想执行什么操作 。我们是需要制作U盘启动盘 。而不是直接升级当前这台电脑 。所以我们选择第二个“为另一台电脑创建安装介质(u盘、DVD或ISO文件)” 。如果需要直接升级当前电脑的可以直接选第一个 。
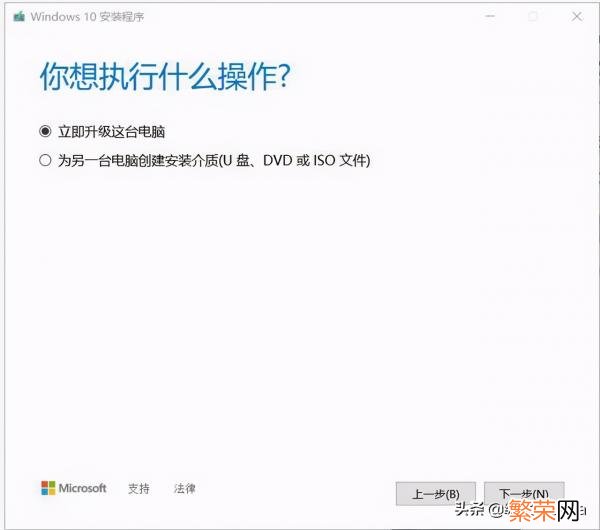
文章插图
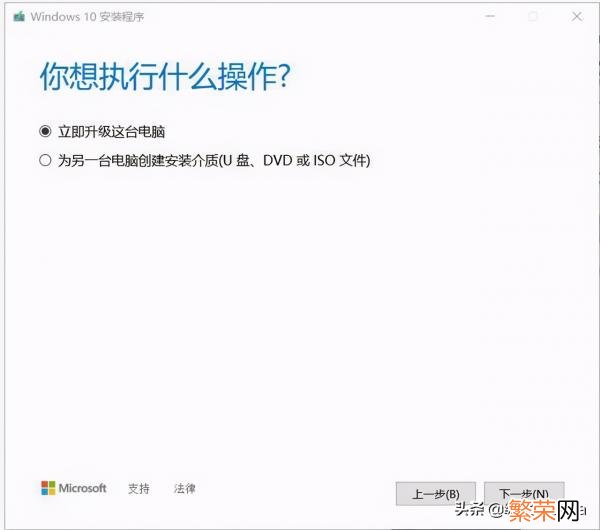
文章插图
(2)选择语言、体系结构和版本 。这一步主要是针对即将制作的系统分类 。一般我们现在使用的都是64位系统 。32位系统已经不能满足大部分人的需求了 。系统默认勾选上“对这台电脑使用推荐的选项” 。展示的配置是当前电脑的使用配置 。如果与你要做的系统不一样 。把“对这台电脑使用推荐的选项”前面的对勾去掉 。再下拉选择你需要的配置 。

文章插图
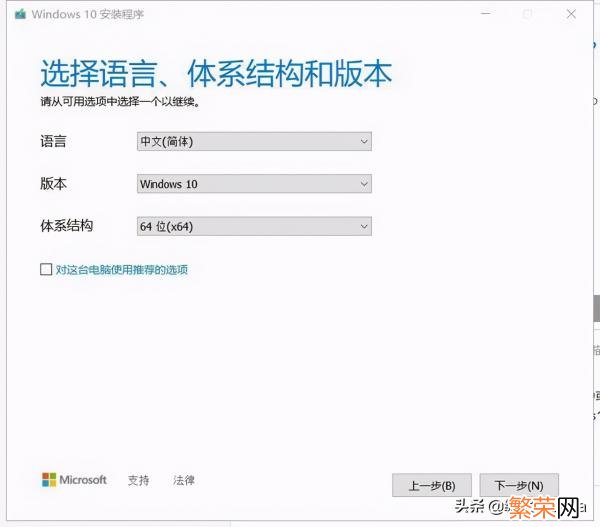
文章插图
(3)选择U盘 。点击选中我们准备好的U盘
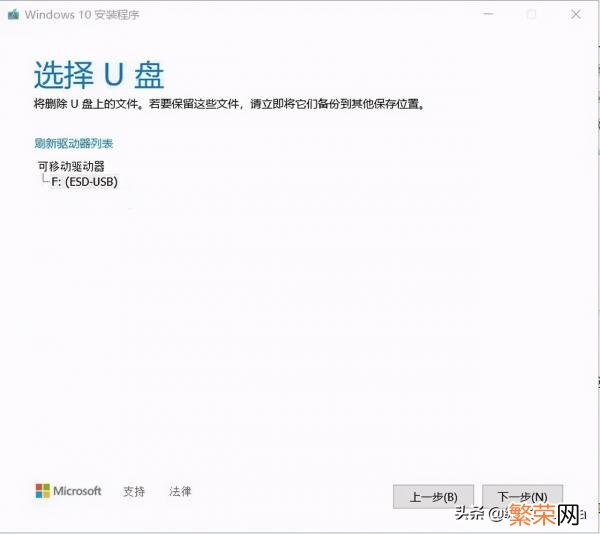
文章插图
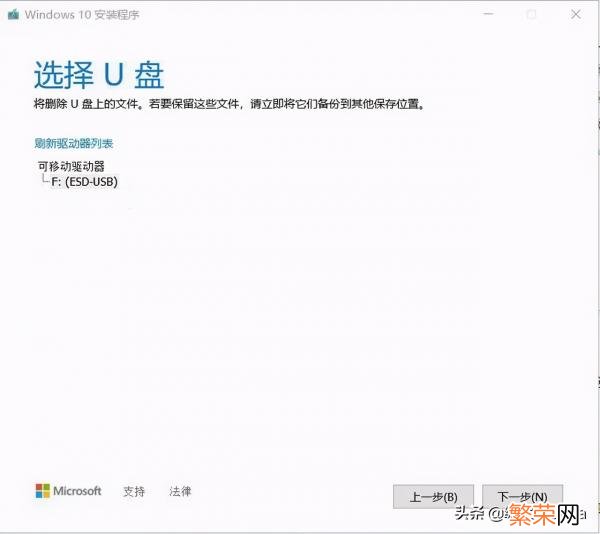
文章插图
(4)正在创建Windows10介质 。这个过程会稍微漫长一点 。正常网速大概二三十分钟 。
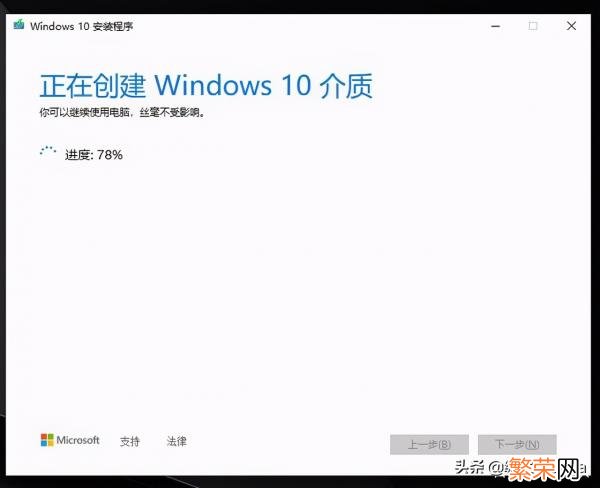
文章插图
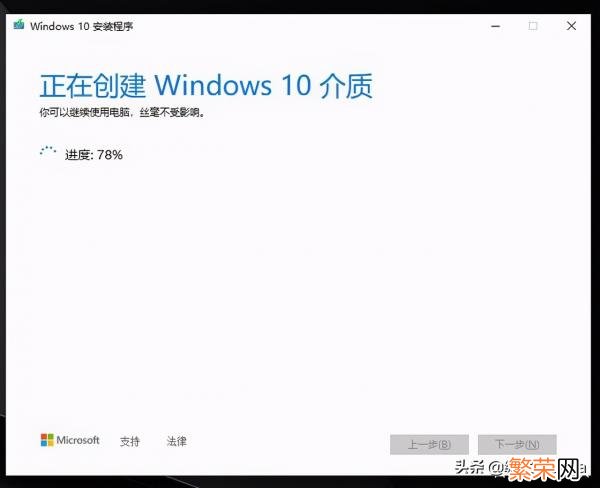
文章插图
(5)下载完成后 。西东会自动检查系统文件的完整性、创建Windows10介质 。最后点击“完成” 。一个干净、稳定的win10系统安装盘就制作完成了 。此时 。我们可以看下U盘的结构 。
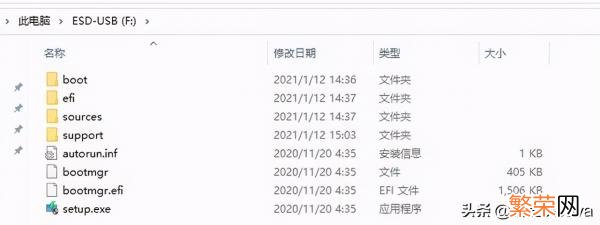
文章插图
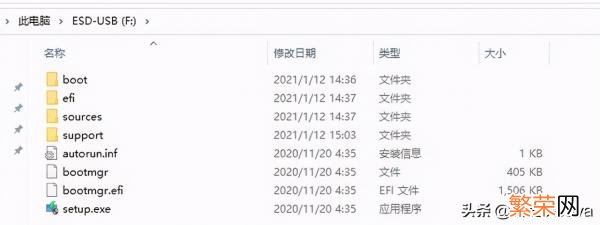
文章插图
三、使用U盘启动盘重装系统
(1)开机按快捷键进入启动菜单
插上刚刚制作好的U盘 。按动电脑开关开机 。快捷键进入启动菜单 。不同电脑主板的开机启动菜单可能都不一样 。以下是一些常见品牌的启动快捷键 。(小编是联想笔记本 。所以在开机后就不停按F12)
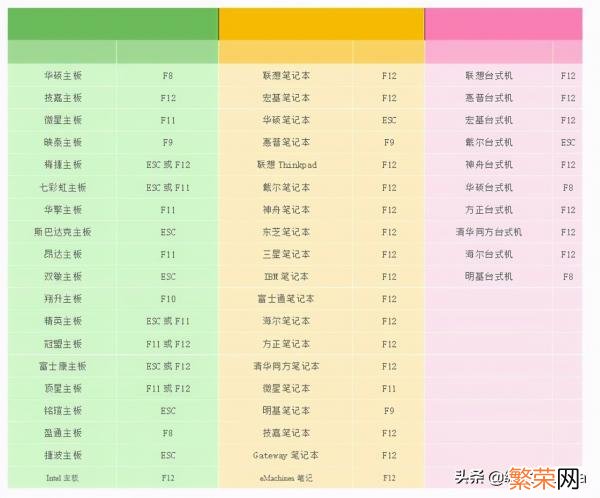
文章插图
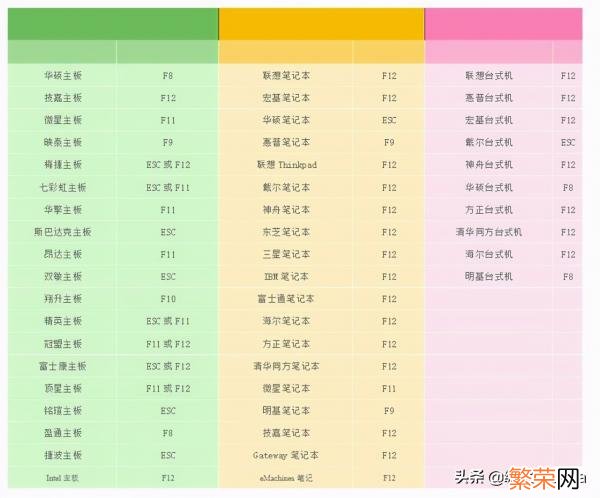
文章插图
【怎么做U盘启动盘 如何做启动u盘】(2)进入启动盘页面 。我们看到“USB HDD” 。别急我们先看BIOS中是否禁止了U盘启动 。如果禁止启动 。需要开启 。(如果BIOS禁止了U盘启动 。即使进入“USB HDD”也无法U盘启动)

文章插图

文章插图
(3)按TAB键切换栏目“app Menu” 。然后选择“Setup”按enter键进入BIOS 。如下图所示:
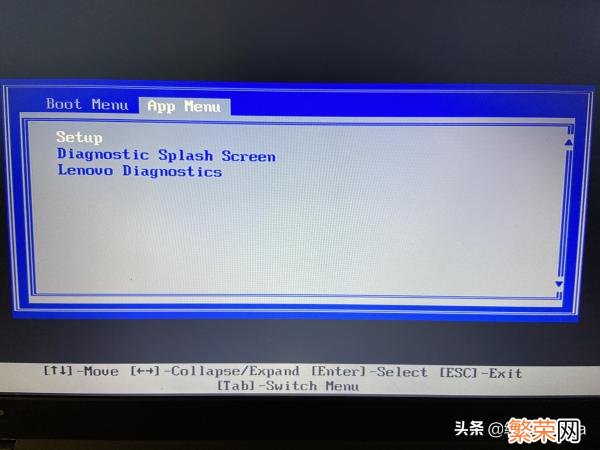
文章插图
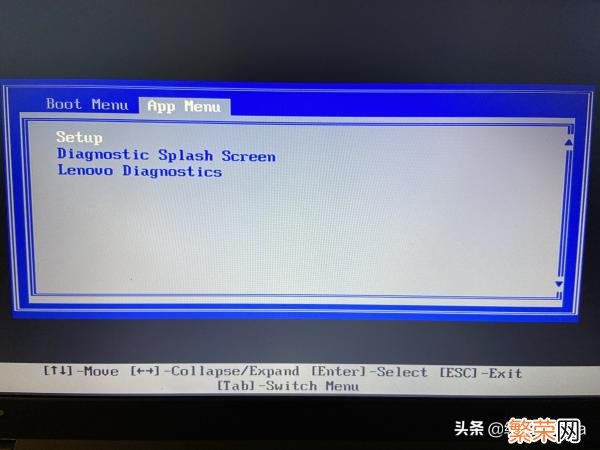
文章插图
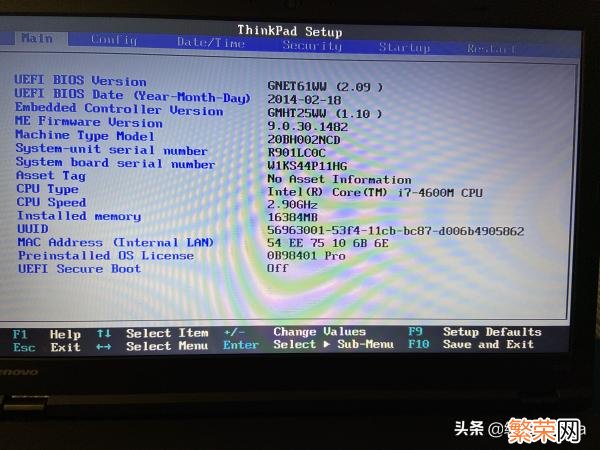
文章插图
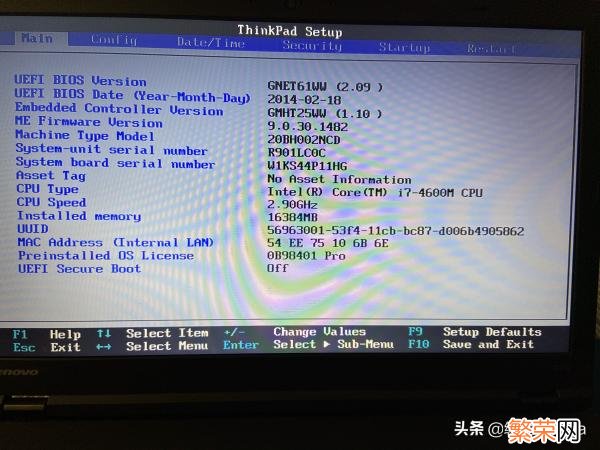
文章插图
(4)在BIOS中 。按右箭头“->”切换到“Security”栏目—>“Secure Boot” 。按enter键进入设置页面 。将“Secure Boot”选项设置为“Disabled” 。
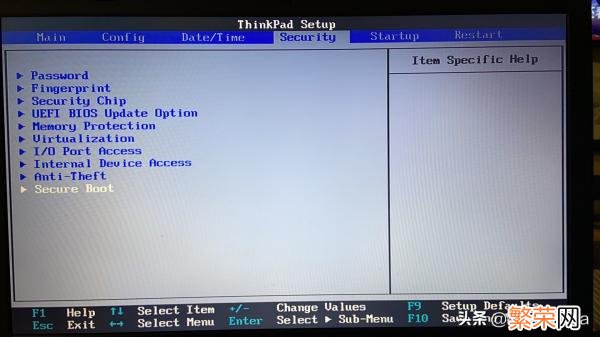
文章插图
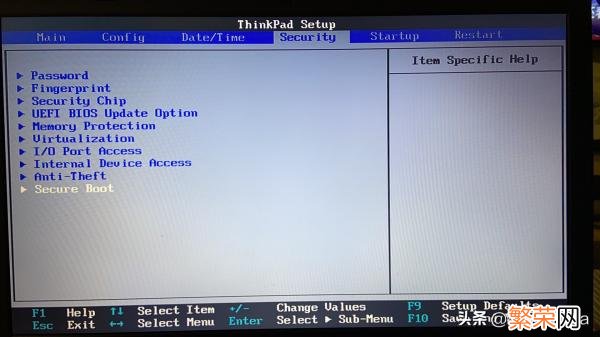
文章插图
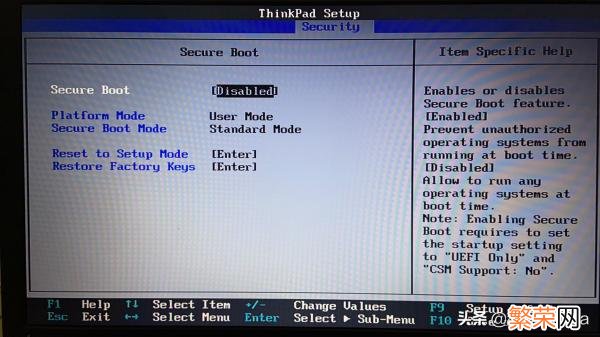
文章插图
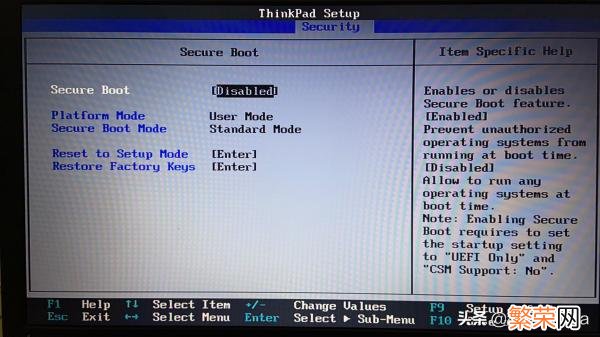
文章插图
(5)切换到跟“Security”栏目同级的“Startup”栏目 。找到“UEFI/Legacy Boot”选项 。设置为“Legacy Only” 。并将“CSM Support”设置为“YES” 。然后找到“Boot” 。回车进入:在Boot页面中 。将带有“USB HDD”字样的选项 。通过键盘上的“上下方向键”和“+号-号”调整到第一的位置 。然后按“F10”保存BIOS设置 。直接重启电脑即可U盘启动 。
- 如何做团购推广 做团购的推广和技巧
- sai2笔刷怎么导入 sai2笔刷怎么导入bmp
- cad怎样去掉背景网格 cad背景网格怎么去掉
- 抖音穿越特效步骤 抖音时空穿越特效是怎么做的
- 保洁扫地机的正确使用方法 扫地机怎么使用
- 适合做网名的诗句 盘点适合做网名的诗句
- 怎么看鸽子蛋新不新鲜
- 请问鸽子蛋怎么煮
- word表格乱码怎么办 word表格出现乱码怎么办
- 无线耳机充电仓怎么用 无线耳机充电仓用什么充电器
