我们在使用电脑的时候 。你是不是快被弹窗广告烦死了?别着急 。跟着我这样设置后 。保证让你的电脑分分钟告别弹窗广告 。让它清清爽爽、干干净净 。
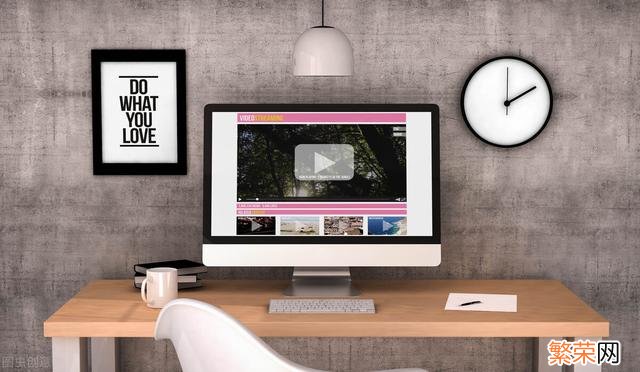
文章插图
一、弹出窗口阻止程序设置咱们先设置一下「Internet选项」 。先把弹出窗口阻止程序设置了 。操作方式非常简单:
1.打开电脑的「控制面板」- 点击「网络和Internet」;
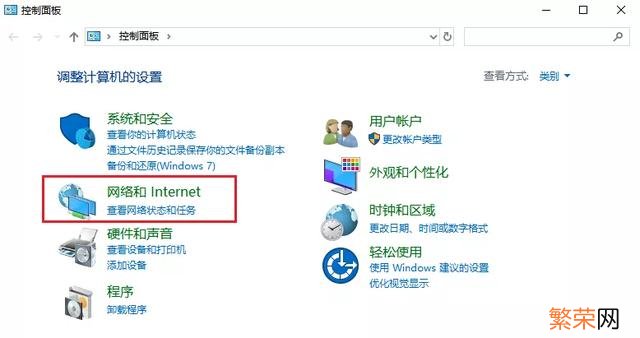
文章插图
2.点击「Internet选项」- 点击「隐私」选项 – 勾选「启用弹出窗口阻止程序」;
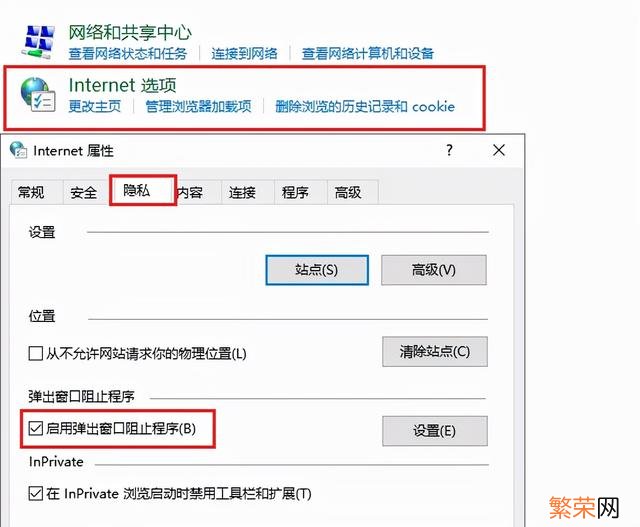
文章插图
3.点击右侧的「设置」 。将「通知和阻止级别」调整成「中:阻止绝大多数自动弹出窗口」即可 。不建议调整成高级别的 。以防误拦了一些需要的网页弹窗 。这样就得不偿失了…
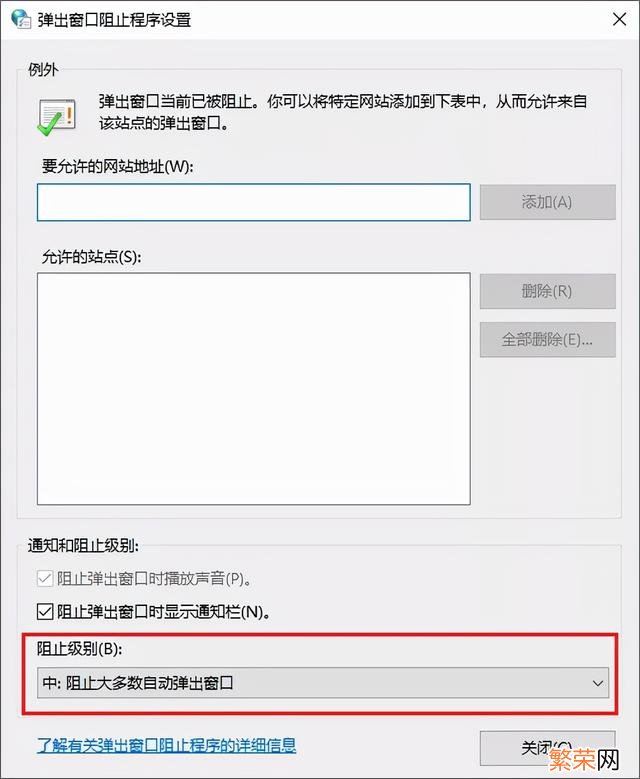
文章插图
二、任务管理器禁用设置首先咱们需要打开任务管理器 。这里小小迅教大家一个新的打开方式:先按快捷键「Windows键+R键」 。然后在输入框中输入“msconfig” 。输入完成之后 。点击「确定」 。
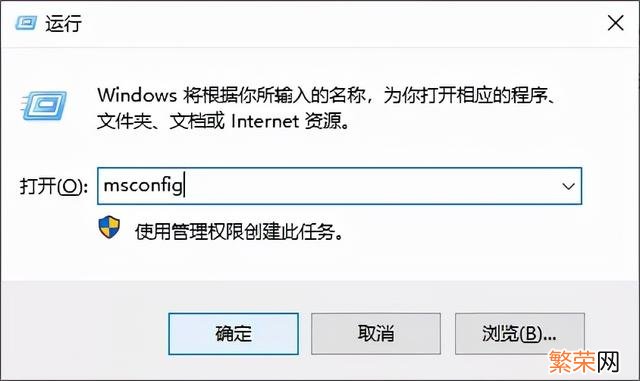
文章插图
之后就进入到了「系统配置」界面了 。选择「启动」这个栏目 。然后点击「打开任务管理器」 。
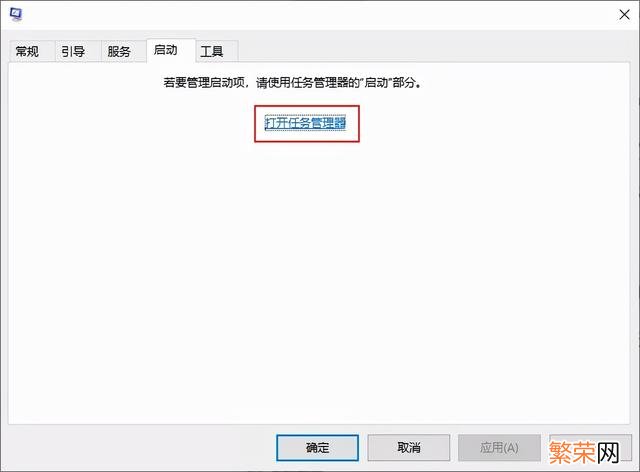
文章插图
在任务管理器当中 。点击「启动」选项 。选中经常出现广告的应用 。将经常推送弹窗广告的软件「禁用」即可 。这样操作之后 。当我们再次进入该应用的时候就不会有广告弹窗了 。
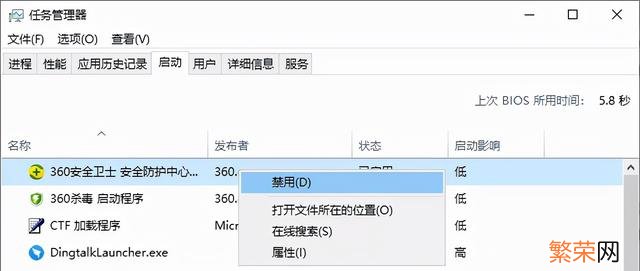
文章插图
三、删除广告文件法经过前2步的设置 。大部分的弹窗广告 。我们几乎都屏蔽了 。但仍有小部分非常顽固的弹窗广告 。仍在活跃着…当我们再碰到弹窗广告时 。不要着急点关闭 。我们先使用快捷键「Ctrl+Shift+Esc」 。先召唤「任务管理器」 。
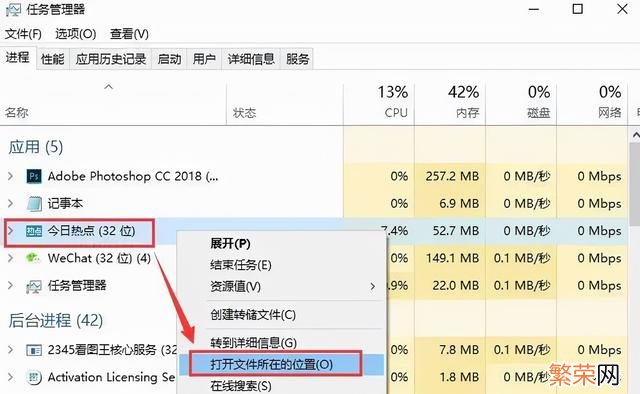
文章插图
然后选中广告的应用程序 。鼠标右键「打开文件所在的位置」 。然后「删除」文件夹内文件即可 。如果你怕误删的话 。也可以将文件的后缀名修改为“.bak” 。之后这个文件就不会再出现广告了 。
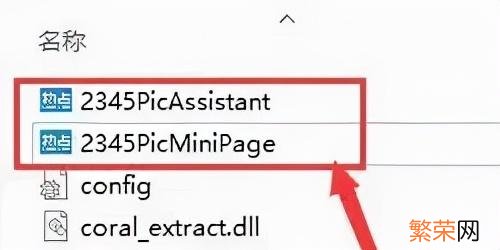
文章插图
【如果电脑总是弹出恶心的广告怎么办 电脑老是弹出恶心的广告怎么解决】学会上面这3招 。永久关闭电脑弹窗广告 。还你一个干净清爽的桌面 。
- 如何把苹果手机照片导入电脑 如何快速把苹果手机照片导入电脑
- 苹果电脑如何卸载软件 苹果电脑怎样卸载软件
- 微信经常无响应怎么办 微信总是无响应怎么回事
- 电脑怎么下载mp4格式的视频到u盘 怎么下载mp4格式的视频到u盘
- 电脑解压压缩包用什么软件 压缩包用什么软件解压
- 为什么化妆品柜台在一楼 化妆品为什么总是在商场一楼
- 电脑安装软件一直在安装中怎么办 软件一直在安装中怎么办
- 将淘宝客链接转换为正常淘宝 淘宝客链接转换工具
- 电脑清理软件十大排名 系统优化软件十大排名
- 电脑宏病毒怎么清除 宏病毒怎么清除
