2017-03-23 15:51·ZEALER
前两期教程我们聊了 Windows 和 macOS 的系统安装 。如果把这两个系统混合到一起那怎么安装呢?
Mac电脑在以下四种状态下需要用到Windows:
1)你想用的工具或者功能只有 Windows 版本;
2)现在一些网银还是就只能在 Windows 下使用;
3)你只是望着 MacBook苹果电脑 的外貌去买的 。但是你只习惯用 Windows ;
4)你只是想装个 Windows。不装不惊喜 。
其实我还是认为末尾一个理由对比有说服力 。
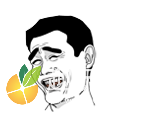
文章插图
一样 。安装双系统也有两种方法:
第一种 。使用第三方的工具即虚拟机安装 Windows 系统 。
一、准备 Windows10的安装镜像文件 。百度搜索 Windows 10。打开微软官网网址;
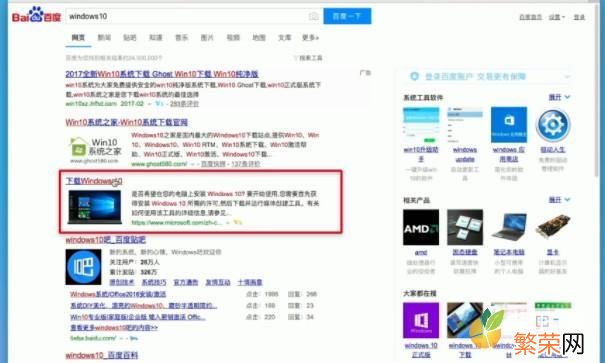
文章插图
2.这种页面里有全自动闻探的功能 。如果你是在 Windows 下打开只是安装官网工具 。在 macOS 下打开才能进入安装镜像的安装页面;
3.选择系统版本 。第一个选项是专业版 。功能最全 。下面几个是阉割版;
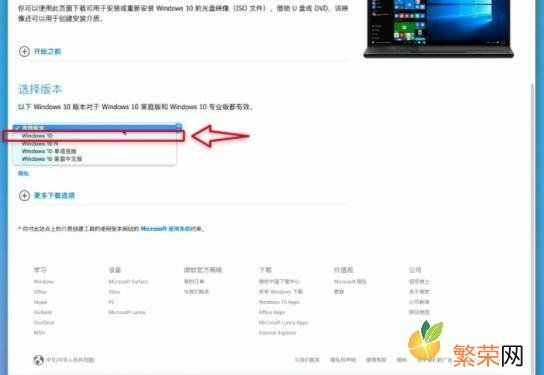
文章插图
4.确认未来选择语言和系统位数 。安装 。Safari 浏览器的安装无法加速 。所以建议用迅雷 。右键点一下安装进度条 。之后选择拷贝地址 。启动迅雷新建一个安装 。速度会快很多;
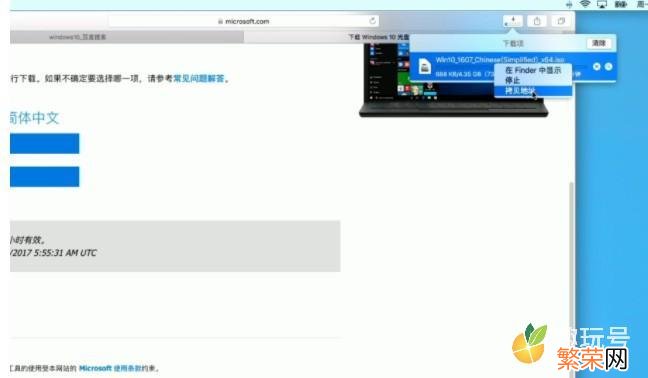
文章插图
5. 安装完成未来备用 。进入第二步 。
二、安装并安装虚拟机应用 。1. 百度搜索parallels。或者直接输入网址 parallels.com ;
2. 首页就有购物挑选选项 。第一次购物挑选需要 498元 。也可点一下 马上试用。不要钱试用 14天 。点一下 即刻购物挑选/马上试用 安装安装文件并安装;
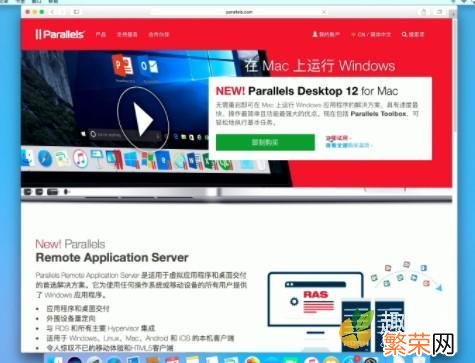
文章插图
3. 安装完成会全自动启动 。登录/注册 。进入下一步;
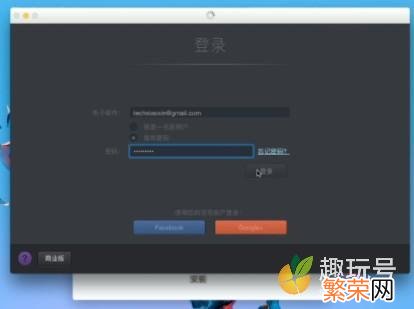
文章插图
4. 选择 试用 Pro 模式 。准备安装 Windows 系统 。
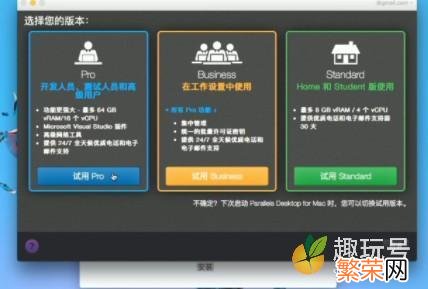
文章插图
三、安装操作面板系统 。除了安装 Windows 以外 。也可安装很多的的系统 。演示以讲解 Windows 为例 。

文章插图
1. 继续上一步进入 Windows 安装或从很多的PC电脑移动过来 。过程会对比漫长 。演示选择安装 Windows 进入下一步;
2. 选择刚才安装好的 系统安装镜像 进入下一步;
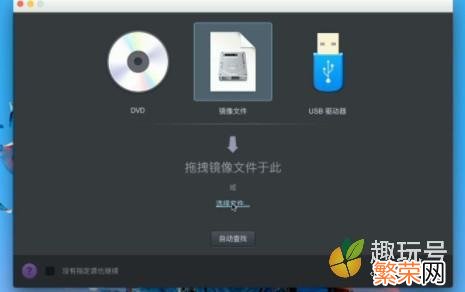
文章插图
3. 可先不选择输入业务密钥 。安装完成未来再输入;
4. 选择急速安装 。虚拟机遇全自动读取 macOS的一些设置 。这大幅设节省了安装时间 。根据提示进行选择 继续;
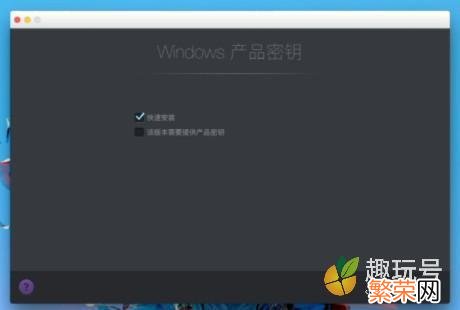
文章插图
5. 重启未来选择系统版本 。接下来就交给虚拟机全自动安装 。整个安装过程会多次重启 。需要7分钟差不多 。
6. 改写好分辨率后 。Windows 系统就安装完成了 。鼠标合适在两个系统中随便穿梭 。
另外简单讲解几个功能:1. 「融合模式」合适让 Windows 下的全部功能和 macOS 完整合并在一起 。包括窗口、菜单都是、消息通知栏、音量调节、网络链接等等 。右键单击虚拟机的图标 。在查看选项中选出 退出融合模式 就可退出 。

文章插图

文章插图
2. 「全屏模式」下电脑使用电脑和正常使用 Windows 没什么区别 。那这种模式怎么样退出呢?鼠标置于顶部2秒钟 。就会弹出macOS 下的任务栏 。放在底部2秒钟 。则弹出 Dock栏 。右键选择 。退出全屏模式就可 。
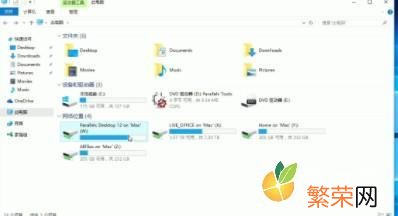
文章插图

文章插图
综合来看 。这种方法好处只是 。合适在 macOS 运行的状态下同一时间打开 Windows。并合适让 Windows 和 macOS 完整融合在一起;不好的一点只是 。由于 Windows 系统是和 macOS 同一时间启动 。电脑的硬件资源是共用的 。所以有可能会接触内存或者 cpu 不够用的状态 。当然了 。还有一点只是 。虚拟机应用需要单独收费付钱购物挑选 。
第二种方法 。使用 macOS 自带的 Boot Camp 助理来把磁盘单独划出一个分区再安装 Windows 系统 。由于它是借助苹果官网的工具 。所以不需要特外收费付钱 。并且它对于硬件是100% 使用的 。不存在共用的状态;不好的一点在于 。两个操作面板系统就只能分开启动 。如果要更改 。就只能关机 。再去启动另外一个操作面板系统 。
详细操作步骤如下:首先安装 Win 10 的安装镜像 。方法如前文所述 。不再陈诉 。接下来再按如下步骤进行操作:
1. 准备一个8G 以上的 U 盘 。插入电脑;
2. 在应用列表中打开 Boot Camp 助理应用;

文章插图
3. 启动之后点一下继续 。这里根据默认的选择 。不用改写 。之后下一步继续;
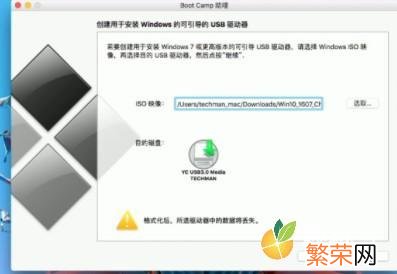
文章插图
4. 选择曾经安装好的安装镜像 。之后选择 U 盘继续 。提示 U 盘会被抹除全部资料即格式化 。保证 U 盘中没有很多的需要的文件后点一下继续;
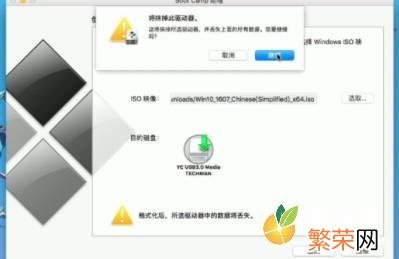
文章插图
5. 电脑进入全自动操作模式拷贝 Windows 的安装文件到 U 盘 。再从网络上安装 Boot Camp 驱动 。文件有五百多兆 。安装的时间根据网速决定 。此时此刻电脑还可使用;
6. 输入密码后进入硬盘分区 。默认是40GB 。也合适根据要求来修改磁盘大小 。但是只要确认 。未来是不合适改写了的 。确认好点一下安装 。稍等一会 。分区完成未来再一次输入密码 。电脑就全自动重启开始安装 Windows系统;
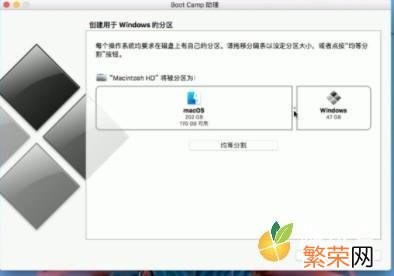
文章插图
7. 接下来的操作不再陈诉 。不懂的朋友合适看《TECHMAN》第一期 Windows 系统安装的教程;
8. 进入系统未来 。根据使用习惯进行常用设置;
9. 打开刚才生产的 U 盘启动盘 。双击打开 Boot Camp 文件夹 。根据提示安装好驱动;
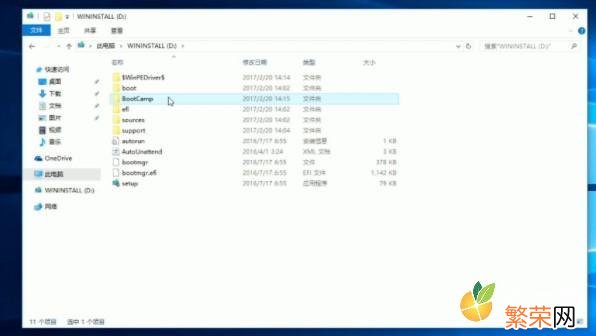
文章插图
10. 再提示一下 。目前电脑的状态是默认启动 Windows 系统 。怎么改写回 macOS 呢?在Boot Camp 设置选项中选择 Mac OS X。之后点一下从头开始启动 。之后开机就默认启动 macOS 了 。
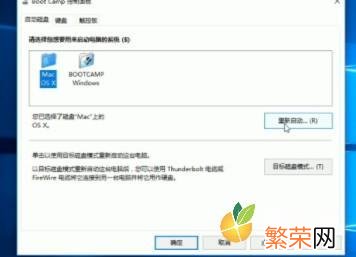
文章插图
11.如果想要更改系统 。在开机的时候 。按下option 键 。直到出现磁盘选项 。之后选择 Windows 就行啦 。

文章插图
【MacBook macbook】如果还有问题 。合适去搜索《TECHMAN》有关的视频版本 。会更仔细哦!如果你想了解再多有趣又实用的节目或者你还有很多的疑问 。例如怎么激活系统 。怎么搭建私人云 。共享汽车怎么样等等 。偷偷跟你说你们一个方法 。微博搜索 科技小辛 。赶紧去关注、去勾搭、去骚扰吧~
- ps填充颜色快捷键 macbookprops填充颜色快捷键
- airpods为什么连不上MacBook airpods为什么连不上
- Macbook电脑的强大压缩工具 macbook解压软件哪个好用
- Pro安装双系统的详细教程 macbookpro安装双系统教程
- Macbook必备20款应用软件 macbook软件推荐
- Macbook密码忘了怎么办 macbook开机密码忘了怎么办
- MacBook|MacBook Pro M2最严重缺点-MacBook Pro M2骂声一片
- 苹果MacBook|苹果MacBook Air M2参数配置-苹果MacBook Air M2配置详情
- MacBook|MacBook Air M2值得买吗-MacBook Air M2怎么样
- M1|M1 MacBook Air和 M1 MacBook Pro哪个好-参数对比
