mac自带录屏在哪?苹果Mac电脑怎么录屏?还在迷茫要不要安装Mac录屏应用?
作为mac萌新必看教程 。今天要给各位讲的是苹果Mac电脑用自带应用QuickTime Player的录屏教程 。图文混合 。无脑实用 。保你一学就会!
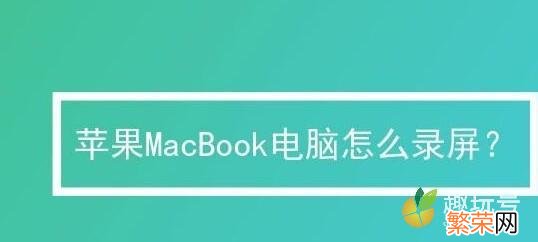
文章插图
1、首先 。点一下屏幕底部 Dock 栏上的【启动台】图标 。在弹出的启动台页面点一下【很多的】 。如下图所示:

文章插图
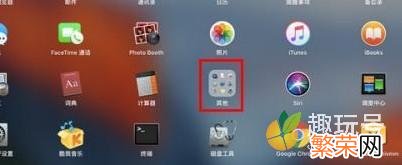
文章插图
2、在很多的窗口启动【QuickTime Player】 。如下图所示:
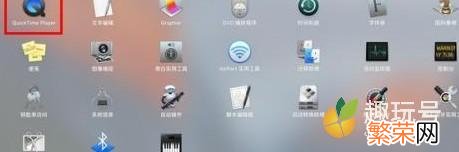
文章插图
3、点一下桌面左边最上角的【文件】 。在其下拉菜单中选择【新建屏幕录制】 。如下图所示:

文章插图
【mac的录屏功能在哪里 苹果电脑录屏功能在哪】4、此时此刻 。点一下屏幕录制窗口的小动荡 。如下图所示:
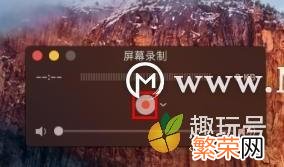
文章插图
5、随后 。会弹出一个有关屏幕录制的文字框 。在这种文字框中用鼠标点一下一下 。屏幕录制就正式开始了 。如下图所示:

文章插图
此时此刻点一下鼠标左键是录制全屏幕 。如果只想录制部分地区 。应该用自行用鼠标截断偷取录制的部分 。

文章插图
6、结束录制 。点一下屏幕顶部靠右的小黑点就可 。如下图所示:

文章插图
7、录制完成后视频文件格式是MOV 。如果想要改成MP4 。点一下右键选择【为所选的视频文件编码】 。在【Setting】中选择【720p】 。修改画质后按继续 。之后将扩展名改成「.mp4」就可 。
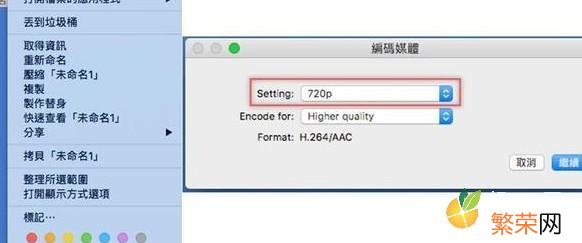
文章插图
以上只是给各位弄来的苹果电脑录制视频的图文教程 。希望对各位有所帮助!
- 暖心的早餐朋友圈文案 早起跑步朋友圈文案
- 手机的组成部分有哪些 手机的组成部分
- 发自己所在的位置图给对方怎么发 如何发位置图给对方
- 什么是5g网络时代 5g的时代是一个怎样的时代
- 能让心情变好的方法 怎么让心情变好
- 魏县属于那是河北还是河南 魏县是哪里的
- 苦荞麦产地 苦荞麦的介绍
- 报春花的养殖方法和技术 报春花的养殖技术介绍
- 向斜与背斜的成因 向斜与背斜是怎么形成的呢
- 男生去掉黑眼圈的简单方法 男生去掉黑眼圈的简单方法有哪些
