在excel里面有一个很实用的功能 。那么是设置打印地区 。我们应该根据自己的资料周围去灵巧设置需要打印的周围 。而设置方法也很无脑 。只要选择资料地区 。之后在【页面布局】选项卡下面选择【打印地区】 。之后选择【设置打印地区】就可 。如下图所示:
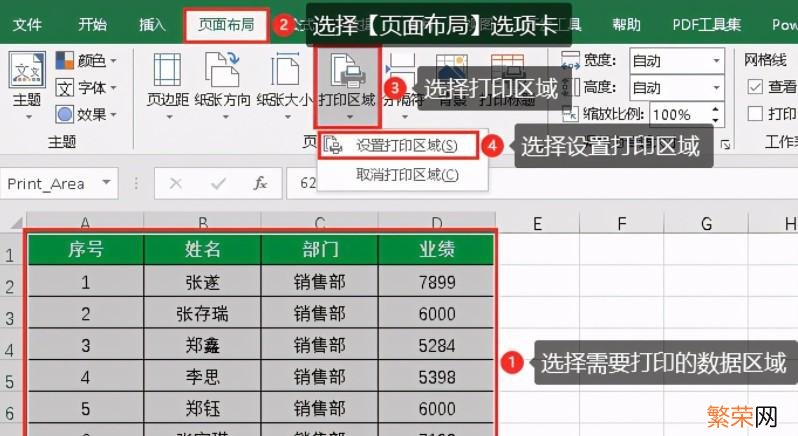
文章插图
稍微熟悉excel的同伴想必也了解 。这样设置出去的打印地区是特殊的 。也只是说如果后期需要在源资料下方或右边(后面)增加新资料的话 。此打印地区还是原有地区 。并不会全自动修改打印周围 。用起来也是有那么一点不方便的 。为了解决这种问题 。小编今天将为各位共享怎么样借助函数和定义名称来让打印周围根据资料全自动修改周围 。步骤如下:
第1步:依然是需要把现有资料地区设置为【打印地区】

文章插图
选择A1:D8地区—选择【页面布局】选项卡—选择【打印地区】—选择【设置打印地区】
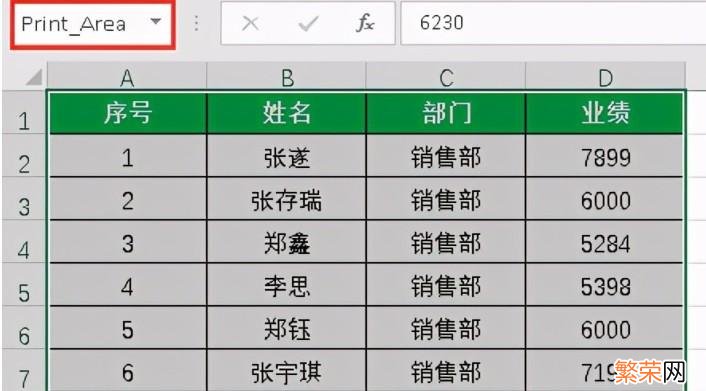
文章插图
小贴士:打印地区设置完后 。excel会给所设置的打印地区全自动定义名称为【Print_Area】 。可选择整个资料地区在在【名称框内查看】 。如下图:

文章插图
在【公式】选项卡下选择【名称管理器】 。在弹出去的窗口中可观看到的名称【Print_Area】 。在下方的【引用地点】下面可观看到的此名称所引用的单元格地区 。即为步骤1中所选择的单元格地区 。如下图:
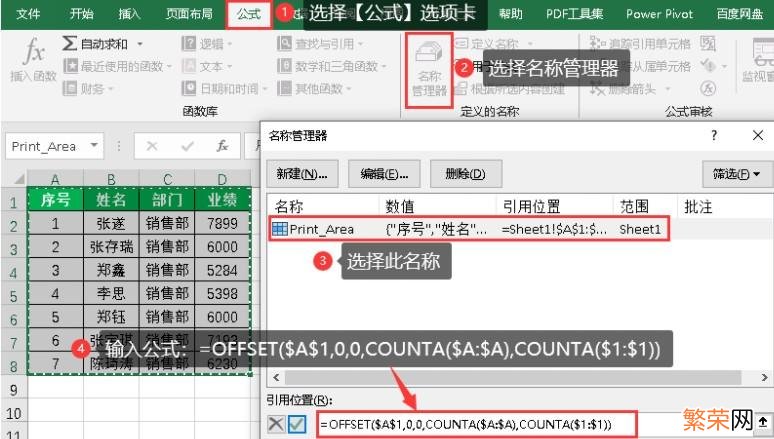
文章插图
第2步:为了让打印周围全自动更新 。需要使用offset和counta配合去代替现一些打印周围
在【引用地点】下方框内输入公式:=OFFSET($A$1,0,0,COUNTA($A:$A),COUNTA($1:$1)) 。之后点一下【关闭】—点一下【是】如下图:

文章插图
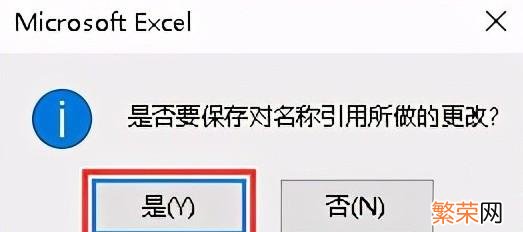
文章插图
公式解答:公式OFFSET($A$1,0,0,COUNTA($A:$A),COUNTA($1:$1))中 。使用offset函数以A1单元格(打印地区开始的单元格)为参考系 。向下偏移0行 。向右偏移0列 。所形成的的新引用地区的高度为,COUNTA($A:$A) 。即把counta函数统计出的A列资料的总个数作为offset函数新引用地区的高度 。如A列有10个资料 。则新的地区即为10行 。如A列有15个资料 。则新的地区为15行;同理 。所形成的新引用地区的宽度为COUNTA($1:$1) 。即把counta函数统计出的第1行资料的总个数作为offset函数新引用地区的宽度 。如第1行有5个资料 。则心的地区为5列 。如第1行有10个资料 。则新的地区为10列
第3步:设置完成后 。我们在源资料周围的下方和右边分别增加一条新的资料 。混合上述公式解答 。offset函数所形成的新的引用地区即为A1:E9地区 。而此新的引用地区则作为更新后的打印地区

文章插图
【职场excel技巧 excel如何选择打印区域】至此 。可根据资料周围全自动更新的打印地区的设置就算是完成了 。你还不去实操一下 。亲眼见证一下这种神奇的设置吗?
- 做菜包子的馅料要炒吗 蒸包子的小技巧
- 向日葵花海拍照技巧 向日葵花田拍摄人像照的技巧
- 做冰糖葫芦熬糖过程窍门 冰糖葫芦熬糖技巧比例
- 索尼降噪豆使用技巧 索尼降噪豆怎么用
- 如何将excel表1数据匹配到表2中来 excel表1和表2数据匹配公式
- 长寿花的养殖方法技巧有哪些 长寿花的养殖方法技巧介绍
- 插花要领 插花技巧
- 同时查看多个excel 安居客如何更换手机号
- 练习举重的技巧 练习举重有什么技巧
- Excel批量复制工作表技巧 excel批量复制公式
