小伙伴们好啊 。今天老祝以一个实际表格为例 。和大家分享一期关于excel文档打印的设置方法 。
如下图所示 。是一份从系统导出的Excel文档 。实际数据有1000多行:

文章插图

文章插图
接下来咱们就看看如何从Excel文档变成纸质文档:
1、设置格式:

文章插图

文章插图
2、设置纸张和页边距
打印多页表格时 。页边距可以设置的稍窄一些 。
居中方式选择水平居中 。这样打印出来的文档不会在纸上跑偏:

文章插图

文章插图
3、添加页码:
如果打印页数比较多的文档 。一般都需要添加页码 。
假如需要双面打印 。咱们还可以设置奇偶页不同的对称页码 。
注意设置对称页码时 。步骤二的左侧页边距要多出一厘米 。目的是预留出装订线:

文章插图

文章插图
设置了对称页码的文档和图书页码类似 。奇数页的页码在右侧 。偶数页的页码在左侧:

文章插图
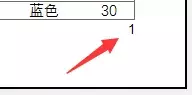
文章插图

文章插图

文章插图
4、设置打印标题
多页纸打印时 。注意每一页尽量都要有标题 。这样不仅美观也便于阅读:

文章插图

文章插图
5、打印预览
最后还有一个重要的步骤 。就是在打印之前一定要记得预览一下 。确认无误再执行打印 。否则可能要浪费好多的纸了 。

文章插图

文章插图
【Excel怎么做表格 excel文档怎么做表格】好了 。关于Excel文档打印的内容 。咱们就先分享这些吧 。祝各位小伙伴一天好心情!
- 擦除联系痕迹什么意思 擦除了联系痕迹怎么恢复
- 摩拜单车骑行余额怎么提现 摩拜单车如何充值
- 接电话屏幕黑怎么办 屏幕黑了怎么接电话
- 淘票票如何买电影票 淘票票购买电影票怎么取票
- 淘票票如何退电影票 淘票票电影票怎么退款
- 换手机怎么把手机所有东西导出转到另一个手机 换手机怎么把手机所有东西导出
- 铁木菜板怎么保养才不会开裂 铁木菜板如何保养才不会开裂
- 科目一挂科补考费怎么交 科目一挂了怎么交补考费
- 新买的衣柜多久可以放衣服进去 新买的衣柜怎么用
- 青枣变红方法 怎么让青枣变红
