我们在翻阅一些比较好的Word文档时 。经常想要将文档中用到的一些好的图片素材保留下来 。但却苦于不知道怎么保存 。最后只有无奈放弃 。
其实 。Word中提供有导出图片的功能 。只是说不熟悉Word的朋友可能不易发现 。
今天 。就分享给大家 。如何将Word中的图片保存到自己的电脑中 。
1.导出单张图片如果只需要保存文档中的某张图片 。那么可直接使用Word提供的保存图片功能来实现 。具体操作步骤如下 。
Step 01 选择保存菜单命令 。在文档中需要保存的图片上右击 。在弹出的快捷菜单中选择【另存为图片】命令 。如下图所示 。
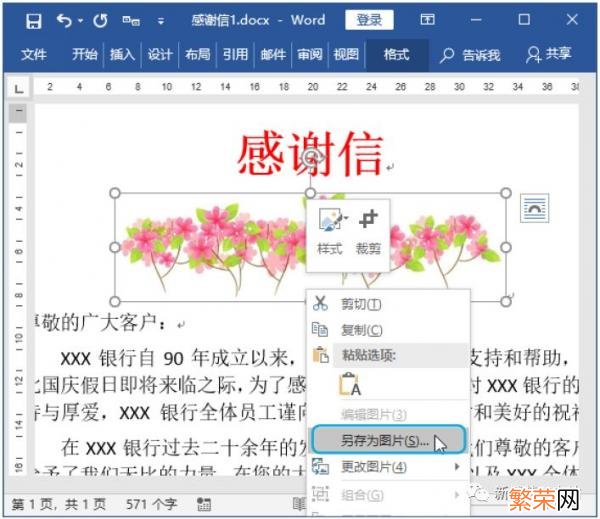
文章插图
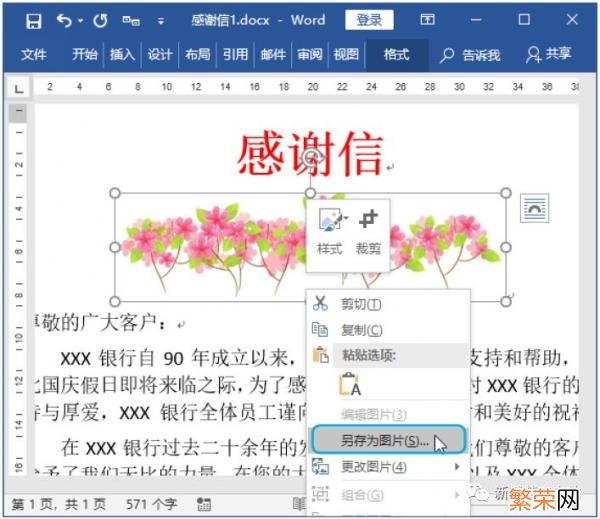
文章插图
Step 02 保存图片 。在打开的【保存文件】对话框地址栏中设置图片的保存路径;在【文件名】文本框中设置保存名称;在【保存类型】下拉列表框中选择图片保存类型;单击【保存】按钮即可 。如下图所示 。
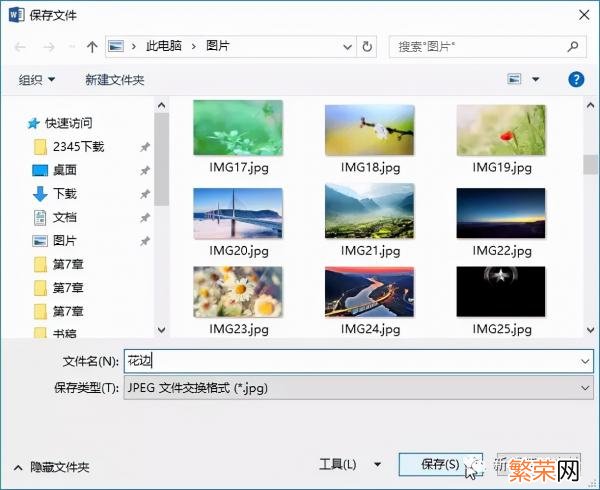
文章插图
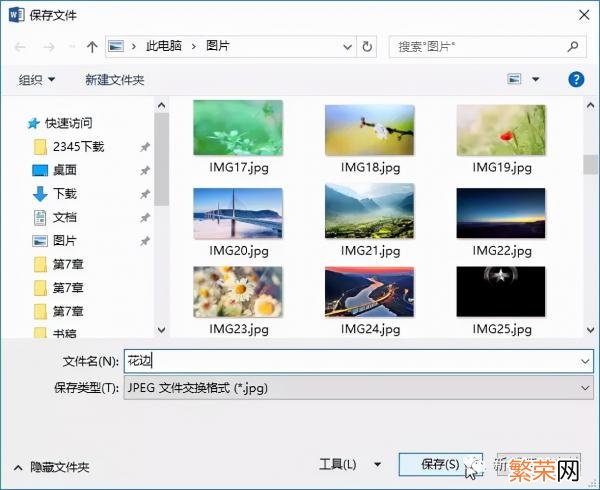
文章插图
2.一次性导出所有图片如果希望一次性导出文档中包含的所有图片 。可以通过将文档另存为网页格式的方法来实现 。具体操作步骤如下 。
Step 01 选择保存的大概位置 。打开“宣传单.docx”文件 。打开【文件】菜单 。在左侧窗格选择【另存为】命令;在中间窗格中单击【浏览】按钮 。如下图所示 。
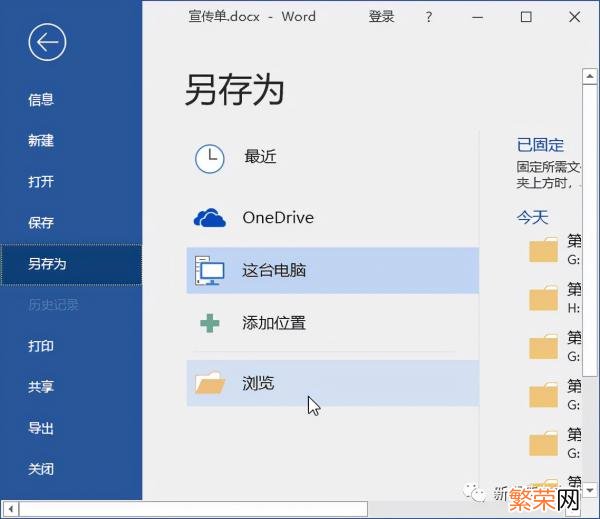
文章插图
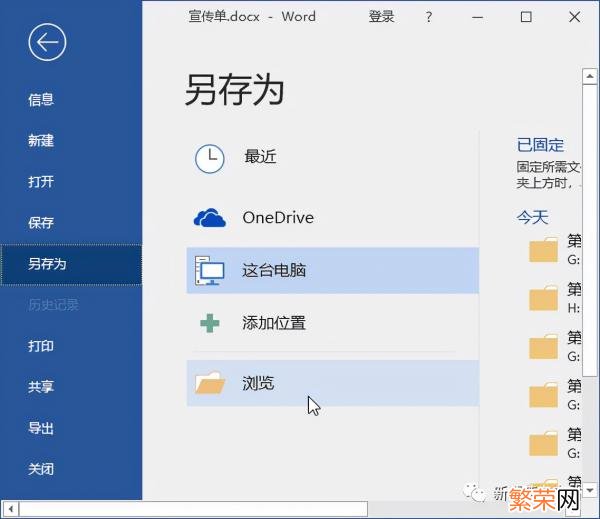
文章插图
Step 02 保存设置 。在打开的【另存为】对话框中设置好存储路径及文件名;在【保存类型】下拉列表中选择【网页(*.htm;*.html)】选项;单击【保存】按钮 。如下图所示 。
【将word转成图片格式的方法步骤 怎么把word转成图片格式】
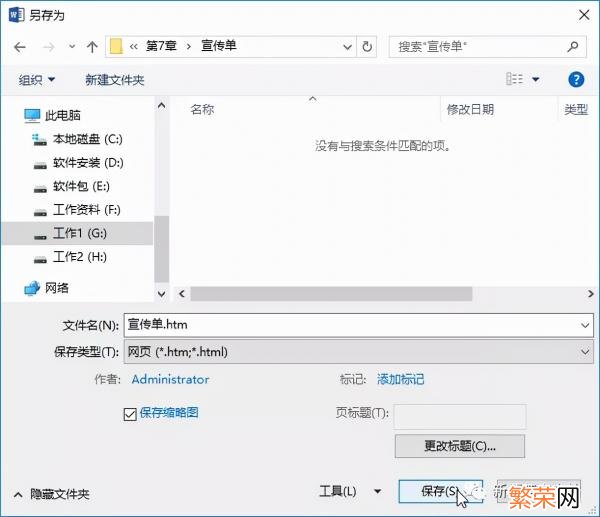
文章插图
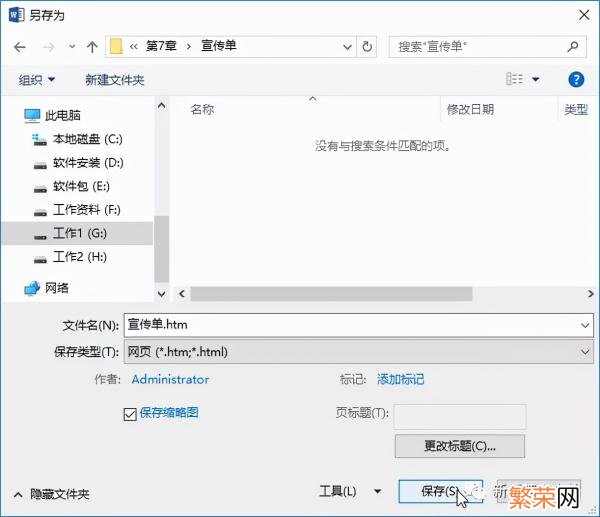
文章插图
Step 03 创建文件夹和网页文件 。通过上述操作后 。将在指定的存储路径中看到一个网页文件 。以及与网页文件同名的一个文件夹 。单击该文件夹 。如下图所示 。
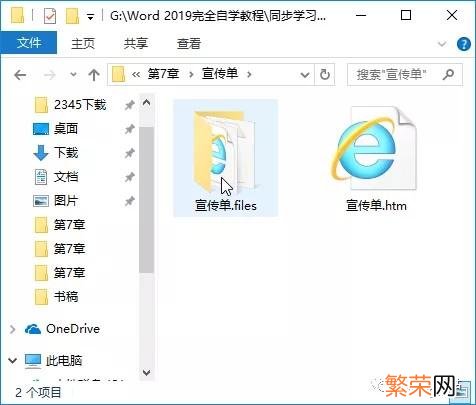
文章插图
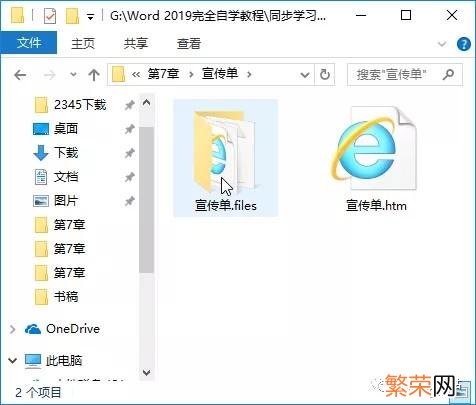
文章插图
Step 04 查看提取出来的图片 。即可在打开的文件夹中看到对应文档中包含的所有图片 。效果如下图所示 。
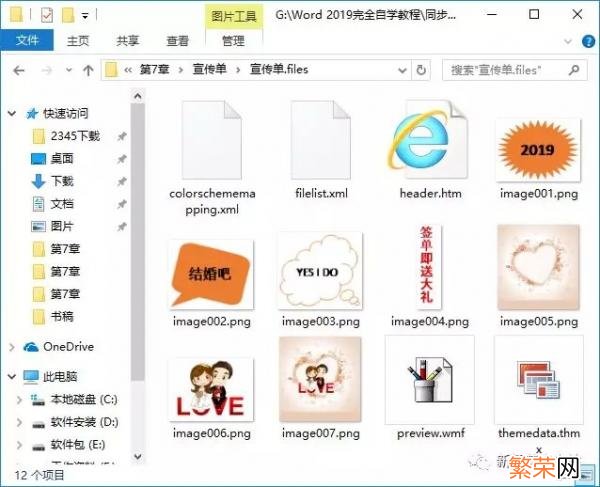
文章插图
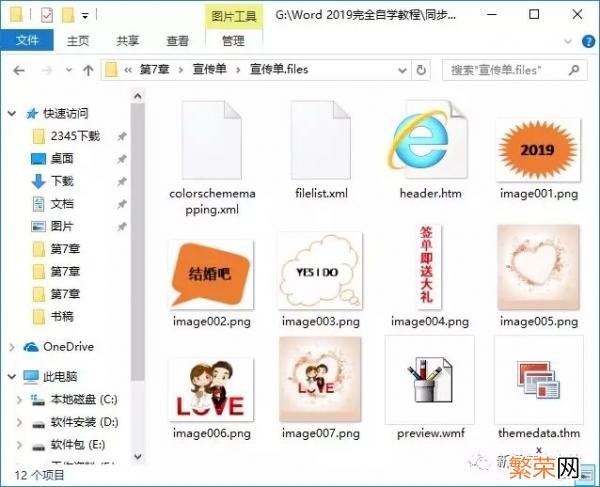
文章插图
- 猪肚怎么切好看 猪肚怎么切
- 起始页码怎么设置为IV 起始页码怎么设置
- word表格粘贴后表格错位 word表格复制粘贴错位
- 3d打印原型制造即将进入哪个阶段 3d打印原型制作的四个流程分别为
- 紫砂壶如何开壶 紫砂壶开壶的正确方法
- 盆菜如何保存 盆菜怎么保存
- 曝京东闪购将全面自营 京东闪购是什么意思
- 把wifi信号转换成有线 将wifi信号转为有线
- 如何修改目录字体 word中如何修改目录字体
- 让睫毛变长方法 怎么让睫毛变长
