【Nero刻录软件使用教程 nero刻录软件使用教程】谈起Nero我想很多人都会比较了解 。它是一款功能强大的刻录软件 。因此有很多人会下载安装它 。但是很多用户不知道如何用Nero刻录DVD?其实方法很简单 。如果你不知道如何用Nero刻录DVD的话 。那么赶紧看看小编整理的以下教程吧!
方法/步骤:
1、下载并安装Nero 。如图所示界面 。小编不再讲述安装步骤了 。
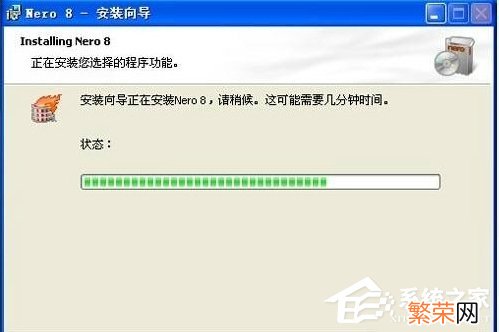
文章插图
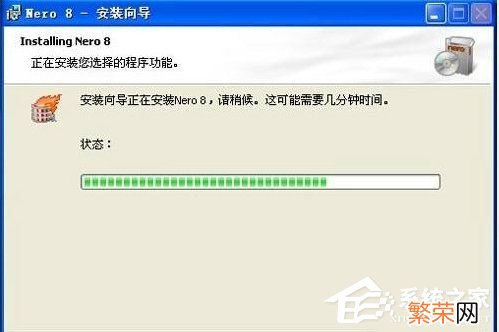
文章插图
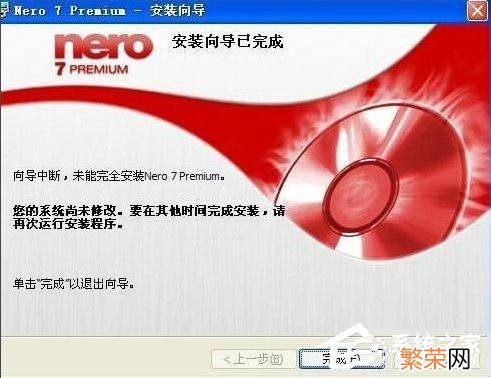
文章插图
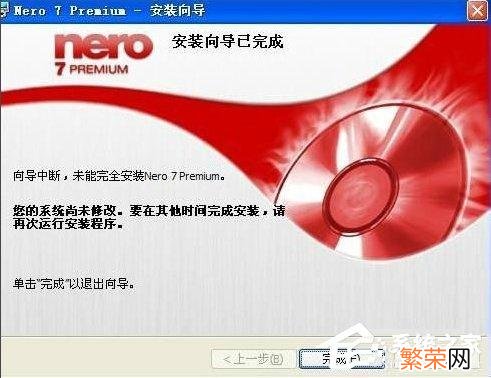
文章插图
2、打开安装好的Nero 。选择数据光盘—点击数据DVD 。如图所示:
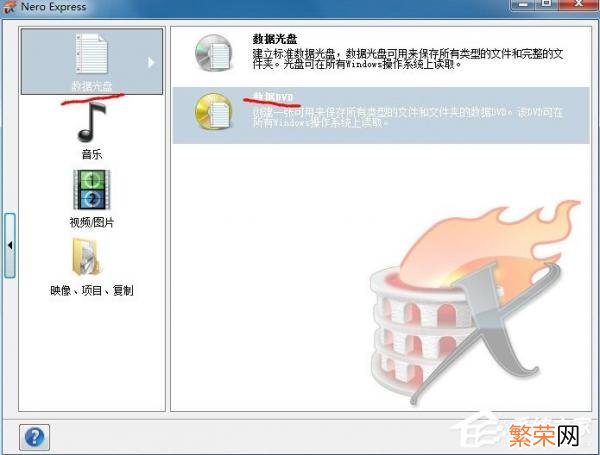
文章插图
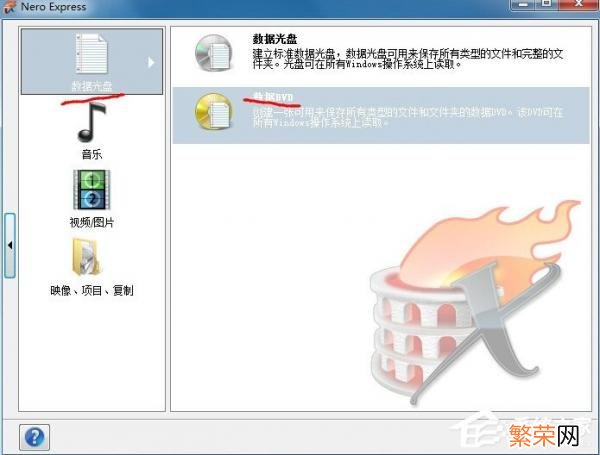
文章插图
3、光盘内容—将数据加入光盘界面 。点击右上角添加按钮 。浏览计算机添加想要刻录的文件 。
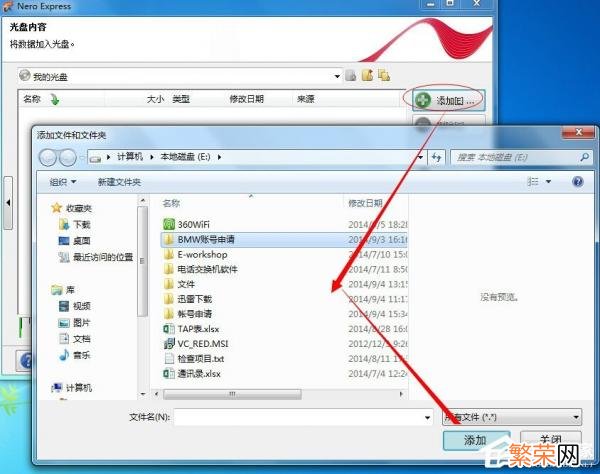
文章插图
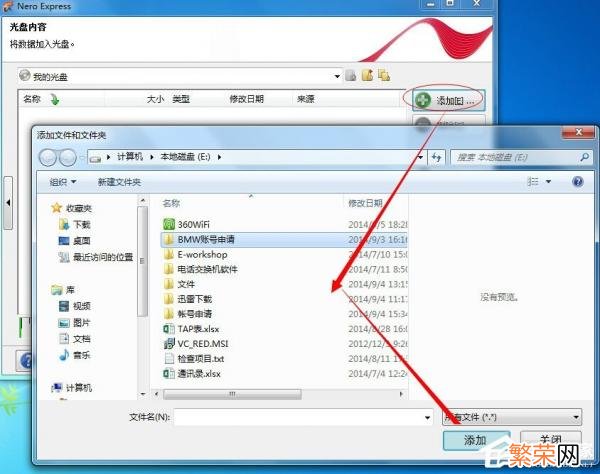
文章插图
4、在添加文件时注意添加的文件所占光盘空间的大小 。(注意一下:DVD选择DVD5) 。常用DVD空间为4.5G左右 。详情如图标注所示:
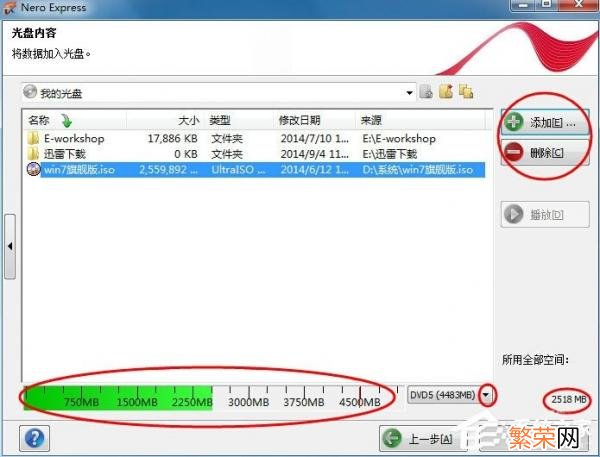
文章插图
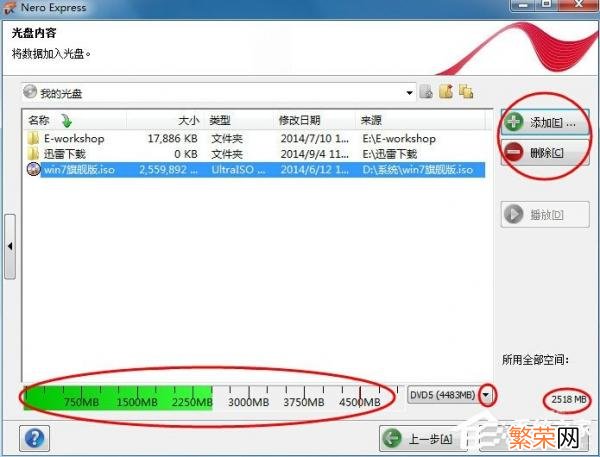
文章插图
5、选择当前刻录机(如果不是外接光驱保持默认即可) 。输入光盘名称 。勾选刻录后检验光盘数据(这个需要一段时间效验) 。点击刻录 。

文章插图
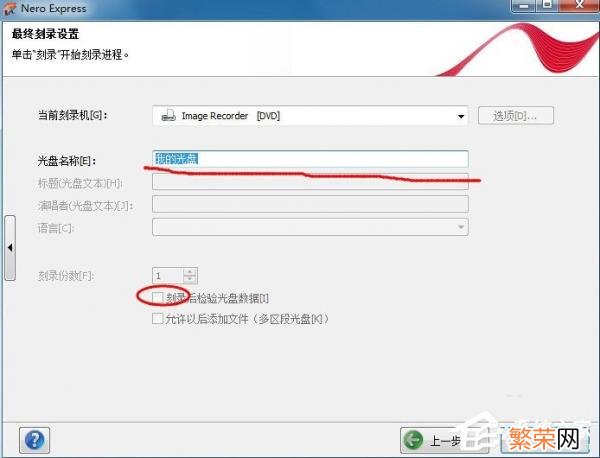
文章插图
6、开始刻录光盘 。刻录过程内容会有显示 。以及大概剩余时间 。
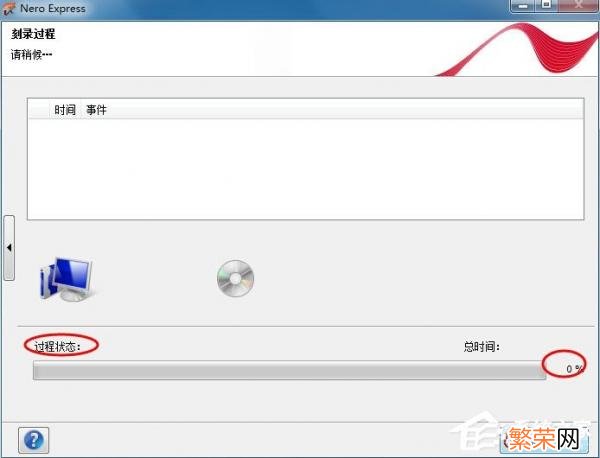
文章插图
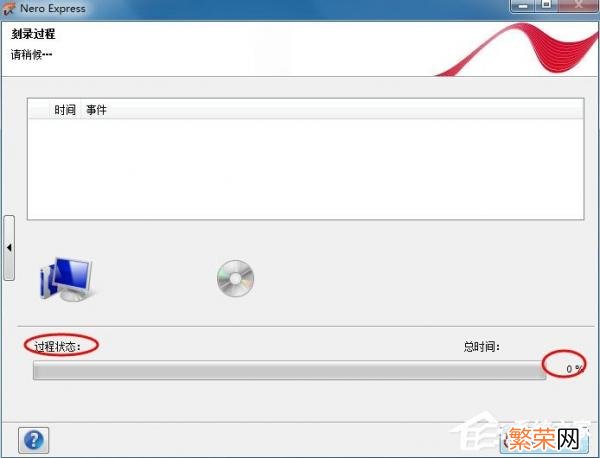
文章插图

文章插图

文章插图
7、如果刻录的文件是音乐就选择音乐—音乐DVD进行刻录即可 。
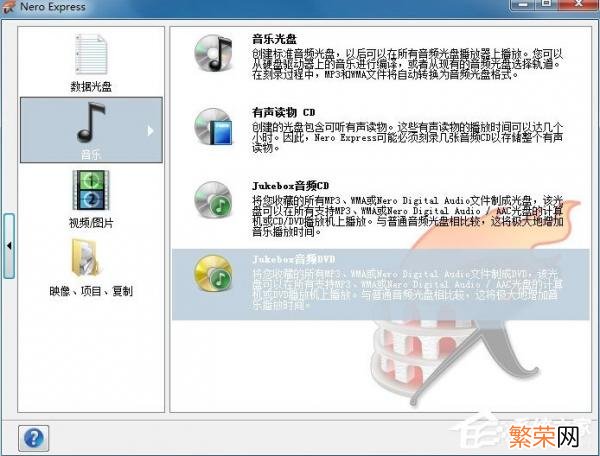
文章插图

文章插图
8、如果刻录的文件是视频图片就选择视频图片—DVD视频文件进行刻录即可 。
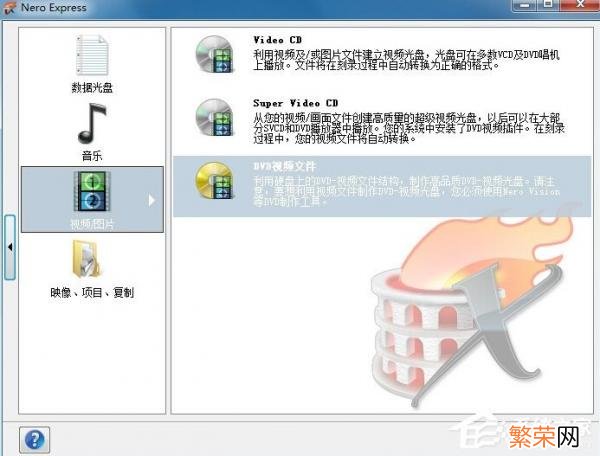
文章插图

文章插图
9、如果刻录的文件是映像如系统盘就选择映像、项目、复制—光盘映像或保存的项目进行刻录即可 。第7 。8 。9步的刻录方式和开始讲述的方式一致 。只是刻录的文件不同而已 。
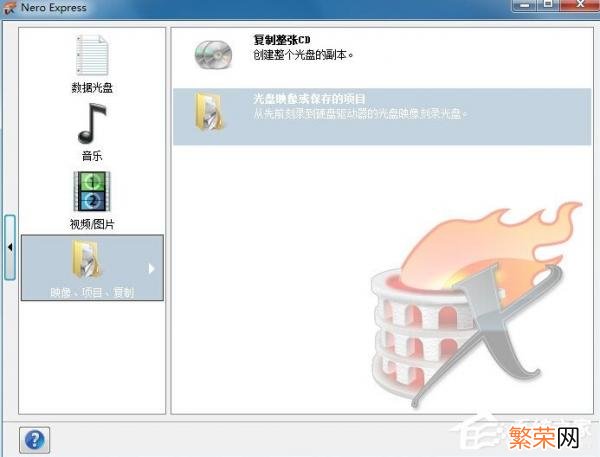
文章插图
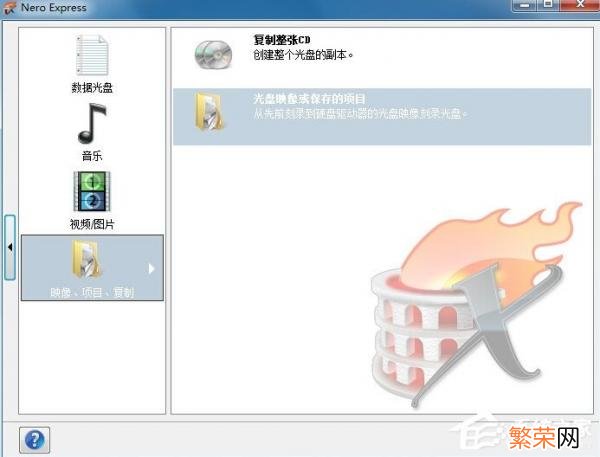
文章插图
以上就是如何用Nero刻录DVD的教程了 。我们首先必须要安装Nero这个软件 。之后打开它就可以选择是刻录光盘或者DVD了 。最后如果选择了刻录DVD我们还需要选择是音乐、视频还是系统 。
- cd刻录软件哪个好用 刻录软件哪个最好
- 刻录软件哪个好 cd刻录软件哪个最好
- 用刻录机把电脑重装系统步骤 光驱重装电脑系统步骤
- 苹果记录日子的软件使用方法 苹果记日子的软件是什么
- 如何使用外置光驱安装系统 外置光驱如何使用
- 在没有光盘刻录的情况下怎么安装系统 没有系统光盘怎么安装系统
- 怎么刻录车载cd 怎么刻录车载光盘
