【CAD快速填充图案技巧 cad填充图案怎么添加】我们经常会看到cad图纸中 。一些特殊的区域会被图案填充 。以方便我们后续的绘图和看图 。填充的方法有很多 。不过不少初学的小伙伴们对这一块可能还不太了解 。今天小编就来分享一下最简单的CAD图案填充办法以及遇到无法填充的时候的解决办法!希望对大家有所帮助!
1、绘制图形首先打开我们的CAD 。开始绘制我们的图形 。要进行填充的图形必须是封闭图形哦!
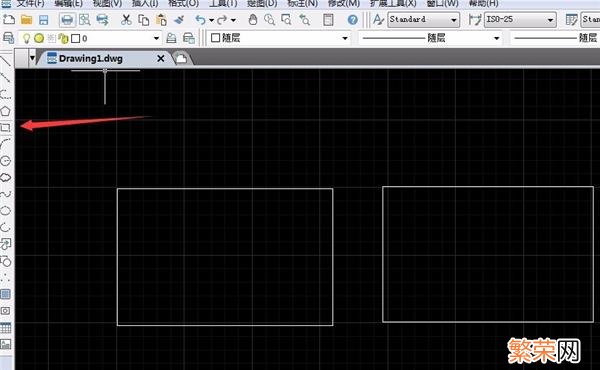
文章插图
2、选择工具接下来就要请我们的填充工具上场啦!点击工具栏的【绘图】——【图案填充】 。或者我们也可以在CAD界面左侧直接选择一个正方形的图案 。同样可以调出我们的填充工具!
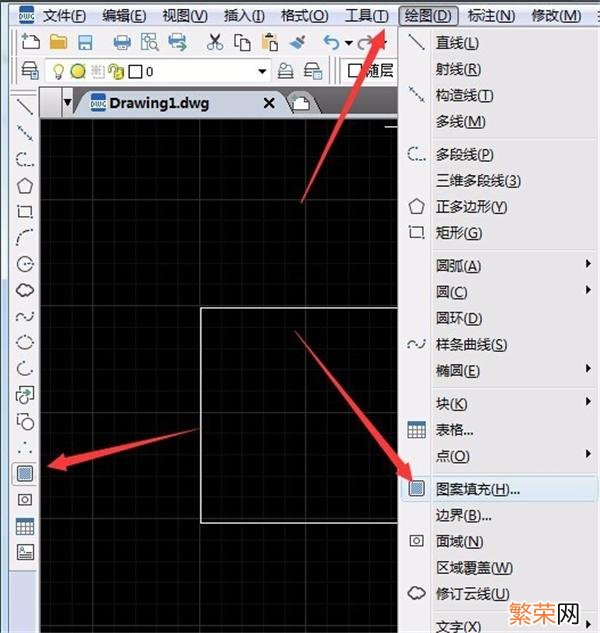
文章插图
3、填充范围点击【图案填充】之后就会弹出一个对话框 。在这里我们可以看到图案的样例、角度和比例、以及边界、孤岛等 。我们可以点击边界的拾取点 。确定我们的填充范围 。
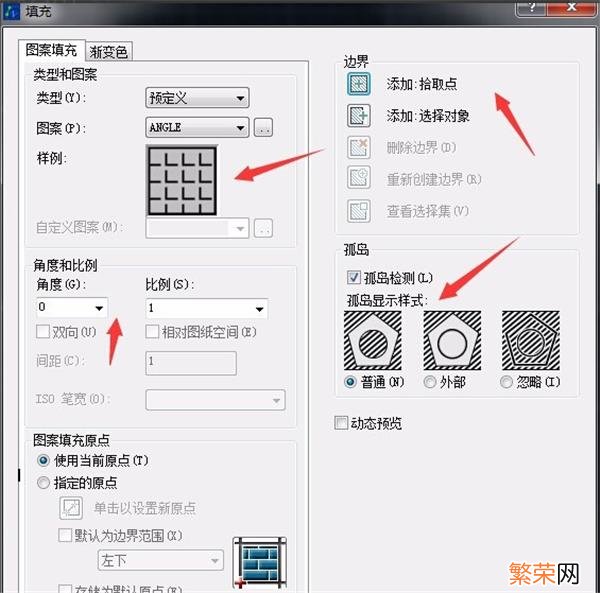
文章插图
4、填充样式点击【图案】后面这个下拉菜单 。我们就可以看到这里面有各种各样的图案样式可供我们选择 。我们根据自己的需要选择即可~
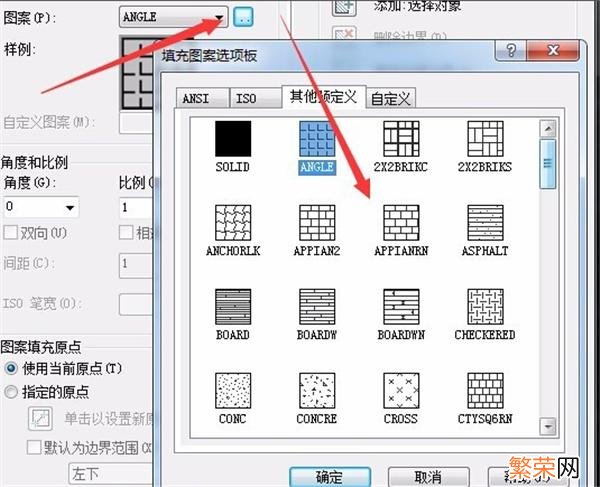
文章插图
5、确认填充我们选择好自己喜欢的图案 。调整一下比例 。然后点击拾取点 。在我们画的封闭图形中点击一下 。空格确认 。点击【确定】就可以看到我们的图形被填充了!
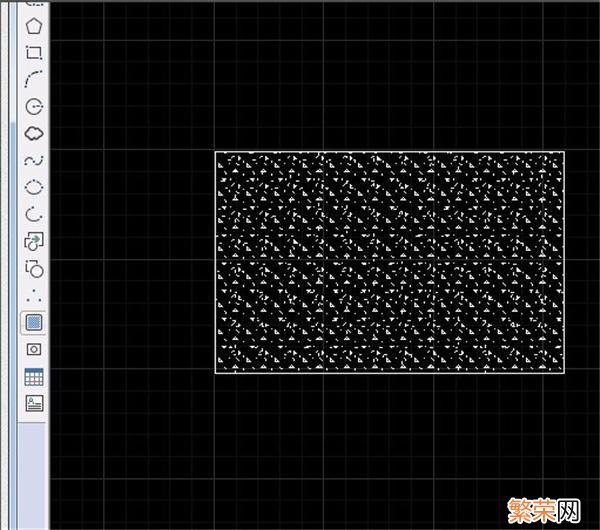
文章插图
6、无法填充的解决办法有些小伙伴会遇到无法填充的情况 。这个时候我们可以检查一下自己的图形是否真的封闭了 。如果确定是封闭的但是却无法填充的话 。可以点击工具栏的【选项】——【显示】 。然后勾选【应用实体填充】即可~
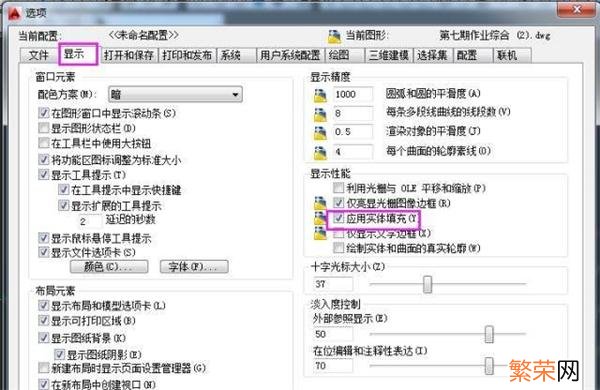
文章插图
好啦 。今天的分享就到这里啦!大家都学会了吗?如果有任何问题的话 。可以在评论区提问哦!
- cad画直线怎么输入角度 cad画直线怎么输入角度快捷键
- 如何快速应对超星网课? 超星怎么上网课
- 快速画眼线教程 怎么画眼线好看
- 底纹填充色为水绿色,强调文字颜色5 底纹填充色为水绿色
- 减肥餐快速食谱 减肥餐快速食谱一日三餐安排
- 猪皮冻如何快速凝固 如何让皮冻快速凝固
- 大麦如何快速抢票 大麦抢票小技巧
- 如何快速抑制肠鸣
- 论早恋的好处 早恋的好处和坏处
- 闪送怎么才能抢到单子 闪送如何快速抢到单
