我们的日常已经离不开wifi了 。WiFi技术越来越成熟 。办公室和家庭电脑都是无线连接了 。但是由于WiFi只需连过一次就不用再一次输入密码 。密码就很简无脑单被遗忘 。
当家里来客人 。或者办公室来新人需要连接WiFi时 。就需要从头开始获取WiFi密码了 。
我们以win10电脑为例演示查看WIFI密码步骤:1、首先确认电脑和需要查看密码的WiFi已经连接 。(未连接WiFi和有线连接网络此方法不适应)
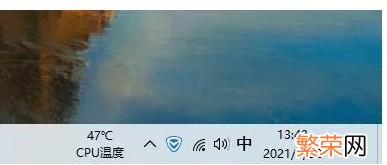
文章插图
2、鼠标右击任务栏互联网络连接图标 。选择“打开网络和共享中心” 。或者在系统控制面板中选择“网络和共享中心” 。两者都一样 。如图
任务栏网络图标
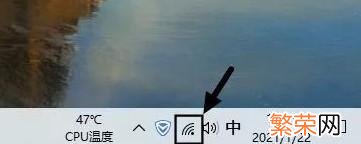
文章插图
系统设置面板
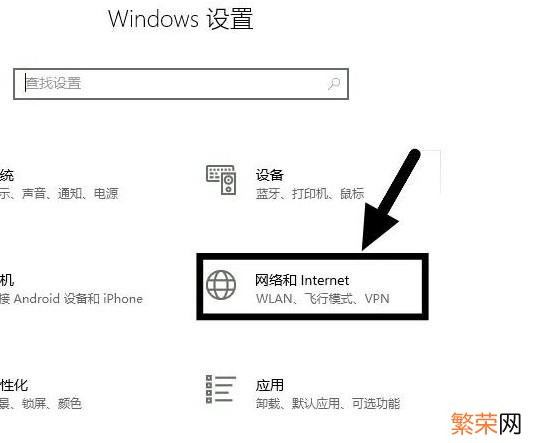
文章插图
3、在新打开的页面中选择“更改适配器选项” 。如图
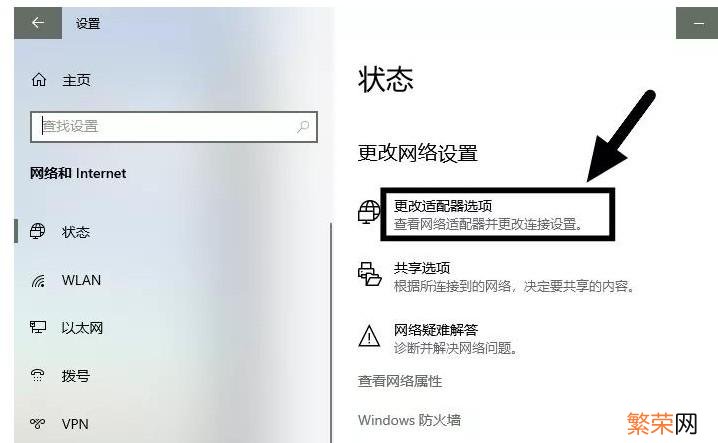
文章插图
4、进入“更改适配器选项”后 。选择“WiFi”选项单击 。不要双击进入选项
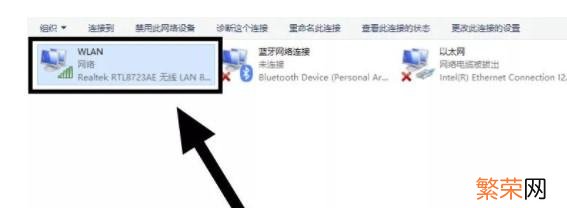
文章插图
5、此时此刻在页面的最上面一栏中出现6个选项 。选择“查看此链接的状态”进入新页面

文章插图
6、选择“无线属性”
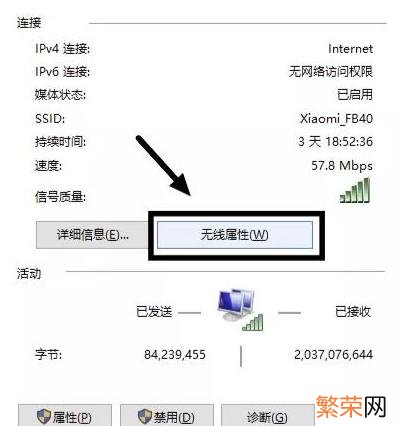
文章插图
7、在左边最上角中选择“安全”选项 。此时此刻在“网络安全密钥”一栏中出现掩藏的WiFi密码 。勾选“展现字符”
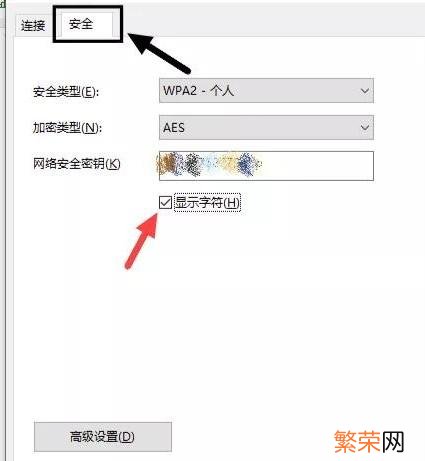
文章插图
网络安全密钥展现的只是所连接的wifi的密码 。
这样我们需要获取的WiFi密码 。就展现出去咯 。
【无线网忘记了密码用手机怎么找回 手机怎么查无线网密码】小心:本教程在windows10下操作进行 。windows7/8系统操作窗口可能略有不一样 。但操作方法和原理是一样的 。各位仔细摸索一下就能成功 。
- ipad ipad密码忘记了怎么办
- 怎么查看已连接wifi密码 wifi分享密码怎么看密码
- 手机密码忘了怎么办锁屏密码破解法
- 无线网需要网页认证是什么意思 网页认证是什么意思
- 数字爱情密码8023的意思 8023是什么意思
- Win10如何跳过开机密码 win10绕过开机密码登录
- 早教机怎么连无线网 早教机怎么连接网络
- win10怎么取消开机密码 win10开机密码的方法
- 芒果会员怎么给别人用 芒果会员怎么给别人用,不想给别人密码
- 网易考拉如何修改密码 考拉怎么修改密码
