今天我们来讲解一下
ps去水印的三种方法
都是我们平时常用的操作
第一种
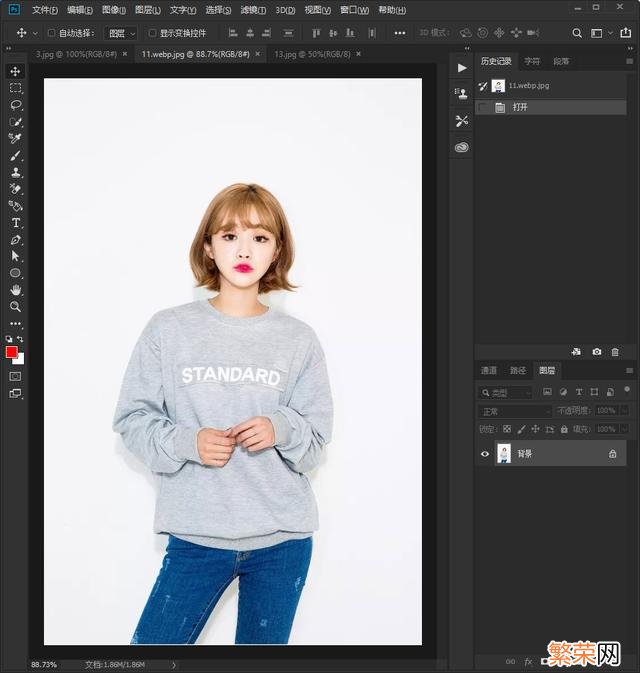
文章插图
像这种就是最简单的
我们可以直接使用选框工具框选文字这块儿区域
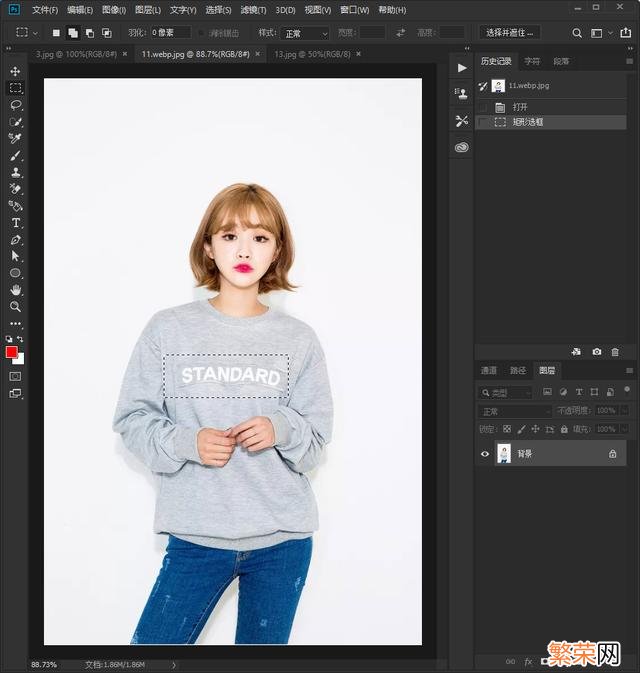
文章插图
然后执行shift+f5
里面选择内容识别
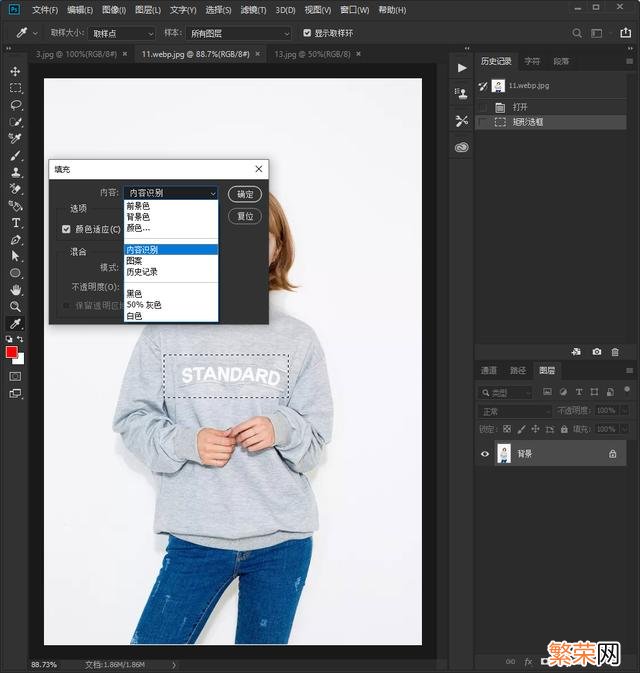
文章插图
点击确定就可以完成
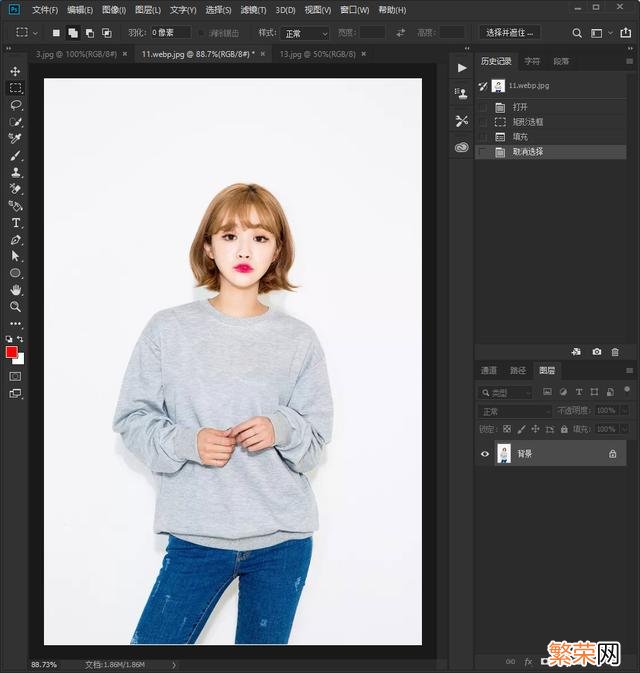
文章插图
第二种
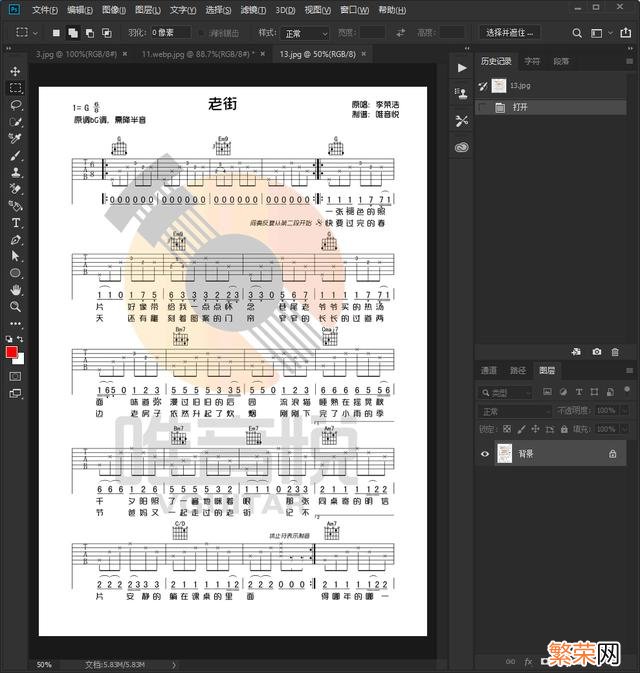
文章插图
像这样的很大一块的水印
而且是有彩色的 。也有灰色的
我们可以先用图像 。调整 。去色
把它的颜色统一一下
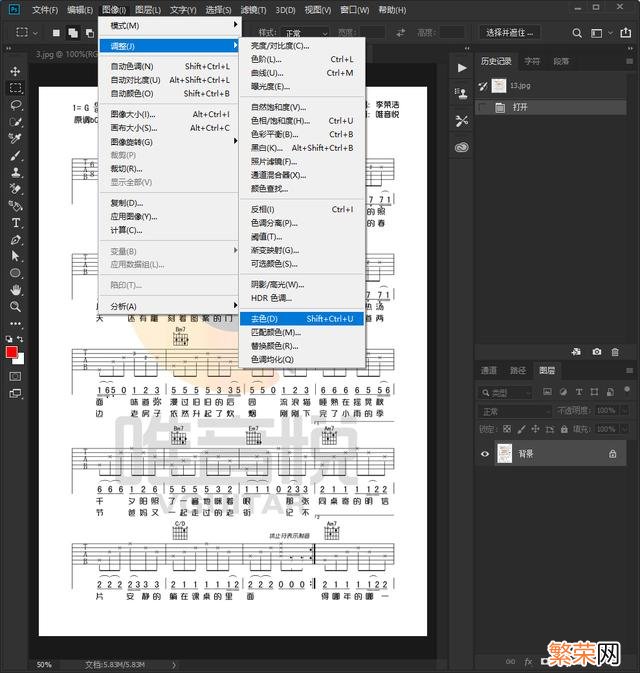
文章插图
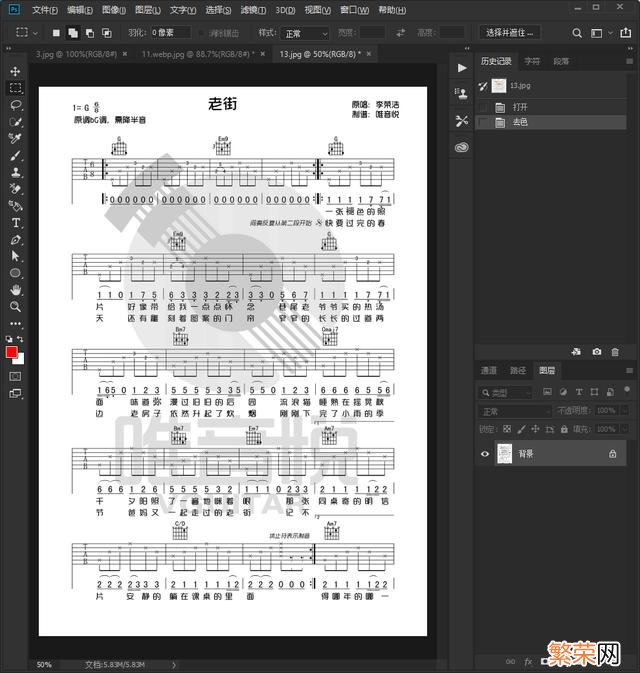
文章插图
然后执行图像 。调整 。色阶
用白色吸管去吸取水印的地方
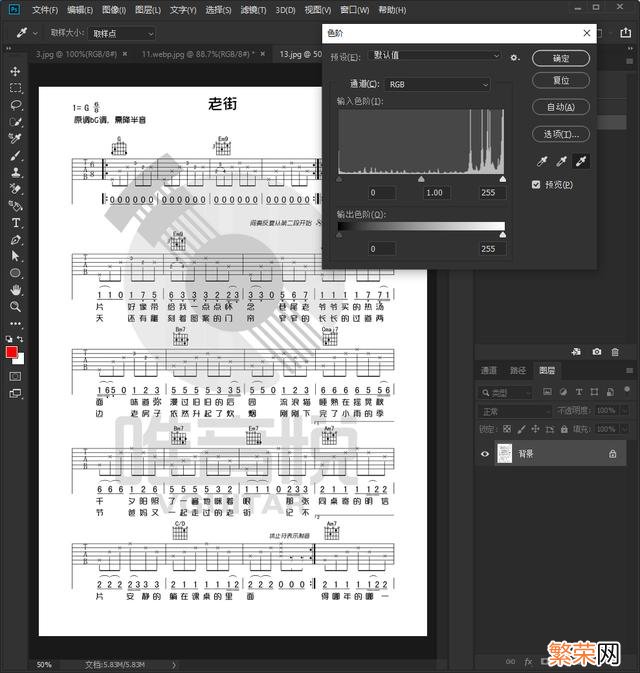
文章插图
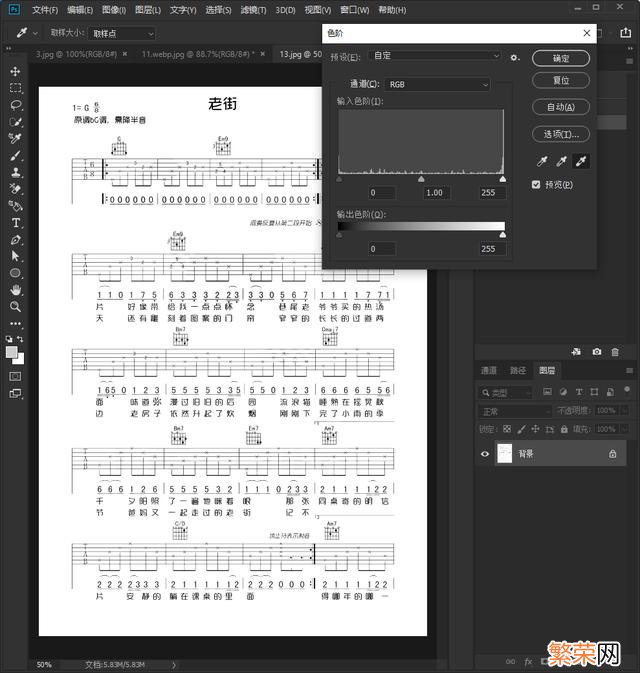
文章插图
第三种
像这种满屏的水印
也是很多PS新手最头疼的问题了
其实也很简单
我们可以先框选一块水印拷贝出来
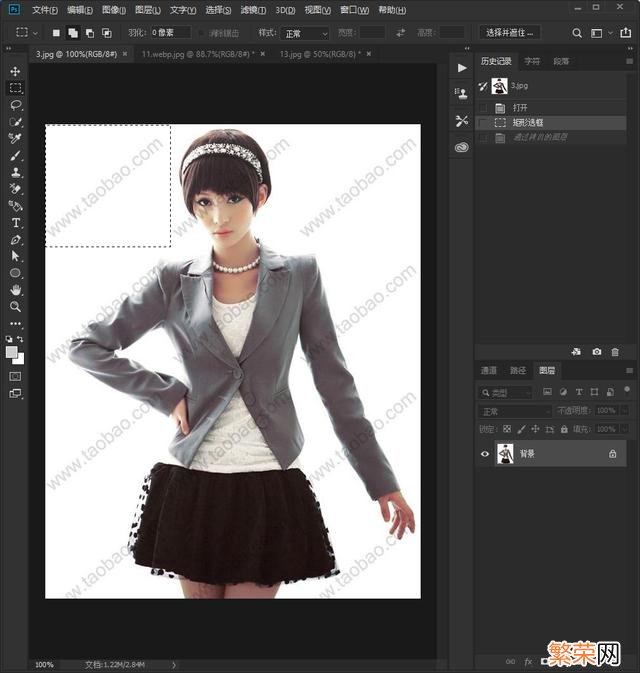
文章插图
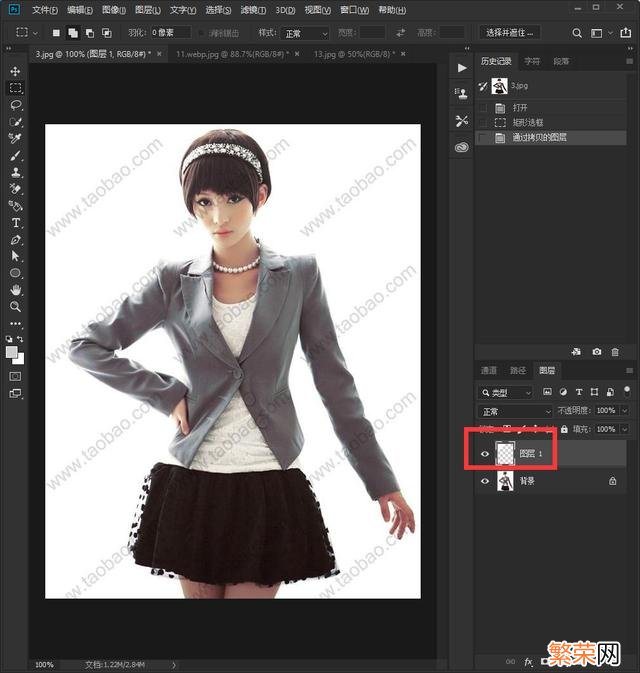
文章插图
然后执行图像 。调整 。反相
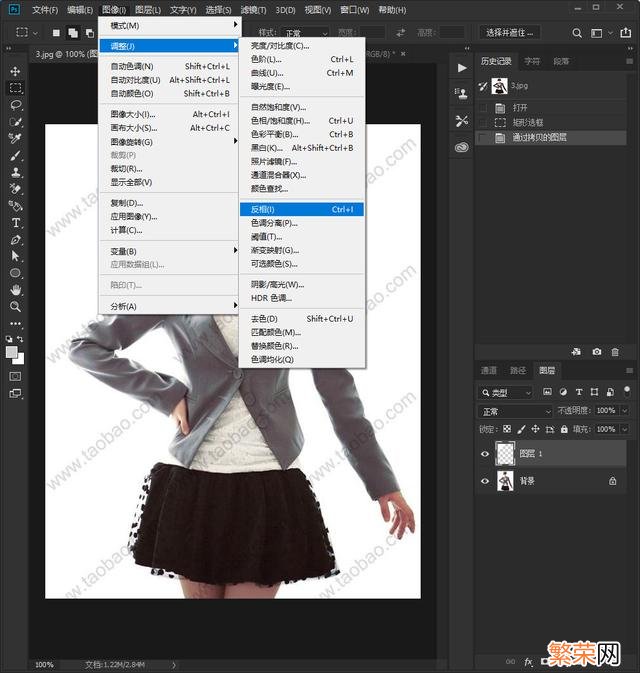
文章插图
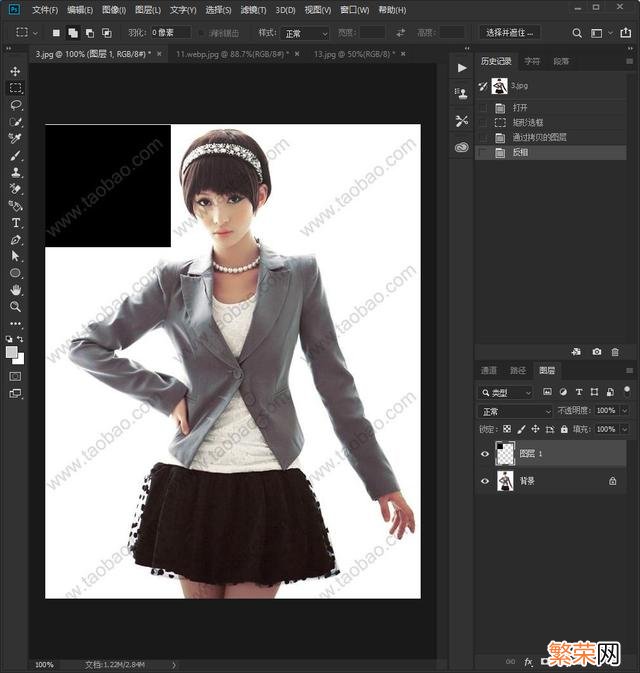
文章插图
混合模式改成颜色减淡 。就可以看到那一块水印消失不见了
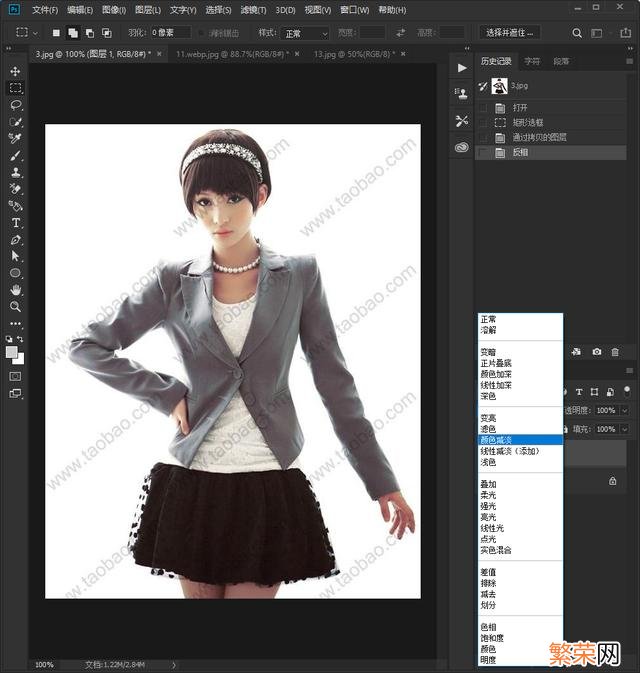
文章插图
那我们ctrl+j复制一个图层
用移动工具把它拖到另外一个水印上去
直接覆盖在上面 。就消失不见了
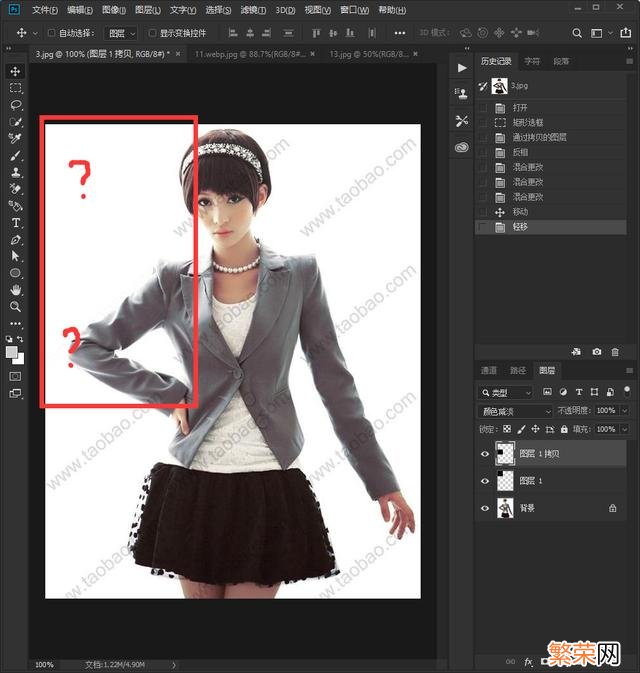
文章插图
重复继续操作 。就可以把整张图片上的水印
全部都去除干净了
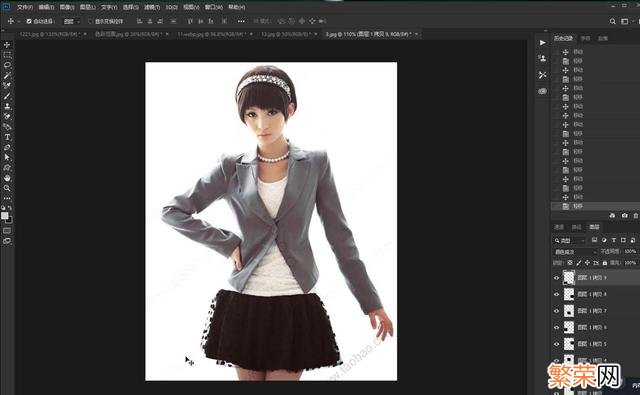
文章插图
哪一步不懂的
遇到问题的小伙伴
【图片怎么去水印 ps怎么去掉图片上的字】可以评论区留言 。我来回答
- 如何设置QQ空间独立密码 qq空间独立密码怎么设置
- 能修复抗老的精华品牌 雅诗兰黛奇迹丰盈抗皱精华露怎么样
- iphone怎么设置铃声自定义 iPhone怎么设置铃声
- 苹果手机呼叫转移怎么设置 苹果手机呼叫转移打不开一直转圈
- vivo手机hd是什么意思,怎么关闭 手机hd是什么意思,怎么关闭
- 闹钟在什么地方找 闹钟在哪里去找
- 薏米是怎么种出来的 薏米是什么种出来的
- 鸡蛋夏天怎么保鲜 夏天保存鸡蛋的方法介绍
- 铁盆上的胶怎么去除 铁盆底的胶怎么去除
- 苹果电脑macbook和macbook air怎么选 macbook和air的选哪个
