
文章插图
使用应用:ps CS6
首先 。咱们先准备一张图
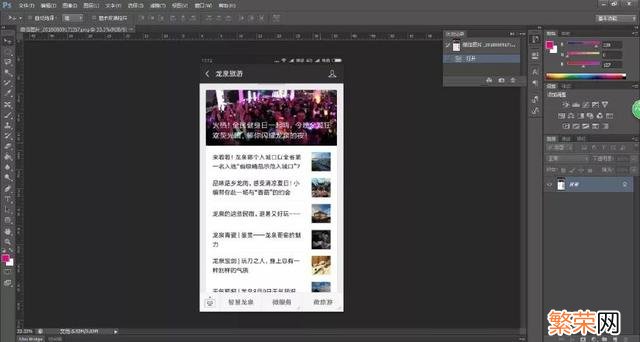
文章插图
一般都会复制下图层在副本上面操作 。
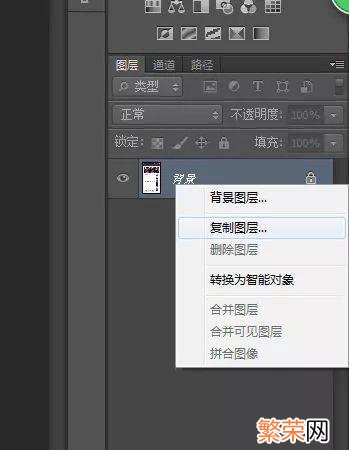
文章插图
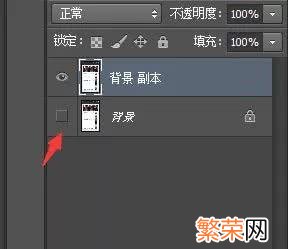
文章插图
然后找到咱们的切片工具
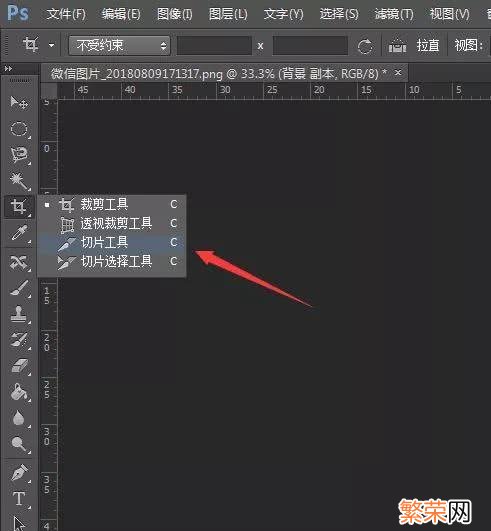
文章插图
拿着小刀从一角按住直接对角线拉到另一角

文章插图
拉好后可以鼠标移到框上头调整大小
【PS怎么快速切图 ps快速切图教程】
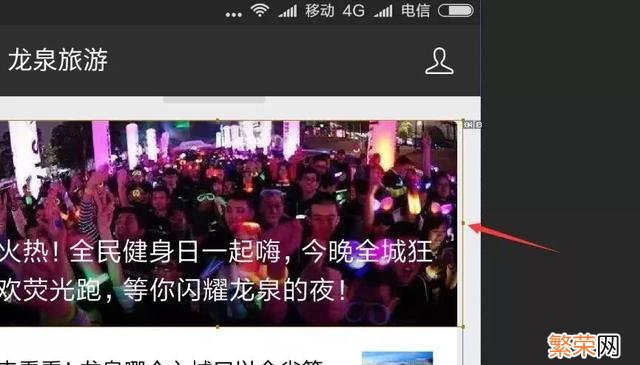
文章插图
再使用小刀(切片工具)切出第二个框
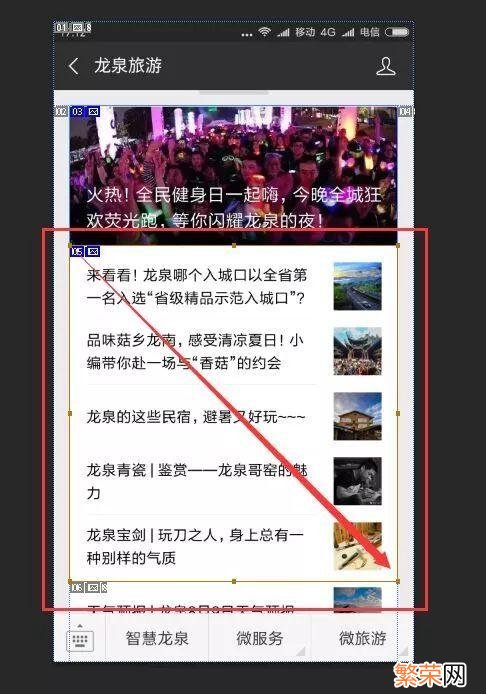
文章插图
如果这个时候突然想要调整上个切片的大小怎么办?
咱们可以使用 “切片选择工具”

文章插图
接着点击上一个切片 。就又是可以调整大小的状态了
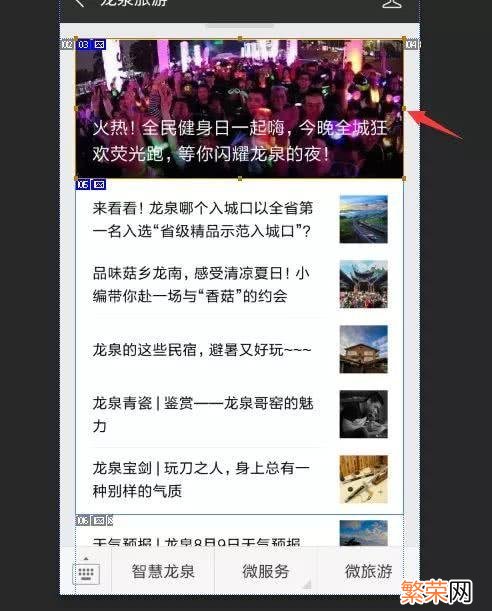
文章插图
最后咱们来导出切片 。点击文件 。存放为web格式
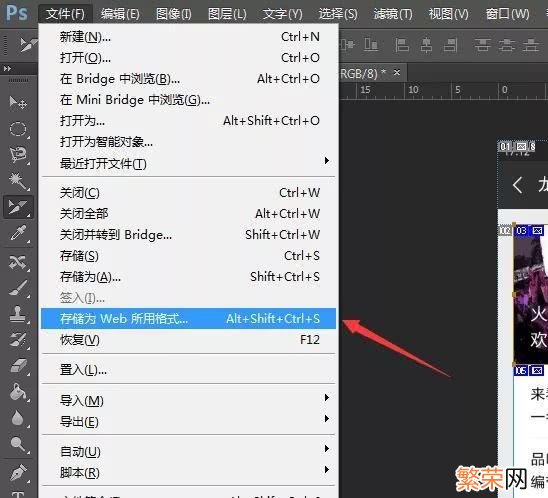
文章插图
选择仅限图像 。所有切片
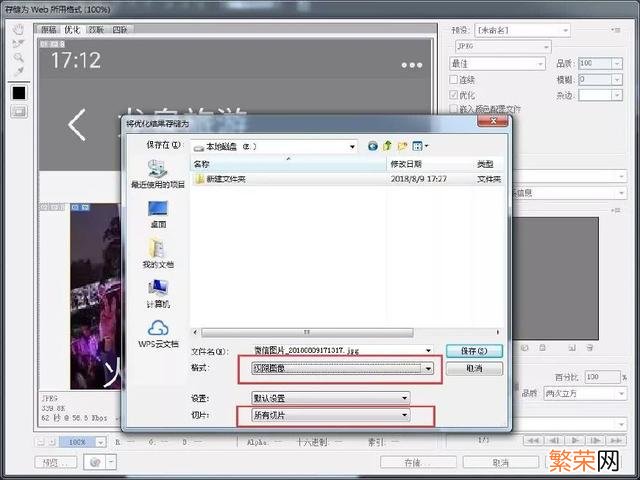
文章插图
导出的切图如下图所示:
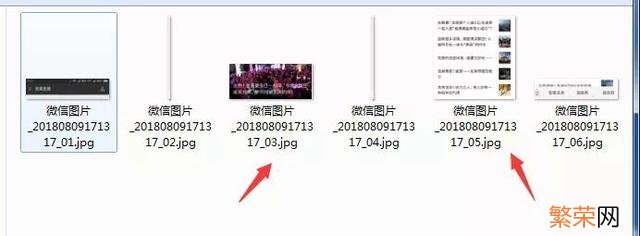
文章插图
完

文章插图
- 苹果手机怎么打日语字 苹果手机怎么打日语
- 苹果手机怎么开空调遥控器 苹果手机怎么开空调遥控器11
- word求和怎么设置 怎样在word求和
- iphone怎么设置信任开发者 苹果手机怎么设置信任开发者
- word文档如何设置分隔线 word分隔线怎么弄
- 苹果手机怎么看蓝牙耳机电量 苹果手机怎么看蓝牙耳机电量不是苹果耳机
- 苹果手机怎么清理后台运行
- word文档怎么打出分割线 word分割线怎么打出来
- word分界线怎么设置 word中分界线怎么设置
- 苹果手机怎么拆开后盖 苹果手机怎么拆开后盖玻璃
