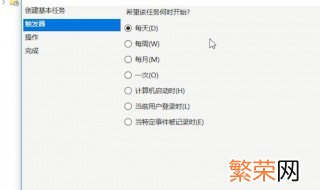
文章插图
1、在“此电脑”上单击右键,点击“管理” 。
2、然后单击“系统工具”栏下的“任务计划程序”,最后在最右侧的“操作”栏中,点击“创建基本任务”,开始一个新的任务 。
3、在“名称”处填入需要显示的名称,“描述”可以选择填入描述内容,写完后点击“下一步” 。
4、希望任务何时开始:及关机设置的频率 。只是使用一次,点选“一次”,然后点击“下一步”即可 。这里我们选择“一次” 。
5、设置时间可以根据需要设置,这里设置了下午5点下班时间,我们修改第二个框中的内容为17:20:00即可,数值可以点选也可以输入 。我们还可以在第三个框中更改时间间隔 。设置完成后点击“下一步” 。
6、这一步设置“启动程序”即可,然后点击“下一步” 。
7、进入“启动程序”项,如果系统在C盘,那么在“程序或脚本”框内输入“C:\Windows\system32\shutdown.exe”,如何系统安装在别的盘,修改下盘符即可,然后在“参数”处填入“-s -t 0”(即立即关机),然后点击“下一步” 。
【win10简单设置定时关机 win10简单设置定时关机介绍】8、最后查看下设置好的内容,确定的话点击“完成”,我们的系统就会在设定的时间完成关机 。
9、最后我们可以在“任务计划程序库”中找到我们的计划任务,单击右键点击“属性”,可以对其进行详细的修改,来完成我们的关机需求 。
- 苹果12设置SA 苹果12怎么设置sa模式
- 微信头像框怎么设置 微信头像框怎么设置自定义
- 乐视手机怎样才能恢复出厂设置 乐视手机怎么弄恢复出厂设置
- 简单新颖的自我介绍 怎么做简单的自我介绍
- 招人广告词简单霸气 霸气的招聘经典广告词
- 图虫的视频怎么设置隐私 图虫设置隐私
- 包花的方法有哪些 3种超简单的包花方法
- 小米手环怎么设置睡眠 小米手环的睡眠在哪里设置
- 最简单庭院自制小鱼池 以供大家参考
- 荣耀20设置时间在哪里 华为荣耀20的时间在哪里设置
