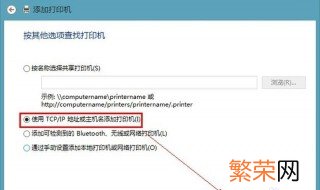
文章插图
1、要想打印机可以网络访问 , 则必须先把打印机配置为共享打印机 。我们先在A电脑上配置好打印机 , 然后通过B电脑进行网络连接 。先在A电脑桌面的开始图标上点右键 , 点击运行 。输入control后回车 , 进入控制面板页面 。
2、在控制版面页面 , 右上角的查看方式里选择类别 , 然后点击左边中间位置的设备和打印机 , 进入打印机界面 。可以看到我们安装的这台打印机 。在打印机图标上点右键 , 然后选择打印机属性 。
3、打印机属性里点“共享“菜单 , 然后可以看到共享设置界面 , 把共享此打印机前面勾选上 , 打印机名称使用默认名称即可 。然后点击确定完成共享打印机的设置 。
4、在另外一台Windows10电脑上 , 点击桌面右下角的小图标 , 弹出设置菜单 , 点击所有设置图标 , 进入设置界面。
5、在设置界面点击设备图标 , 进入设备设置 , 然后点击左边的打印机和扫描仪选项 。可以看到 , 右边有一个+号 , 后面是添加打印机和扫描仪 。
6、点击那个+号 , 系统开始扫描电脑上连接的打印机 , 因为此时打印机是在另外一台电脑上 , 所以会找不到打印机 , 同时也会出现一行字:我需要的打印机不在列表中 , 点击这行字 , 进入手动添加打印机界面 。
7、在手动添加打印机界面点中按名称选择打印机 , 然后输入打印机的地址信息 。打印机的地址信息一般都是\\ip\打印机名称 , 但是因为打印机名称太长不好记 。记住刚才安装打印机的那台电脑的ip地址 , 输入进入 , 系统就会自动找到那台机器上的打印机 , 并显示出出来 , 然后点击打印机名称 , 再点下一步 , 系统就会开始查找打印机驱动 。
8、驱动查找安装完毕后 , 就会弹出成功添加打印机界面 , 点击下一步 , 可以看到一个测试按钮 , 可以点击那个”打印测试页“的按钮 , 看看打印机是否能够正常工作 。如果可以 , 点击完成 , 打印机就自动添加好了 。
【网络打印机怎么安装的详细步骤 网络打印机如何安装的】9、这个时候再回到刚才的打印机设置界面 , 就能在设备区域看到我们添加好的网络打印机了 , 点中打印机名称 , 就能够查看打印机正在打印机的文档、删除打印机等按钮 。
- 淘宝怎样设置运费模板 淘宝的运费模板 是怎么设置的
- 白底照片怎么改蓝底 方法很简单
- 微信设为星标朋友有什么用 需要怎么设置
- 电脑改密码怎么改 电脑改密码改的方法
- 电脑用户名怎么改 怎么操作呢
- 手机声音突然变沙哑怎么办 手机声音突然变沙哑介绍
- 微信昵称怎么改 微信昵称改的方法
- 拼多多地址怎么改 拼多多收货地址修改步骤
- iphone玩游戏怎么隐藏横条 iphone打游戏隐藏横条
- 鼠标加速度怎么关闭win10 鼠标加速度怎么关闭
