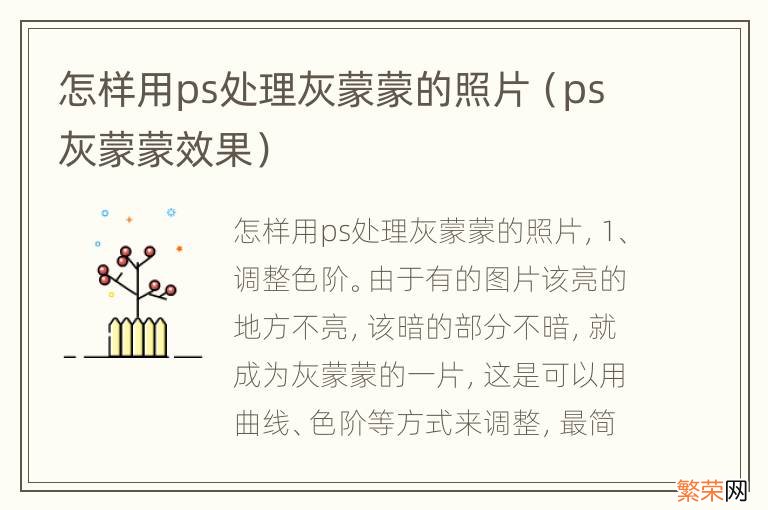
文章插图
用ps处理灰蒙蒙的图片的方法有:
1、调整色阶 。由于有的图片该亮的地方不亮 , 该暗的部分不暗 , 就成为灰蒙蒙的一片 , 这是可以用曲线、色阶等方式来调整 , 最简单、最不容易出错的方法是用色阶来调整 。打开图片之后 , 养成好习惯 , 把图片复制一层 , 在复制的这一层进行修改调整 , 方便做错了又没有“污染原图” , 而且可以很方便的对比前后效果 。在复制的图层中调整色阶(Ctrl+L) , 一般的点“自动” , 自动调整就行了 。手动调整的原则是 , 把输入色阶的前后两个滑柄 , 分别拉到上面色阶图的起点和终点 , 然后中间那个滑柄也随着移动到两端的中间 , 或者稍微便右一点点 , 即值1 , 或者稍微低一点 , 但不低于“0.6” , 根据实际图片和要求达到的效果而定 。
2、调整色彩平衡 。色彩平衡可以从图片明暗度的角度来调整图片的颜色 。根据实际图片 , 我来调整一下:分别调整阴影、中间调、高光的色彩平衡 。调的时候除了把立体感觉拉出来以外 , 还得注重图片的整体色调不要差别过大 , 而且拉出来的的明暗度不要太夸张 , 否则就要色彩分离了 。如果整体图片的色调有了点变化 , 我们可以再次通过调整色彩平衡 , 来把图片恢复成自然正常的色调或者与原片色调一致 。可以把新图层和原来的图层各放一部分 , 进行对比 , 看新调整后的色调是怎么偏离原片的 , 按照这个色调调整回去就行了 。
【ps灰蒙蒙效果 怎样用ps处理灰蒙蒙的照片】
- 王者荣耀英雄夏洛克怎样获得 王者荣耀夏洛特获取方式
- 小红书自定义标签怎么编辑 小红书自定义标签怎样编辑
- 怎样才能退出拼多多的拼小圈 如何退出拼多多拼小圈
- ie浏览器如何更新版 ie浏览器怎样更新
- 电脑不用待机怎样恢复 电脑待机恢复不了
- 共享单车开启定位权限 共享单车定位权限怎样设置
- 怎么分电线颜色 怎样用颜色区分电线
- 粉条怎样弄断 自制粉条怎样不易断
- 排解压力的最好方法 怎样能排解压力
- 手机qq链接默认浏览器更改 怎样更改QQ面板的链接浏览器
