热门回答:
下载安装地址:
https://www.callmysoft.com/pdfprint
操作步骤:
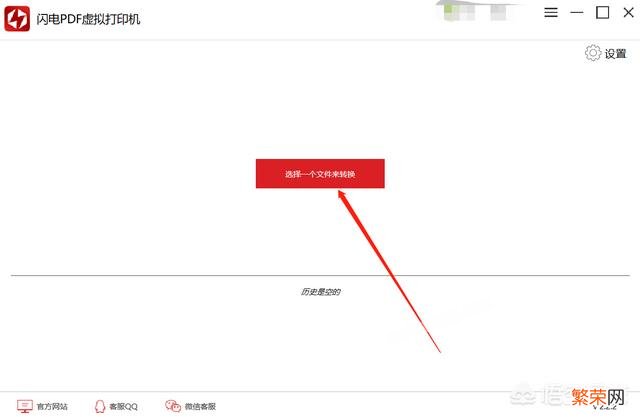
文章插图
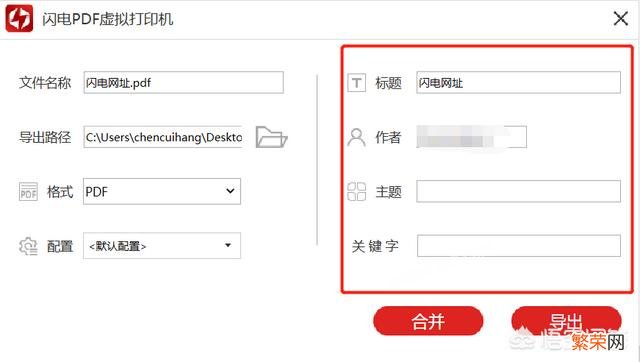
文章插图
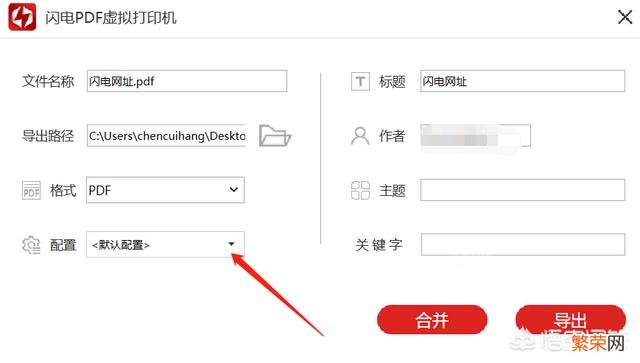
文章插图
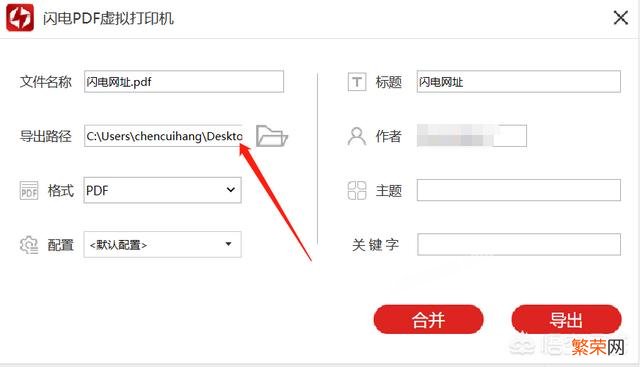
文章插图
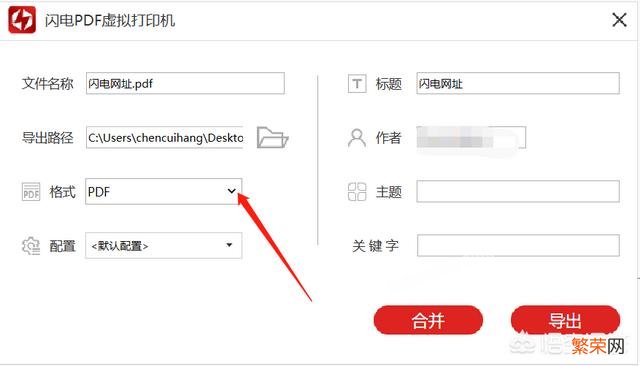
文章插图
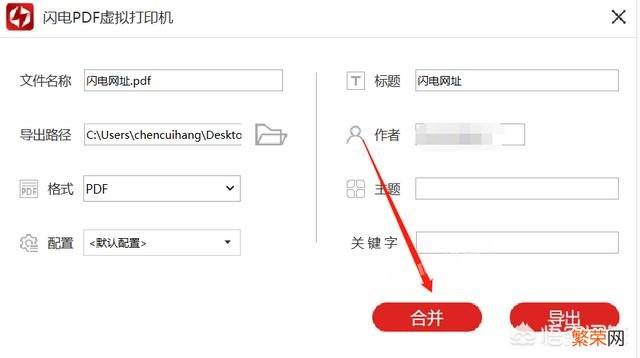
文章插图
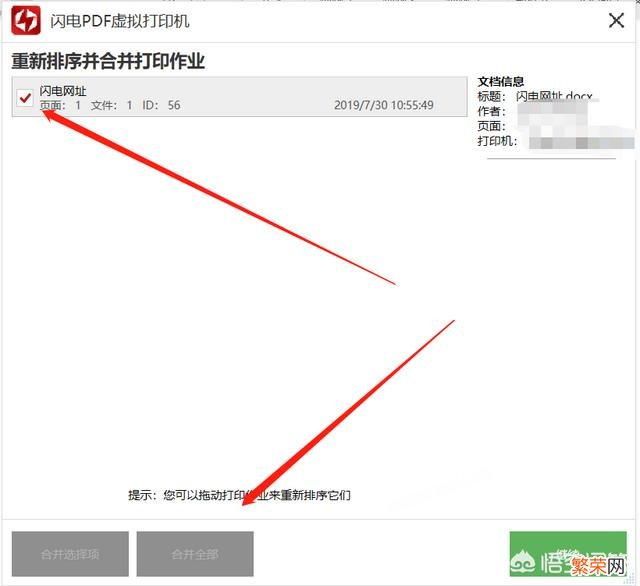
文章插图
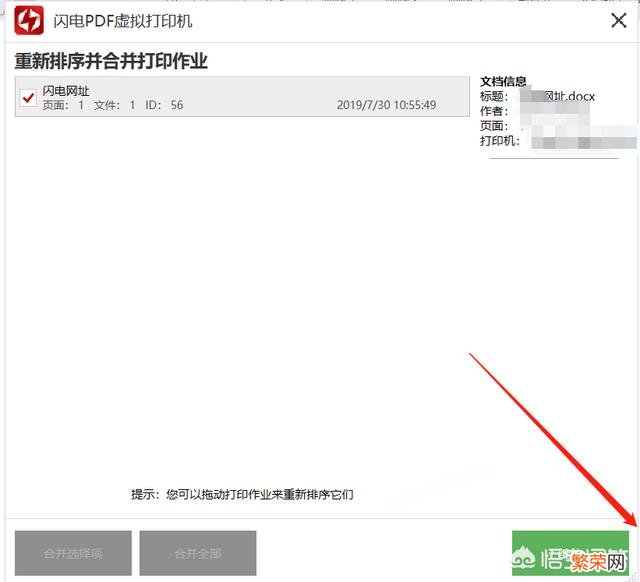
文章插图
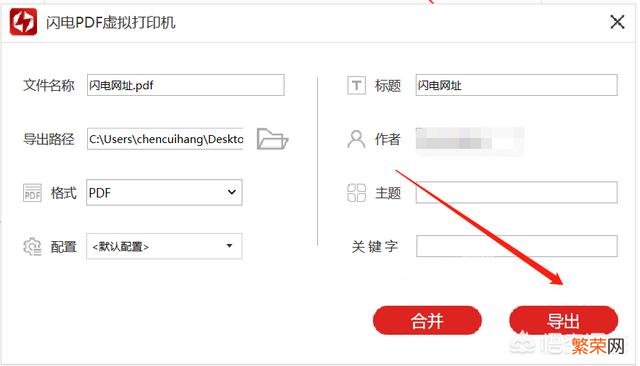
文章插图
其他观点:
在这里我们以闪电PDF虚拟打印机为例 。下面我们来看看操作步骤吧 。
下载地址:
https://www.callmysoft.com/pdfprint
操作步骤
第一步、下载完闪电PDF虚拟打印机之后 。我们打开需要打印的文档 。点击就【文件】-【打印】 。选择打印机为【闪电PDF虚拟打印机】 。
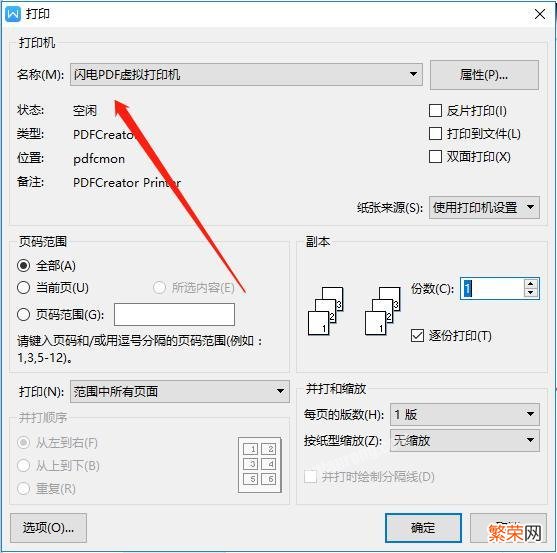
文章插图
第二步、之后 。在跳转出来的页面中设置【导出路径】 。
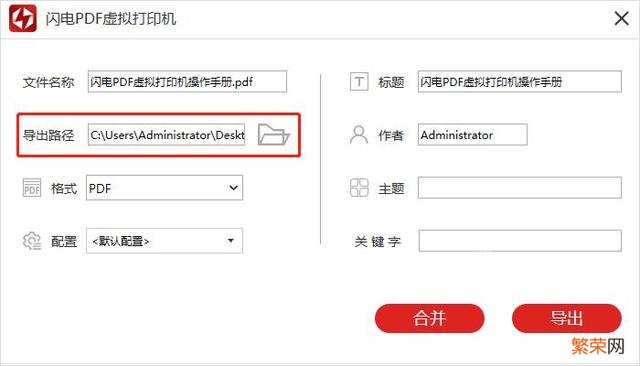
文章插图
第三步、然后在格式这里 。我们选择输出格式 。
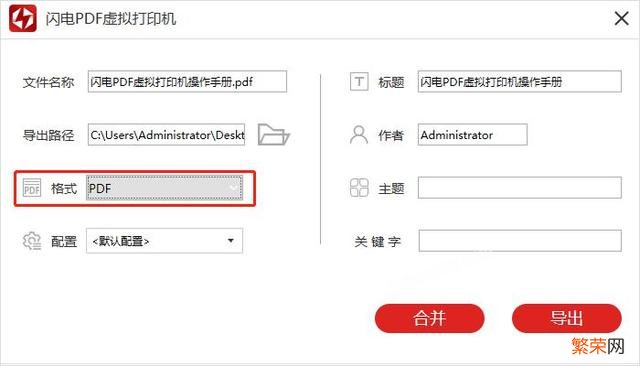
文章插图
第四步、在这里选择需要的“配置”(配置内容可以自行去软件界面设置) 。
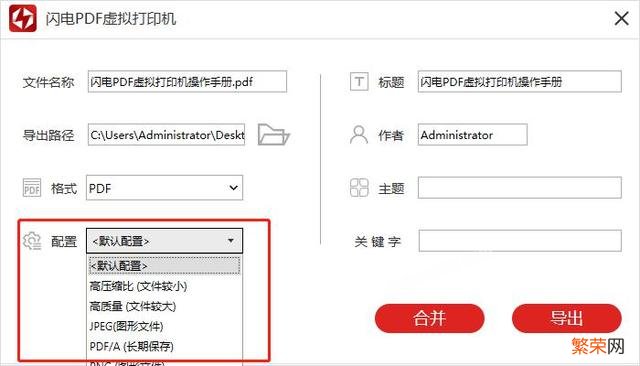
文章插图
第五步、其中标题、作者、主题以及关键字都是可以修改设置的 。
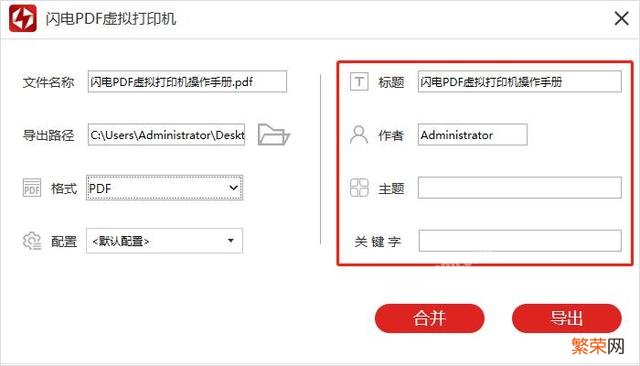
文章插图
第六步、最后选择合并或者导出即可 。
【win10系统的电脑如何添加pdf虚拟打印机?】
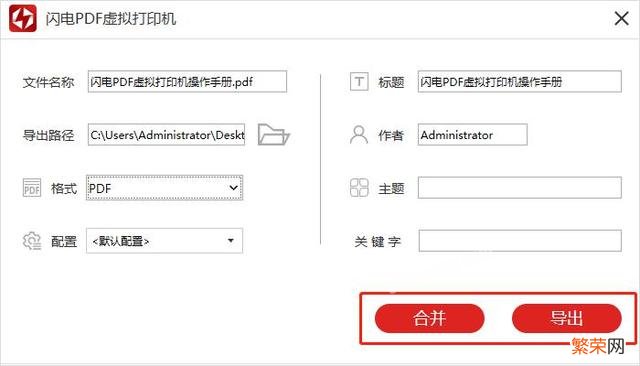
文章插图
- 有哪些很干净很温柔的歌曲?
- 虚拟打印机如何转换文件的格式?
- 荷花的品质是什么?
- 标志408正时曲轴怎么对的 标志408正时曲轴怎么对
- 智能电视可以刷电脑系统吗
- 电视剧安家知否小姐的扮演者 电视剧安家知否小姐的扮演者叫什么
- 84消毒液的储存注意事项 84消毒液存放的注意事项
- 如何与大学生儿子的相处 如何与上大学的儿子保持良好沟通
- 拜托请你爱我鹿鸣的结局和谁在一起了 拜托请你爱我鹿鸣的结局和谁在一起
- 父亲怎么和儿子相处的故事 父亲怎么和儿子相处
