如何制作excel电子表格?Excel电子表格包含了很多知识 。通常,在创建电子表格时 , 您需要了解十大知识:创建新表格、调整行高和列宽、插入行、列和单元格、删除行、列和单元格、移动行、列和单元格、编辑表格中的文本、设置单元格格式、为表和单元格添加边框、求和和和平均值,它们是在excel中创建表的基本教程,并由本文中的特定示例共享 。
在上述十大知识的基础上操作Excel表格 , 创建一个新的表格,调整行高和列宽,插入、删除、移动行、列和单元格有多种方法,并有快捷键;其他五个方面的知识也有几种方法,有的方法比较少;有的只介绍一两种各种方法,以及更详细的方法都放在了专题文章中,如求和法和平均法 。
一、 如何制作excel电子表格1、将鼠标移到单元格A1,按住左键并拖动到右下角,选择要在新表中创建的行数和列数,例如 , 选择13行7列;按快捷键Ctrl+T打开“创建表”对话框,所选范围将自动填充到“您的表的数据在哪里”下的输入框中,按Enter键(或单击“确定”)创建一个14行7列的表,默认为蓝色表样式,同时切换到“设计”选项卡;单击“筛选按钮”删除前面的复选标记,然后删除标题行中的筛选框删除表中每一列的内容;选择“常用”选项卡,单击“格式为表”,在弹出的表格样式中选择一种样式,如“浅橙色 , 表格样式颜色17”,所选样式将应用于表格;操作过程步骤如图1所示:
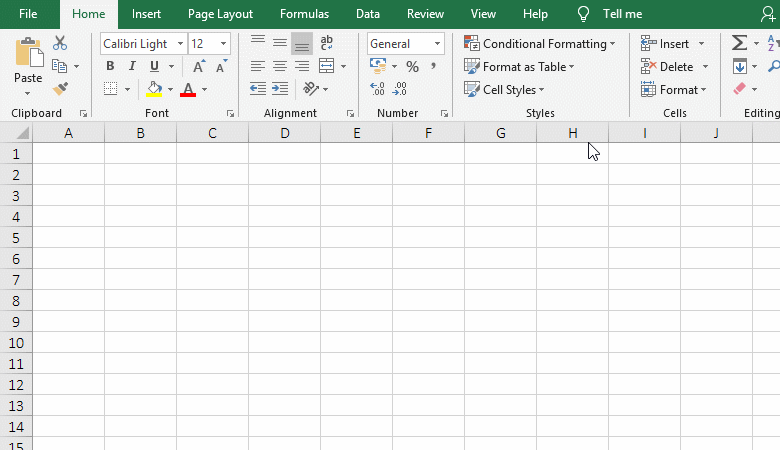
文章插图
文章插图
图1
2、选择“插入”选项卡并单击“表”打开“创建表”对话框 。
3、A1表示第一列与行相交处的单元格,A表示第一列 , 1表示第一行 。此外,选择3行和7列可以用A1:G3表示,A1:G3由所选范围的左上角和右下角的单元格表示 。
4、如果要修改表格样式,可以再次单击“格式为表格” , 然后在弹出的样式中选择另一个样式;如果样式不满意,可以自己填充表格的背景色和边框,将在下面介绍 。
提示:使用“创建表”创建新表 , 或者在表以表样式应用后,您无法排序和筛选 。在这种情况下,您可以将表转换为一个范围,请参见图2中的屏幕截图:

文章插图
文章插图
图2
演示过程步骤说明:点击字母B选择B列,选择“数据”页签 , “排序过滤”为灰色,不可选择;右键点击表格,在弹出菜单中选择“表格”—“转换为范围” , 在弹出对话框中单击“是”,表格转换为范围,B列再次被选中,“排序和筛选”可用 。
二、 如何在excel中调整行高或列宽(一) 如何在excel中调整行高
方法一:右击调整
点击第一行号1选中,按住鼠标左键并向下拖动,直到最后一行选中整张表,右键点击其中一个行号,在弹出菜单中选择“行高” , 打开“行高”对话框,输入22,按回车键,则该表的所有行高变为22 , 操作步骤如图3:
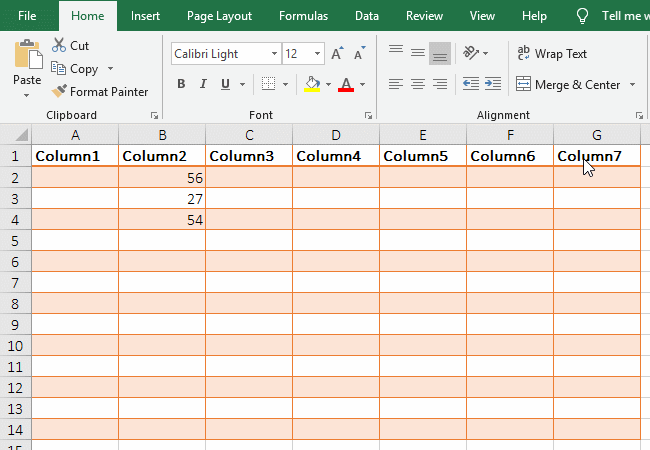
文章插图
文章插图
图3
提示:单击第一行选择后,按住Shift键并单击最后一行选择整个表 。例如 , 如果不想选择整个表 , 则只选择前三行,只需单击第三行即可 。
方法二:用快捷键调整
选择第一行,按住Shift键,单击第三行3,选择前三行;按Alt键 , 按H键,按O键 , 按H键 , 打开“行高”对话框,输入28,单击“确定”键或按回车键,前三行的行高变为28,操作步骤如图4所示:
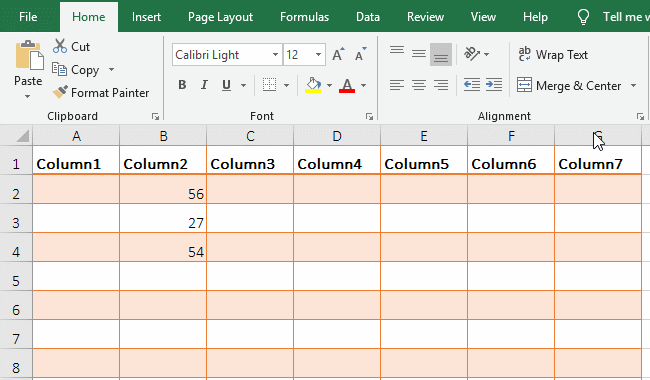
文章插图
文章插图
图4
方法三:下拉调整
如果要调整第4行的行高 。将鼠标移到第四行号的下一行 , 鼠标变成一个垂直方向有双箭头的十字 , 按住左键 , 向下拖动,行变高;同样调整第五行和第六行的行高;向下拖动时,行变高;向上拖动时,行高变?。徊僮鞑街枞缤?所示:
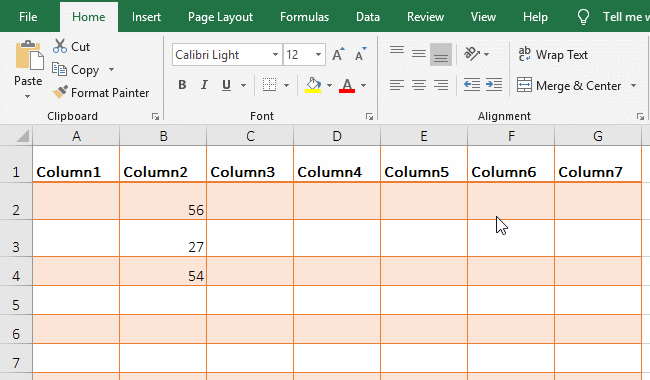
文章插图
文章插图
图5
(二) 如何在excel中调整列宽
1、还有三种方法可以调整列宽 , 它们与调整行高相同 。以下是右键单击和拖放调整的方法列表 。操作步骤如图6所示:
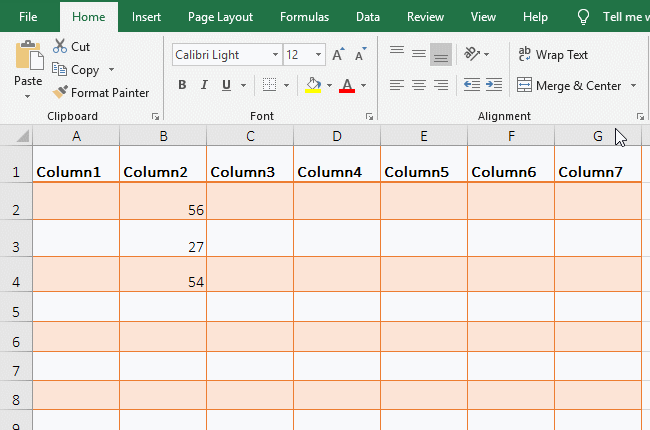
文章插图
文章插图
图6
2、操作过程步骤说明:点击A选择第一列,按住Shift键,点击最后一列的G,选择表中的所有列;右键点击其中一个列号,在弹出菜单中选择“列宽”,弹出“列宽”对话框 , 输入10 , 按enter键,则表中的所有列宽将变为10;将鼠标移到第二列B的右侧行,鼠标将变为带有水平箭头的十字,按住左键,向右拖动,加宽列宽度;向左拖动,缩小列宽度 。
提示:打开“列宽”设置对话框也可以按快捷键Alt+H+O+W,按键方式为:按住Alt键,依次按H、O、W键 。
三、 如何插入行和列 , 包括一次插入多行和列以及多个单元格(一) 如何插入行?
1、如何在excel中插入行?右键点击第四行号,在弹出的菜单中选择“插入”,在第四行插入一行,原第四行下移;点击新插入行左下角的“画笔”图标,在选项中选择“格式如下”,新行将自动设置与下面行的格式(如粉色)相同;操作步骤如图7所示:
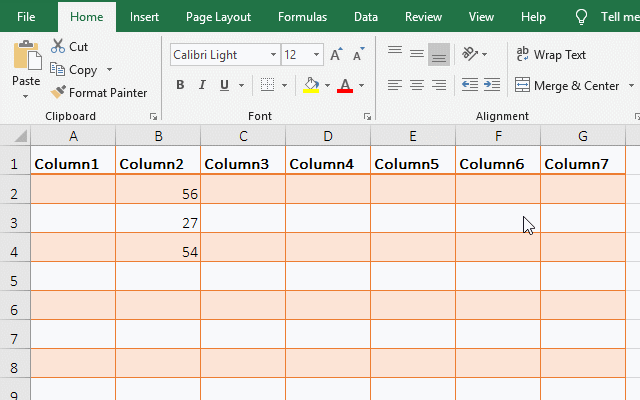
文章插图
文章插图
图7
提示:按快捷键Alt+H+I+R插入行 。关键方法是:选择要插入行的位置后,按住Alt键,依次按H、I、W键 。
2、如何一次在excel中插入多行?点击第二行2,选择第二行,再点击第四行4,选择第二行至第四行;右键点击其中一行,在弹出菜单中选择“插入”,一次插入三行,原三行下移;操作步骤如图8所示:
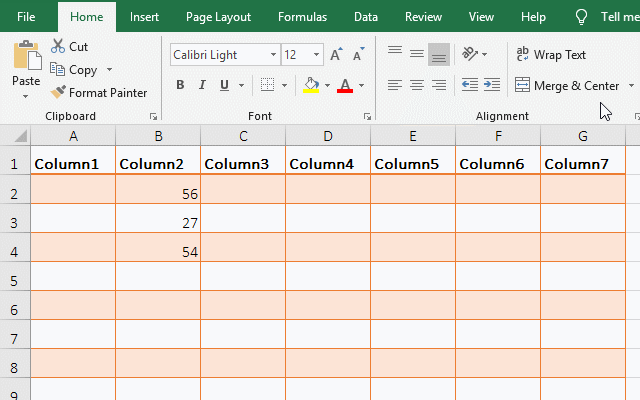
文章插图
文章插图
图8
(二) 如何在excel中插入新列
1、如何在excel中插入新列?右键单击第二列的B列,在弹出菜单中选择“插入”,在第二列中插入一列,原第二列移到右边;单击新列右上角的“画笔”,在弹出选项中选择“格式与右边相同”,新列与右边的格式相同,因为新列的左右两侧格式相同,所以看不到;操作过程步骤如图9所示:
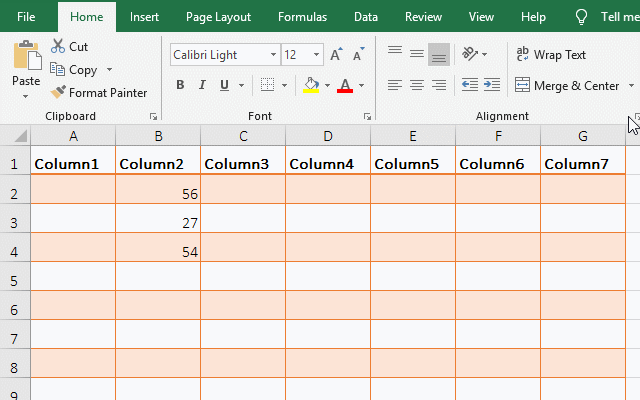
文章插图
文章插图
图9
提示:插入列快捷键:Alt+H+I+C,操作方法是:选择插入列的位置后,按住Alt键,然后依次按H、I、C键 。
2、如何一次在excel中插入多列?单击第三列的C,按住Shift键,然后单击E,选择第三列到第五列;右键单击其中一个列号,在弹出的菜单中选择“插入” , 一次插入三列,将原来的第三列到第五列移到右边;操作步骤如图10所示:
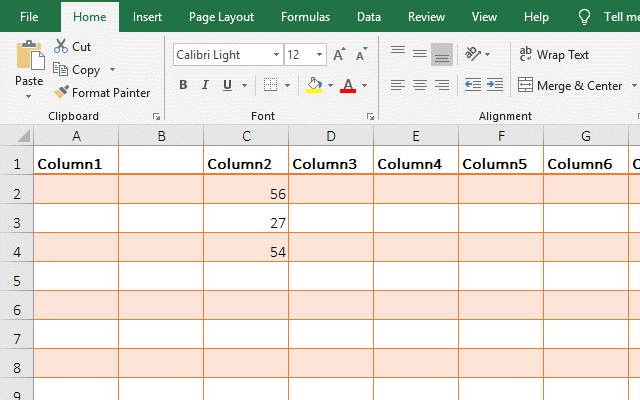
文章插图
文章插图
图10
(三) 如何在excel中插入单元格
1、如何在excel中插入单元格?右击单元格A2,在弹出的菜单中选择“插入”,弹出“插入”对话框,选择“下移单元格” , 在A2中插入一个单元格,原单元格下移,操作步骤如图11所示:
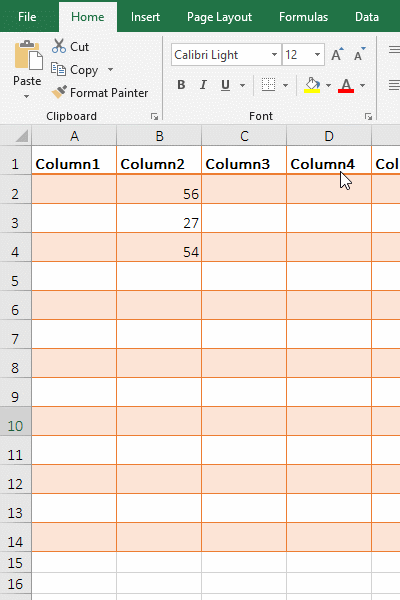
文章插图
文章插图
图11
提示:插入单元格快捷键:Ctrl+Shift+=或Alt+H+I+I , 操作方法是:选择要插入的单元格位置后 , 如果使用前者,则同时按Ctrl+Shift+=键;如果使用后者,则按住Alt键,依次按H、I、I键 。
2、如何一次插入多个单元格 。选中6个单元格A2:B4,右键单击,在弹出的菜单中选择“插入”,弹出“插入”对话框,选择“右移单元格”,在原来的6个单元格中插入6个单元格,原来的单元格向右移动,操作步骤如图12所示:
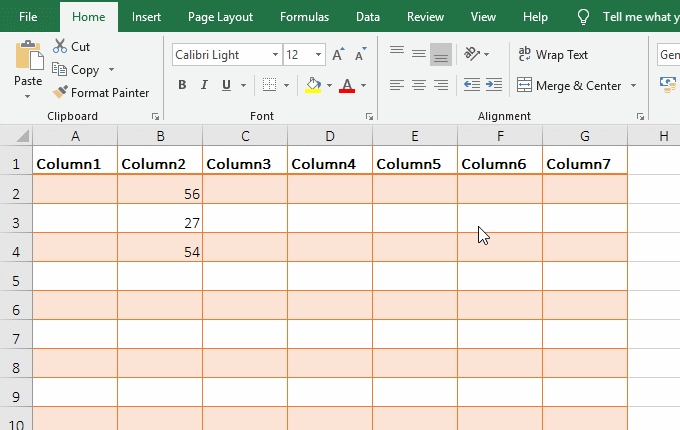
文章插图
文章插图
图12
四、 如何删除行、列和单元格(一) 如何删除excel中的行(删除一行或多行)
右键单击第二行2,在弹出菜单中选择“删除”,删除第二行,上移第三行和以下行;单击第四行4,选择第二行到第四行,右键单击其中一行,在弹出菜单中选择“删除”,然后同时删除选中的三行,操作步骤如图13所示:
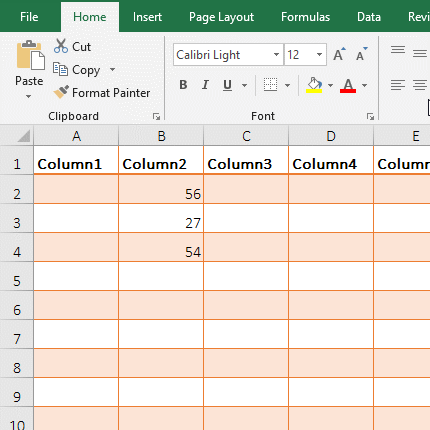
文章插图
文章插图
图13
提示:也可以用快捷键Alt+H+D+R删除行,操作方法是:按住Alt键,依次按H、D、R键 。
(二) 如何删除excel中的空列(删除一列和多列)
右键单击第三列的C , 在弹出菜单中选择“删除”,则第三列将被删除 , 第三列和后面的列将向左移动;当前选中第三列,按住Shift键 , 单击第五列的E,选择第三列到第五列,右键单击其中一列 , 选择“删除”在弹出菜单中,选中的三列也会被删除;操作过程步骤如图14所示:
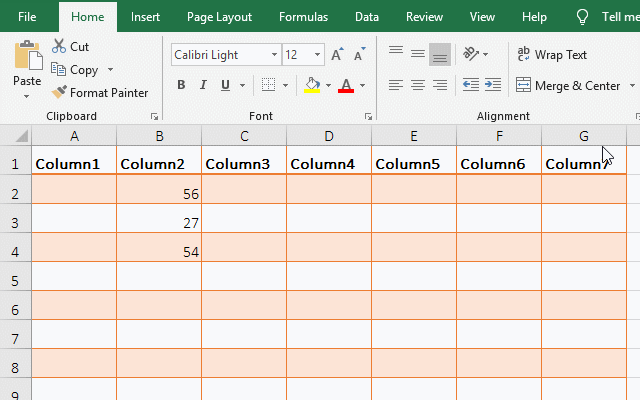
文章插图
文章插图
图14
提示:也可以使用快捷键Alt+H+D+C删除列 。操作方法是:按住Alt键,依次按H、D、C键 。
(三) 如何删除excel中的空单元格(删除一个和多个单元格)
右键单击单元格B2 , 在弹出菜单中选择“删除”,弹出“删除”小对话框,选择“左移单元格”,则删除B2,并将右侧单元格左移补充;选择六个单元格B2:C4 , 右键单击,在弹出菜单中选择“删除”,同时删除选中的6个单元格,操作步骤如图15所示:
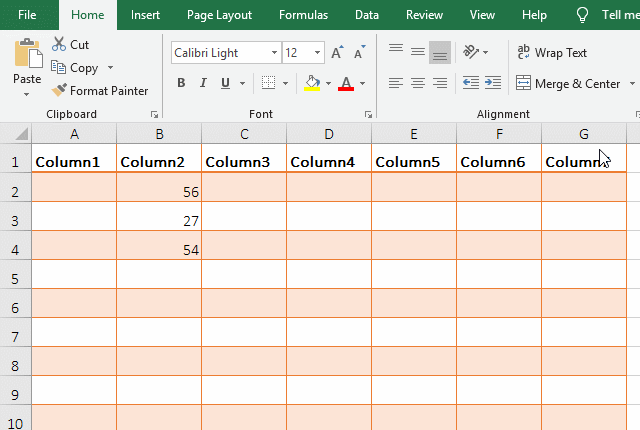
文章插图
文章插图
图15
提示:也可以使用快捷键Alt+H+D+D删除单元格 。操作方法是:按住Alt键,依次按H,D,D 。
五、 如何移动行、列和单元格1、如何在excel中移动一行或多行
A、 如何在excel中移动行?选择第二行,将鼠标移到第二行的下线,按住Shift键和鼠标左键,向下拖动到要移动的位置 , 如第4行 , 当第4行的底线出现粗体绿色线条时 , 松开左键 , 第二行移到第4行,第二和第三行向上移动;参见图16中的屏幕截图 。
B、 如何在excel中移动多行?当前选中第四行,点击第二行,选中第二行至第五行,将鼠标移到四行的下一行,按住Shift键和鼠标左键,下移到第七行,当第七行的下一行出现粗体行时,松开左键,然后,所选的三行向下移动三行;流程步骤如图16所示:
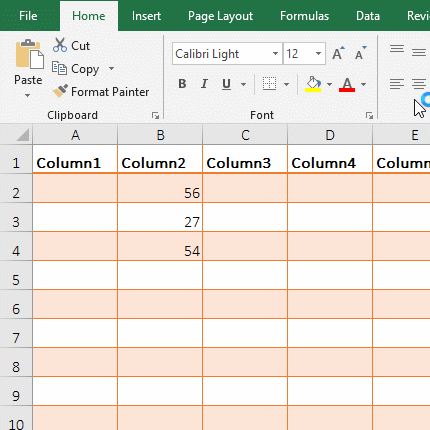
文章插图
文章插图
图16
2、如何在excel中移动列
点击B选择第二列,将鼠标移到第二列的右边,按住Shift键和鼠标左键,向右拖动拖动到D列,当D列的右边出现粗体的绿色线条时 , 松开鼠标左键,第二列移动到第四列,操作步骤如下:,如图17所示:
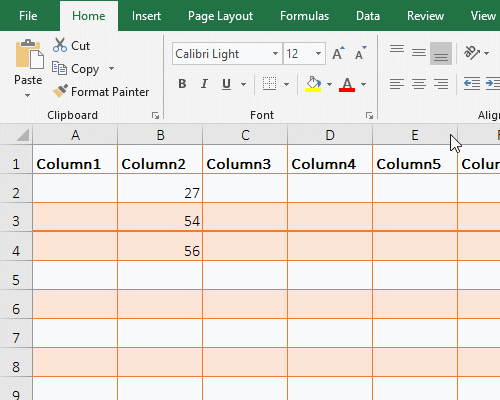
文章插图
文章插图
图17
3、如何移动一个或多个单元格
点击B2选中,将鼠标移到B2的右侧行 , 按住Shift键和鼠标左键,向右拖动到D4,当D4在右侧行有一个绿色的粗体I字时,松开左键 , B2移到D4;选择B3:B4,将鼠标移到B4的下方行,按住Shift键和鼠标左键,向下移动到对于B7,当B7出现绿色I字时 , 松开左键,B3:B4移动到B6:B7;操作步骤如图18所示:
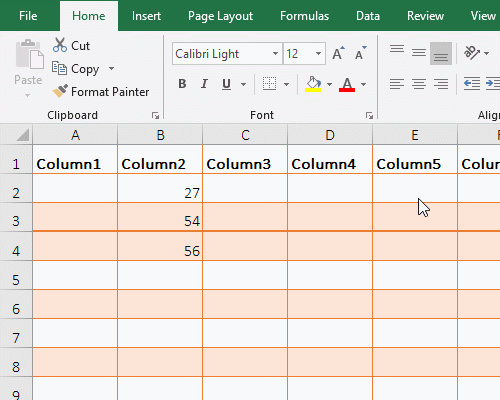
文章插图
文章插图
图18
六、 表格文本编辑(一) 如何在excel中包装文本
1、如果你想在A1区输入“白色长袖衬衫” 。点击A1选择,输入“白色长” , 文本已填充单元格,按快捷键Alt+enter换行,继续输入“袖衫”,操作过程步骤 , 如图19所示:
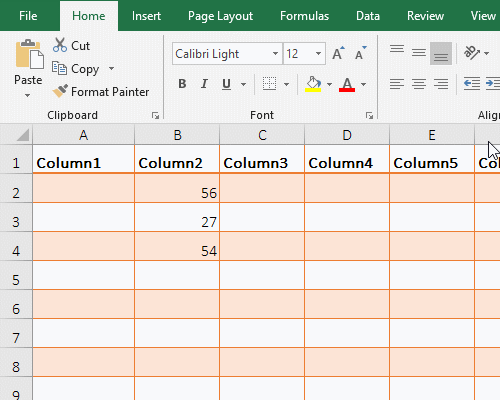
文章插图
文章插图
图19
提示:按Alt+Enter两次后 , Excel将记住换行操作 。如果继续输入,当文本超过一行时,它将自动换行 。
2、使用上述方法向表格中添加数据,当然 , 如果您已在计算机中准备好数据并以表格的形式显示,也可以将其一次复制到Excel表格中 。
(二) 如何在excel电子表格中添加标题
右键单击第一行编号1,在弹出菜单中选择“插入”,在第一行中插入一行;拉第一行高,选择单元格A1,输入电子表格名称“衣服销售” , 按Enter退出输入;选择A1:G1,当前选项卡为“首页”,点击“合并和中心”,将选定的七个单元格合并为一个;单击“中间对齐”图标,将文本垂直居中;单击“字体”下拉列表框,选择一种字体,如“宋体黑色”;单击“字体大小”下拉列表框,选择一种字体大小 , 如22;单击“字体颜色”右侧的下箭头,选择一种弹出的颜色样式,如“橙色 , 强调文字颜色2”,创建电子表格标题,操作步骤,如图20所示:
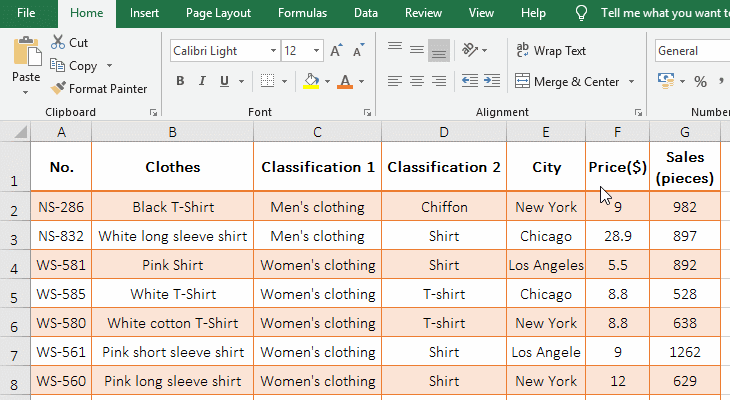
文章插图
文章插图
图20
七、 如何在excel中设置单元格格式1、如何在excel中更改对齐方式
单击A选择第一列,按住Shift键 , 单击最后一列中的字母G,选择表中的所有列,当前选项卡为“Home” , 单击“Center”图标,则所有列居中;选择F1:G1 , 按住Alt键,按H键一次,按W键一次 , F1和G1中的单词将自动换行;操作步骤如图21所示:
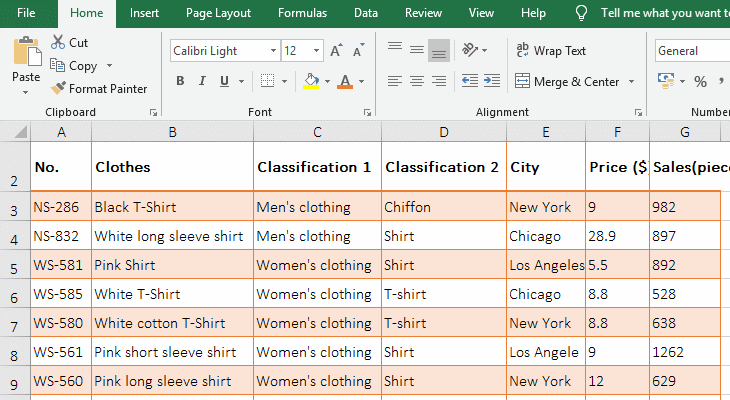
文章插图
文章插图
图21
2、如何在excel中设置单元格背景和更改字体颜色
选择A1:G1 , 当前页签为“Home”,点击下箭头右侧的“Fill Color”图标,在弹出的颜色样式中选择“Orange,Assent 2,Lighter 80%”,则第一行的文本将更改为选中的颜色;点击“Font Color”图标右侧的下箭头,选择“Orange , Assent 2”,然后选中的文本变为选中的颜色,操作步骤如图22所示:

文章插图
文章插图
图22
提示:如果要设置文本的字体或字体大?。?请单击“字体或字体大小”下拉列表框以选择或单击“增大字体大小或减小字体大小”图标;如果要将文本设置为粗体、斜体和下划线,请单击这些图标 。
3、选择单元格样式
选择A1:G1,当前页签为“首页”,点击“单元格样式”,展开各种内置excel的单元格样式,可以在预览时选择,如果找到合适的,点击 , 我们选择“浅橙色 , 60%-强调文字2”,所选样式应用于第一行的所有单元格;操作步骤如图23所示:
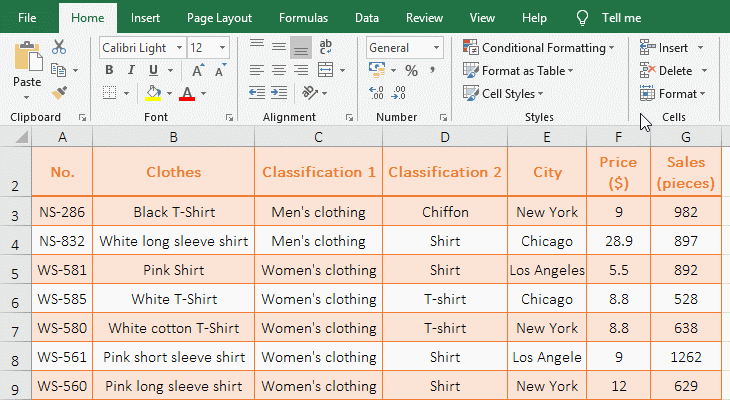
文章插图
文章插图
图23
八、 如何在excel中添加边框1、如何为表添加边框
单击A1选择,按住Shift键 , 单击G15选择整个表格,按快捷键Ctrl+1 , 打开“格式单元格”对话框,选择“边框”选项卡,单击“颜色”下拉列表,在弹出的颜色样式中选择“橙色、强调色2、浅色40%”;“线条样式”保持默认值 , 然后选择“预置”下的“外框和内框”图标,点击“确定” , 设置边框应用到表中,操作过程步骤如图24所示:
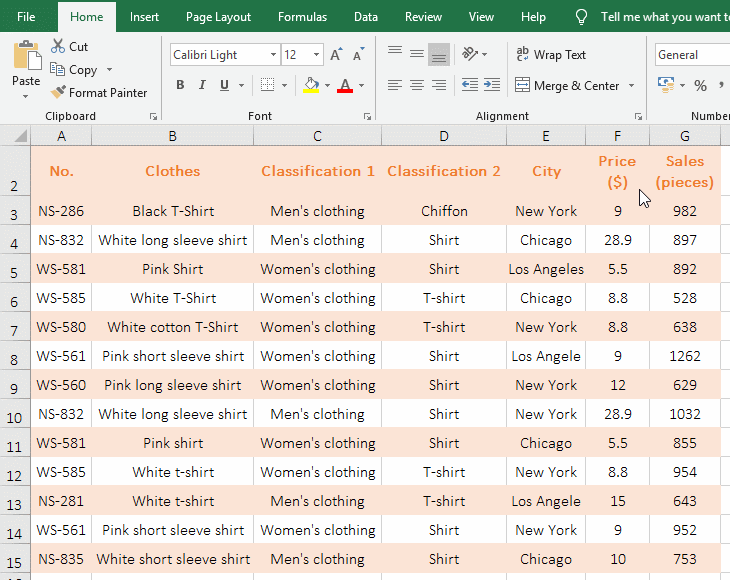
文章插图
文章插图
图24
2、如何在excel中添加单元格边框
该表有三个没有边框的单元格(B4、B6和C5),您希望将它们设置为与其他单元格相同的边框 。选择B4,按住Ctrl键,分别单击B6和C5,选择三个单元格;按Ctrl+1键,打开“格式单元格”对话框,选择“边框”选项卡,单击“颜色”下拉列表,在弹出的颜色样式中选择“橙色、强调文字颜色2、浅色40%”;选择“预设”下的“大纲”图标,单击“确定” , 则三个单元格的边框与表的其他单元格;操作过程步骤如图25所示:
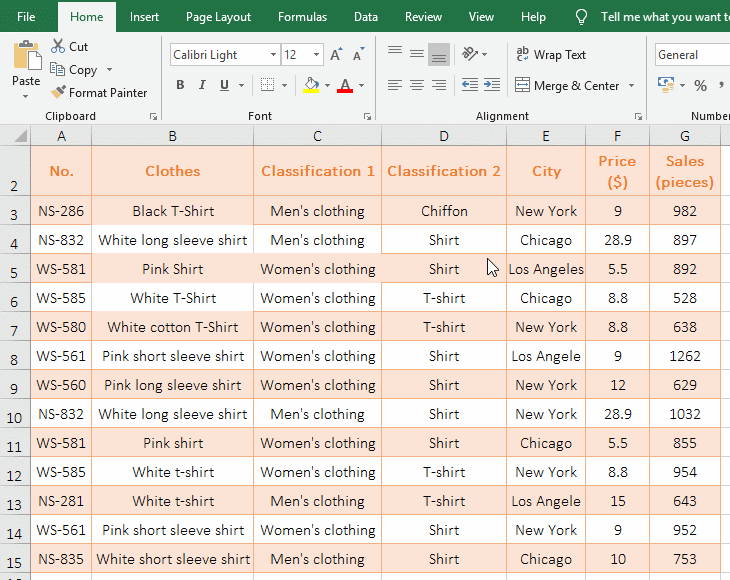
文章插图
文章插图
图25
九、 总和1、如何在excel中对列求和
如果你想要服装销售总额的话 。选择单元格G16,按sum快捷键Alt+= , 然后将sum公式=sum(G3:G15)自动输入到G16,按回车键查找服装销售额的总和 , 操作步骤如图26所示:
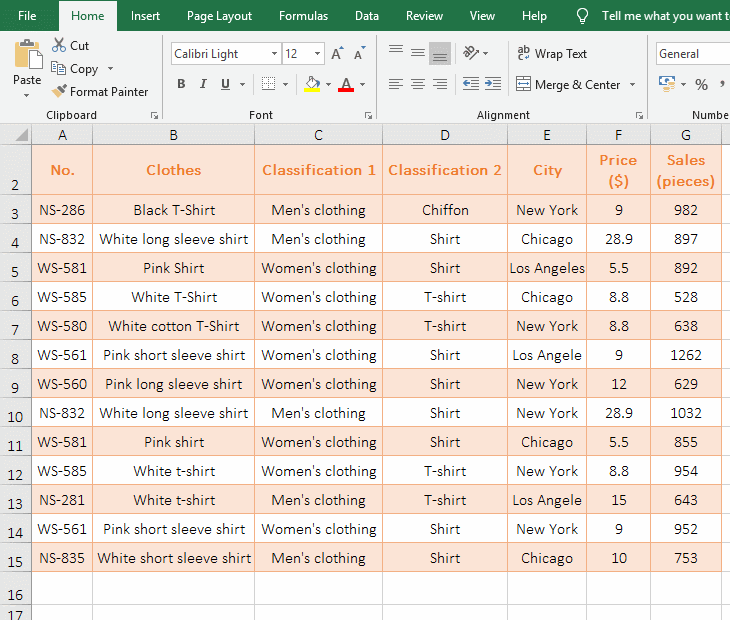
文章插图
文章插图
图26
2、如何在excel中求和行
如果你想知道每个月每种服装的销售额 。选择单元格F2,按Alt+=,然后将sum formula=sum(B2:E2)自动输入到F2,按Enter键查找1月份各类服装的销量;将鼠标移到F2右下角的单元格填充手柄上,双击左键查找剩余月份各类服装的销量;操作过程步骤如图27所示:
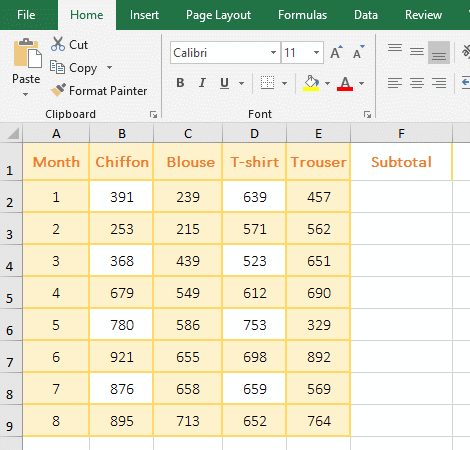
文章插图
文章插图
图27
十、 平均如果需要服装的平均价格 。选择单元格F16,选择“公式”页签 , 单击“自动求和”下箭头,在弹出菜单中选择“平均”,然后将公式平均值=平均值(F3:F15)自动输入F16,按回车键返回12.24615385的平均价格;再次选择F16,按Ctrl+1 , 打开“格式单元格”对话框,选择左侧的“数字” , “小数点”保留默认的两位数字 。点击“确定”,均价变为12.25;操作流程步骤如图28所示:

文章插图
文章插图
图28
【如何制作一个excel电子表格,掌握前10项知识创建表格的基本教程】
- Excel小技巧:如何制作工作进度表格?
- 厨房防水胶带如何去除 厨房防水胶带怎么去除
- 马桶堵塞了如何处理 马桶堵塞了怎么办
- 衣服怎么干洗 衣服如何干洗
- 新皮衣有股刺鼻味道如何去除 新皮衣有股刺鼻味道怎么去除
- 快速套被子的方法 如何快速套被子
- 兔皮如何处理才能使用 兔皮怎么处理才能用
- 羊羔毛脏了如何清洗 羊羔毛脏了怎么清洗
- 浣熊毛衣如何清洗 浣熊毛衣怎么清洗
- 玻璃门上面的贴纸如何去掉 玻璃门上面的贴纸怎么去掉
