日常经常会听到有用苹果笔记本的同事抱怨电脑不好用,不值得购买 。其实很多朋友买了电脑之后,并没有把这款电脑发挥它应有的性能 。花大价钱买来的电脑不能浪费 , 让我们一起来学一学办公技巧 , 看还能不能拯救一下 。
截图和录屏在我们日常工作中应该是经常会用到的操作,如果不清楚截图方法,只会借助第三方聊天工具中的截图工具的话,会大大降低我们的工作效率 。其实Mac自带的快捷键截图功能就可以满足我们大部分的使用场景 。
今天和大家分享Mac系统如何使用键盘快捷键截屏及如何使用截屏工具栏,希望对你有所帮助!
一、键盘快捷键截屏Command+shift是截图的基础快捷键
【Mac系统实用快捷截图技巧分享 mac截图快捷键】1、要对整个屏幕截屏 , 按下Command+shift+3,截屏会以缩略图的形式出现在屏幕右下角 。

文章插图
文章插图
2、如果要对屏幕的一部分截屏,按下Command+shift+4,这时鼠标指针会变成十字指针,把鼠标十字移到要截屏的位置 , 点按并拖移指针选中要截图区域再松开触控板或鼠标,如果操作失误或改变主意,可以在松开触控板或鼠标按下esc键取消截屏 。
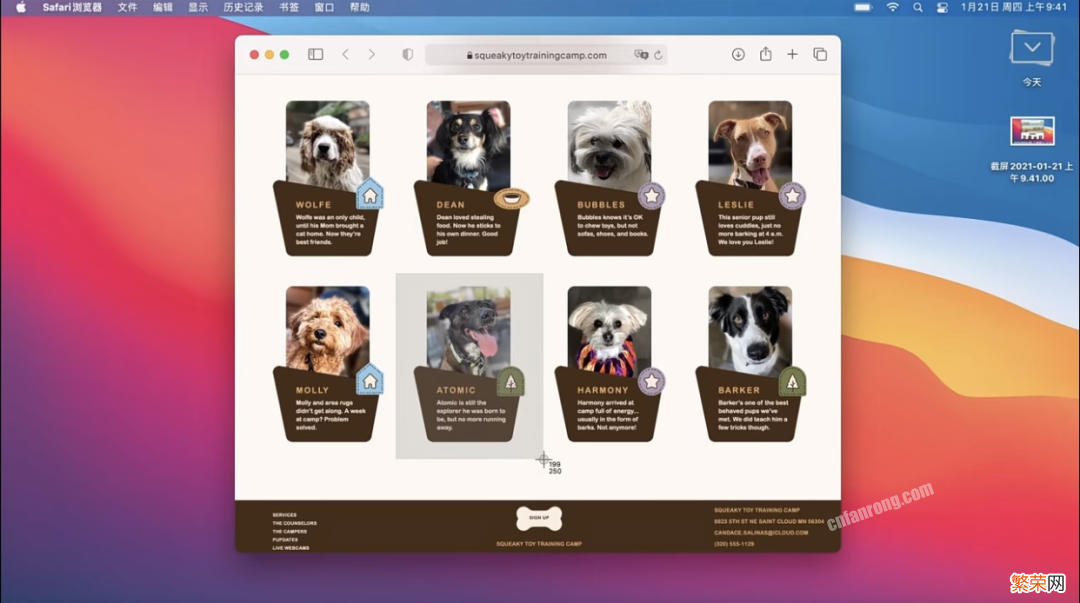
文章插图
文章插图
3、如果我们需要给窗口截屏,先按下Command+shift+4,再按下空格键,这时鼠标指针会变成相机的形状,将相机指针移至想要捕捉的窗口,被选中的区域将会高亮显示,接着点按鼠标或触控板进行截屏 。如果在截屏的同时还按住了control键 , 截屏还会存储在剪贴板中 。

文章插图
文章插图
4、如果你用的是带有Touch Bar的机型,Command+shift+6可以截取你现在的Touch Bar屏幕 。
如果不进行其他操作,默认情况下所有的截屏照片将存储在桌面上,也可以在Command+shift+5打开的截屏工具栏中进行选项设置 。
二、使用截屏工具栏要打开工具栏,要按下快捷键Command+shift+5,默认情况下,工具栏会出现在屏幕底部 , 你也可以根据自己的需求移动工具栏的位置 。

文章插图
文章插图
工具栏从左到右依次是捕捉整个屏幕、捕捉单个窗口、捕捉屏幕的一部分、录制整个屏幕、录制屏幕的一部分 。
使用截屏工具栏需要Mac OS Mojave或更高版本,低版本系统的朋友们或自带截图模式不能满足需求的朋友们,可以参考Xnip这款软件,这款软件功能相对齐全,比如可以做到自带截图不能完成的截取长图 。
Xnip 是一款Mac上非常好用的截图软件 。
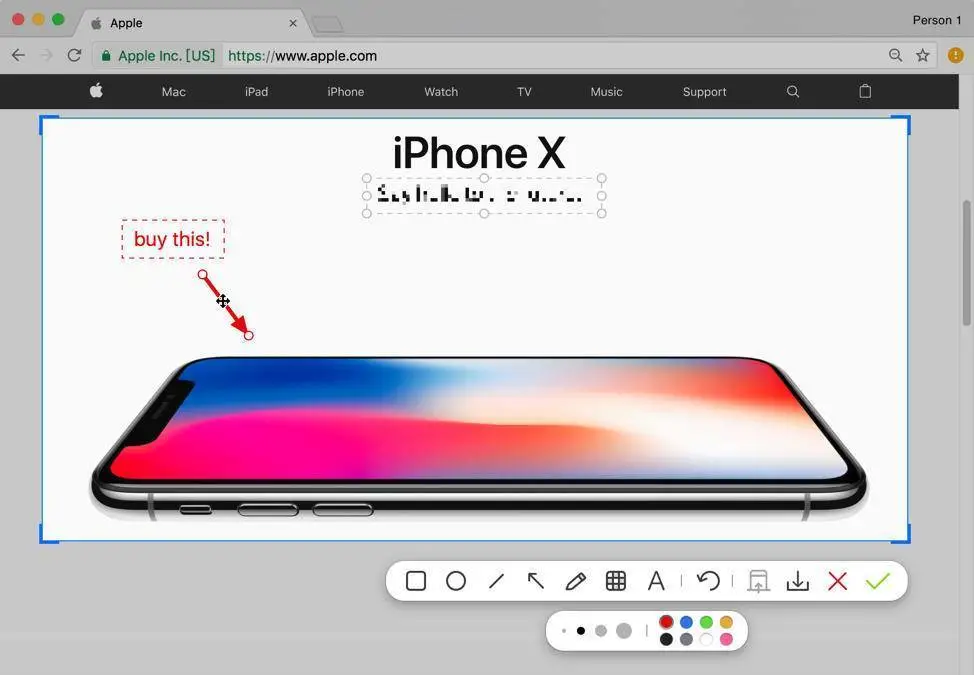
文章插图
文章插图
它最大的特点就是支持滚动截屏 , 而且简洁还好用,也不会滚动出问题 。当然也有简洁的标注工具,直线,箭头,铅笔头,马赛克,文字等等 。一个快捷键 , 就轻松截屏,还会自动复制到剪切板 。
以上就是和大家分享的内容,希望对你有所帮助!
- 大白菜u盘装系统教程「大白菜u盘重装系统步骤图」
- 电脑怎么进bios系统?来看具体操作步骤
- epc灯亮是什么故障?这个叫电子节气门控制系统指示灯
- 电脑怎么设置密码
- 木耳泡多久就不能吃了会中毒「木耳泡发时间介绍和挑选木耳5个实用技巧」
- Mac电脑和普通电脑的区别详解 win版和mac版是什么意思
- 如何用u盘装系统win10
- u盘装系统时卡在进入界面怎么处理
- winxp怎么还原系统
- 七彩虹电脑开机进不了系统
