有时候我们在打开文件夹的时候,明明是空的什么文件也没有,但是却发现仍然会占用磁盘空间 , 这是怎么回事呢?后来听说可能是有隐藏文件,这文件都隐藏了怎么才能看见呢?关于电脑中怎么查看隐藏文件的问题 , 小编给大家找了两种可以查看隐藏文件的方法,一起来瞧一下吧 。
方法一:文件夹中查看隐藏文件
第一步,打开“空的”文件夹,点击窗口上方的【工具】选项 , 然后点击选择【文件夹选项】 。
【电脑中怎么查看隐藏文件 隐藏文件夹怎么显示】
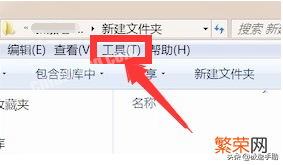
文章插图
文章插图
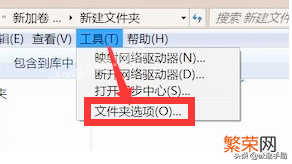
文章插图
文章插图
第二步,在新弹出的对话框中,点击【查看】选项卡 。
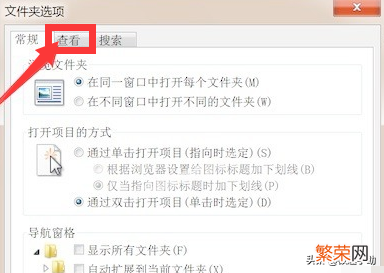
文章插图
文章插图
第三步,在【高级设置】模块下,勾选【显示隐藏的文件 , 文件夹和驱动器】选项,然后去掉【隐藏受保存的操作系统文件】的勾选项,点击【确定】即可 。
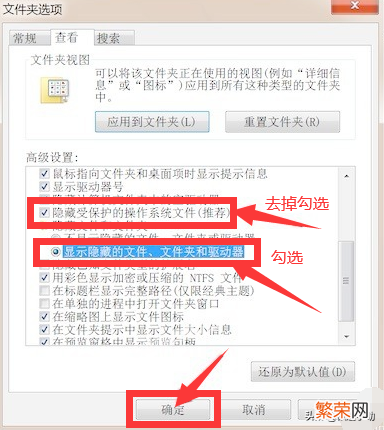
文章插图
文章插图
方法二:我的电脑中查看隐藏文件
第一步,双击打开【我的电脑】,然后点击展开【查看】选项卡 。
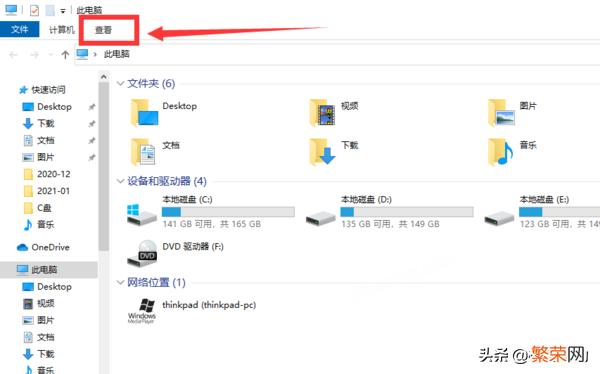
文章插图
文章插图
第二步,在查看选项卡中的左右侧,点击【选项】按钮 。
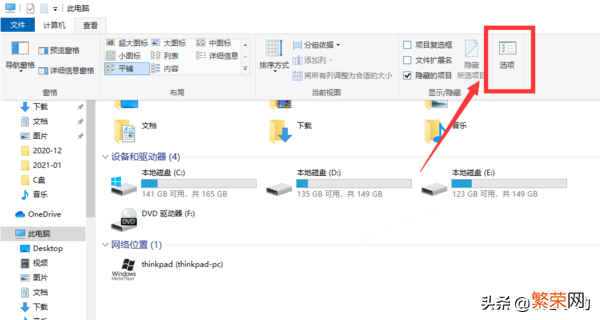
文章插图
文章插图
第三步,这时候就会进入到【文件夹选项】对话框 , 然后我们需要还是点击【查看】选项卡 。
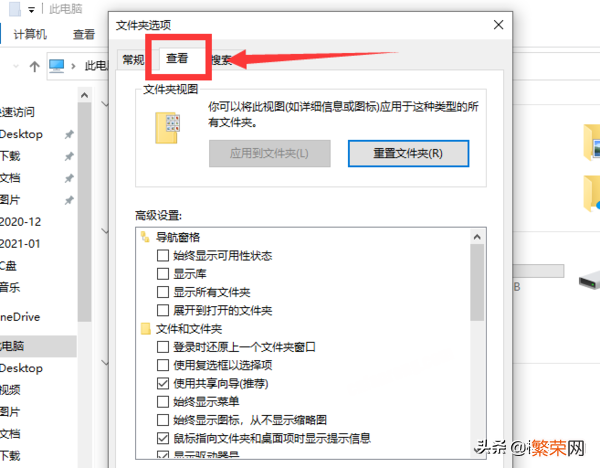
文章插图
文章插图
第四步,跟方法一相同 , 去掉勾选【隐藏受保存的操作系统文件】选项,勾选【显示隐藏的文件,文件夹和驱动器】选项即可 。
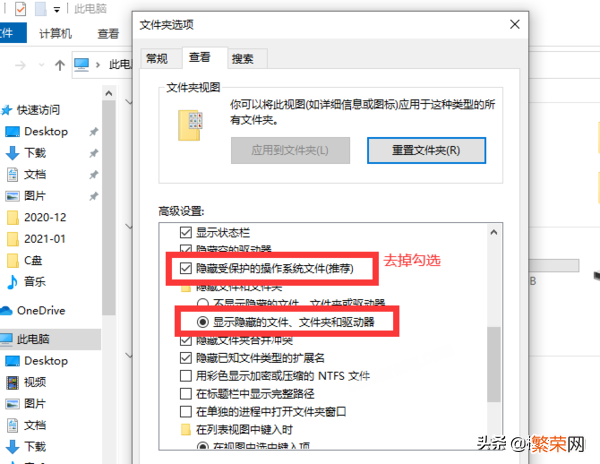
文章插图
文章插图
不管你是什么系统的电脑 , 这2种方法中总有一个是你需要的 。怎么查看隐藏文件的方法就讲完了,以后再遇到有隐藏文件的情况,就可以用以上的方法显示隐藏文件,最主要的还是这两种方法都非常的简单,而且还有好多操作都是相同的,回了一种另一种也就会了 。好了,今天的分享就到这里了,希望能对你有所帮助 。
- 电脑截图怎么截「windows5个截图方法」
- 小丑鱼怎么养教学「养小丑鱼设备和喂养知识盘点」
- 雾芯科技汪莹:电子烟新国标能提高减害性质的认可度
- 国产经典青春爱情电影排行榜 中国六部好看的爱情电影推荐
- 屋顶渗水怎么处理好
- 地暖进水热但回水不热怎么办? 地暖回水不热解决办法
- Excel数据不能复制粘贴解决方法 excel无法复制粘贴怎么办
- 新人运营从0到1怎么做公众号?3000字干货看明白逻辑
- 蚕丝被子清洗小窍门 蚕丝被怎么洗简单方法
- 鱼掉进厕所堵了怎么办
