
文章插图
文章插图
使用Excel的时候,我们为了表格不被随意修改,通常会对其设置保护 。但有时候,当数据需要修改的时候,我们却忘记了Excel表的保护密码,这该怎么办呢?
不要着急下面来为大家讲解Excel工作表的保护密码破解方法 。
Excel表保护密码破解
1. 保护效果示范
大家先来看一下,保护状态下的工作表格,修改时,会出现什么情况 , 如下图
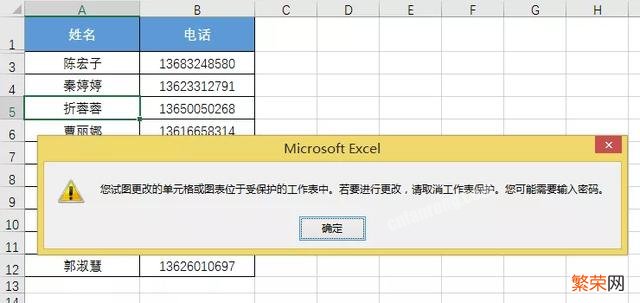
文章插图
文章插图
2. 调出文件扩展名
通常我们的文件扩展名是隐藏的 , 我们需要设置后,才会显示出来,每个系统的设置方法都有区别,下图为WIN8的设置方法 。

文章插图
文章插图
3. 修改Excel文件格式
找到被保护表格所在的Excel文件,将原来的扩展名xlsx改成rar,让它变成压缩文件格式 。

文章插图
文章插图
4. 打开压缩文件
Excel文件变成压缩文件后 , 用鼠标双击压缩文件打开文件,在打开的窗口中找到xl文件 , 并双击进入 。
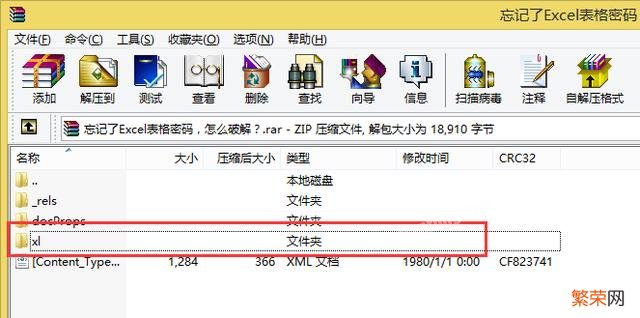
文章插图
文章插图
5. 进入worksheets文件
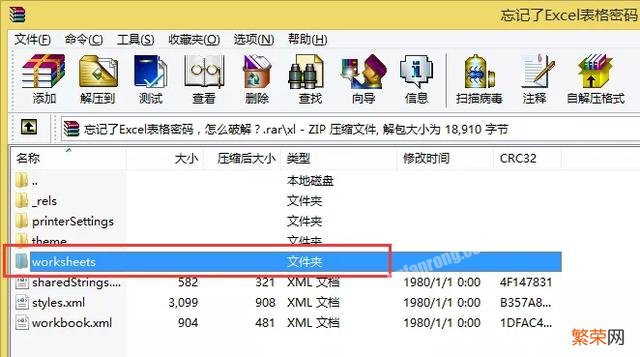
文章插图
文章插图
6. 打开sheet1.xml文件
双击sheet1.xml文件 , 即会以文本形式打开 。
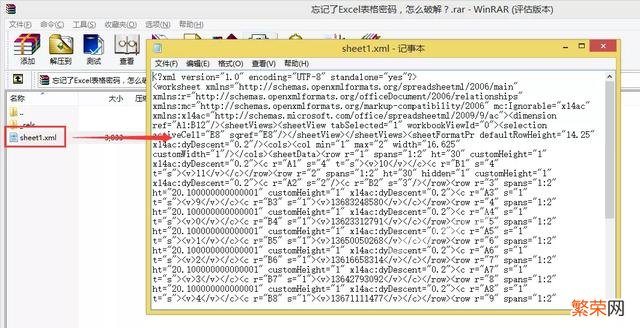
文章插图
文章插图
7. 查找Protect
在打开的文本中按快捷键Ctrl+F,在弹出的查找窗口中输入Protect,并查找 。
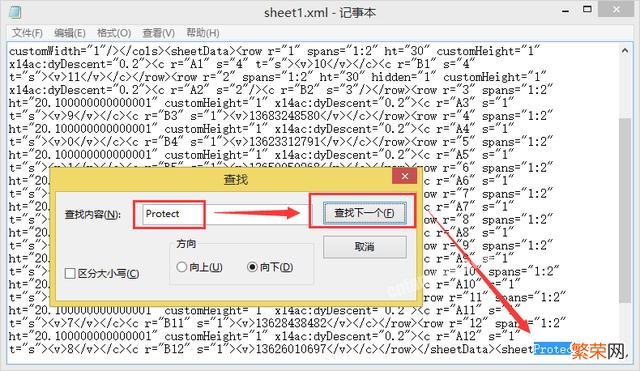
文章插图
文章插图
8. 删除代码
删除Protect所在的整段代码,在同一组尖括号<>中的代码为整段代码 。删除后关闭并保存文件时,会弹出是否更新的提示,按是即可 。
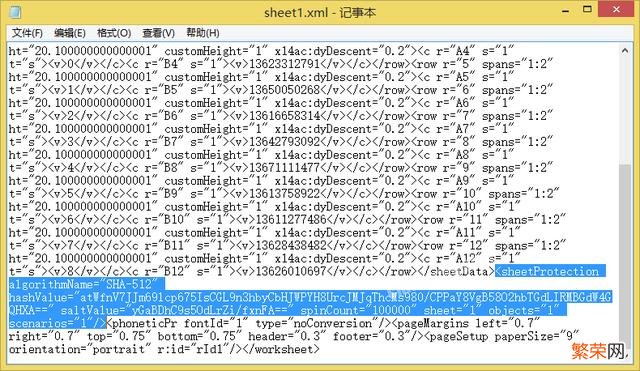
文章插图
文章插图
9. 重新修改文件扩展名
关闭解压软件窗口,然后把压缩文件的扩展名重新改回xlsx格式 。
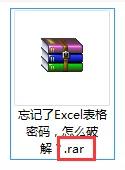
文章插图
文章插图
10. 内容修改
【Excel表格忘记了密码,怎么破解?】经过以上步骤操作后 , 我们的工作表的保护状态就被删除了,我们可以随意修改内容 。
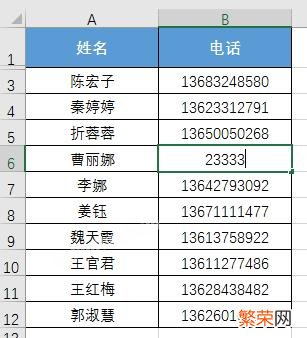
文章插图
文章插图
- Excel教程:如何在表格插入的图片里加入文字
- excel技巧:财务人员快速计算小计与合计方法
- Excel数据不能复制粘贴解决方法 excel无法复制粘贴怎么办
- Excel1级、2级、多级下拉菜单设置技巧
- excel小技巧:快速按千、万、十万、百万显示金额
- Excel技巧:怎么把修改好的图表保存为模板直接调用?
- 怎样学习Excel表格制作的相关教程?
- Excel教程:在excel中奇偶行的提取与筛选方法
- Excel公式:sumproduct函数的含义、语法,以及基础应用
- Excel如何求绝对值?
