使用Excel做数据处理时 , 很多情况下,都会在同一个Excel文件中放置多个工作表,而为了能快速的跳转到相应表格查看数据 , 通常我们会做带超链接功能的目录,方便跳转 。
通常一个Excel文件中的工作表数量都不少,如果逐个添加超链接,那么太浪费时间了,如果使用函数公式,也不太好记公式,下面为大家介绍一个简单Excel小技巧:快速生成表格目录 。
1. 选择要生成目录的第一个工作表
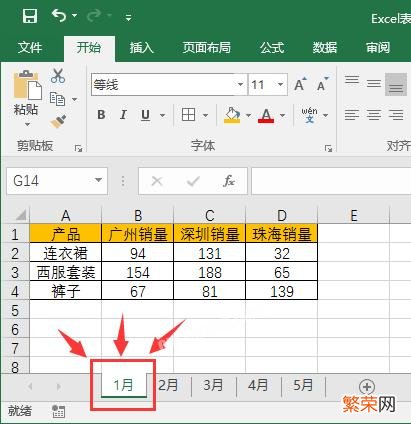
文章插图
文章插图
2. 按住shift键,然后点击最后一个工作表 , 这时候,就会选择了要生成目录的所有工作表
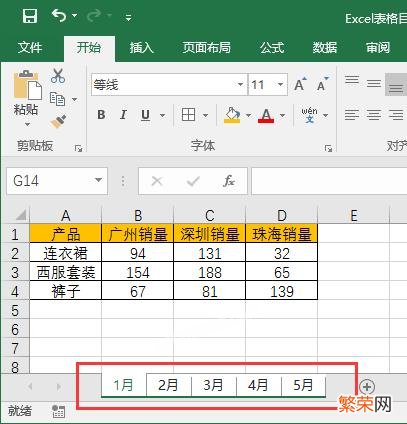
文章插图
文章插图
3. 在F1位置输入=ZZ1,结果会显示为0,而因为是在全选工作表的情况下输入的,所以,所有工作表,都会在F1的位置显示0 。这样做的目的是为了让工作表产生不兼容Excel旧版本的数据 。
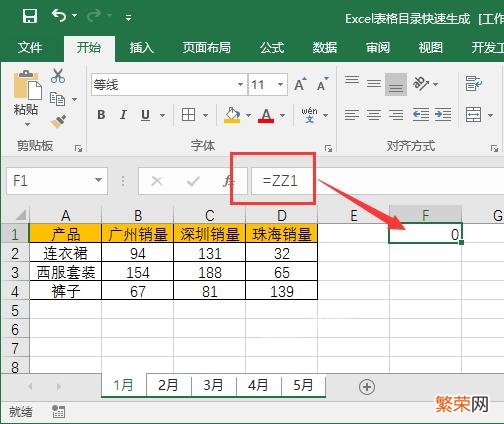
文章插图
文章插图
4. 按照路径【文件】-【信息】-【检查问题】-【检查兼容性】调出兼容性检查器
【Excel小技巧:快速生成表格目录】
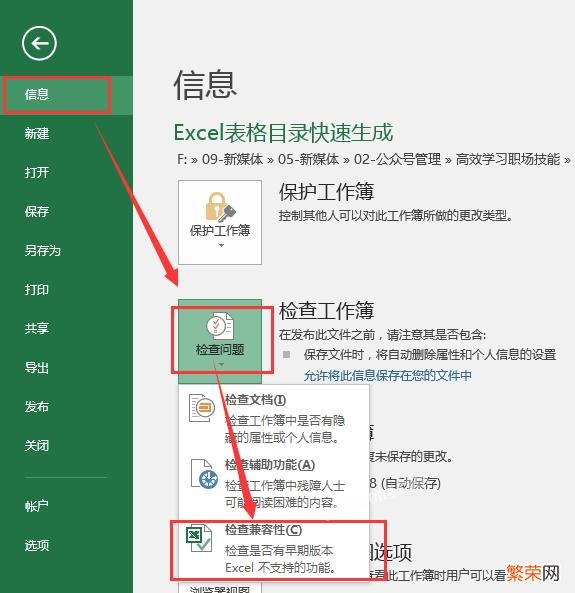
文章插图
文章插图
5. 使用兼容性检查器的复制到新表功能
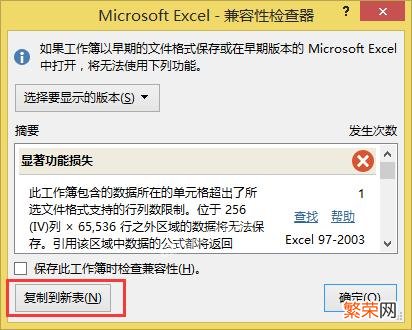
文章插图
文章插图
6. 复制新表中的带跳转链接的单元格
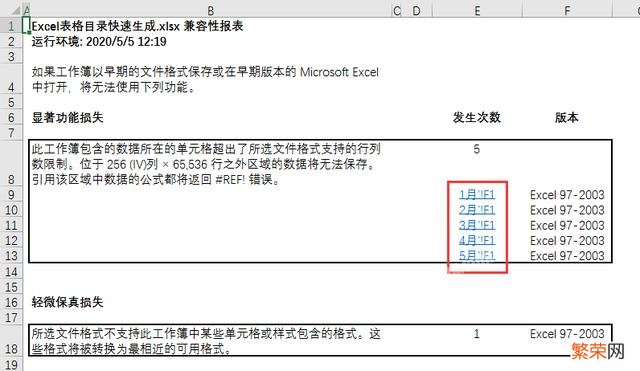
文章插图
文章插图
7. 重新全选要做目录的工作表
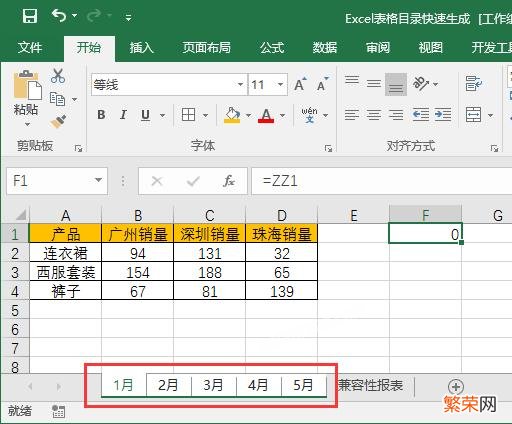
文章插图
文章插图
8. 在F2位置粘贴刚刚复制的带跳转链接的单元格
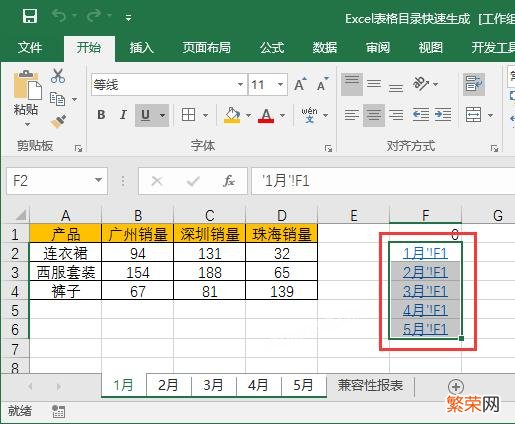
文章插图
文章插图
9. 将F1改成内容目录
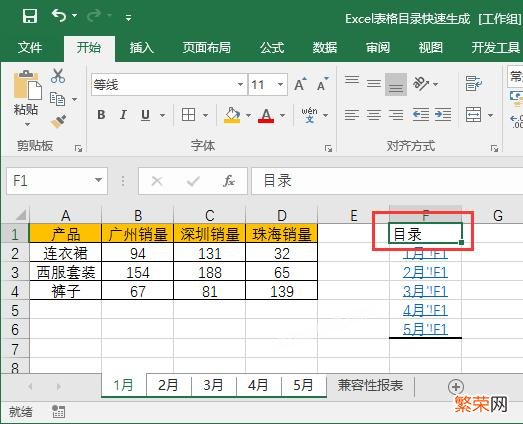
文章插图
文章插图
10. 使用替换功能把’!F1替换成空值
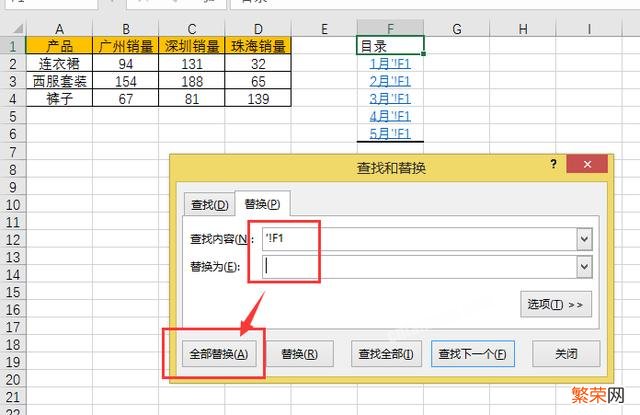
文章插图
文章插图
11. 整理一下目录单元格的格式 , 这样就可以得到一个能快速跳转又好看的目录了
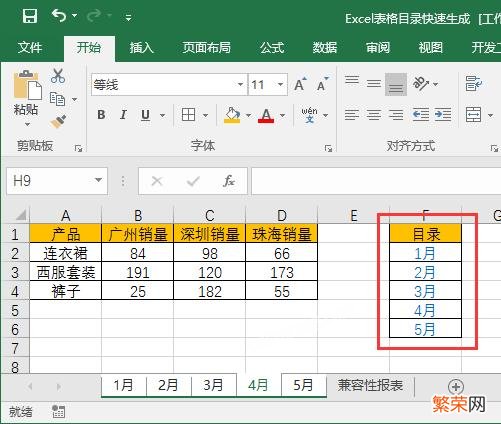
文章插图
文章插图
- Excel小技巧:快速统计错误率
- 摄影新手必学婚礼拍摄技巧
- Excel公式:如何让打印出来的每页都带有表头标题?
- 镜射倒影拍摄技巧的4个要点
- 拍摄日落夕阳的5个技巧
- 如何通过不同的构图技巧拍出好看的花卉
- 如何用微距拍出美丽好看的小水珠
- 小苏打的作用是啥「小苏打的12个作用汇总」
- 女主胎穿修仙文有哪些,推荐五本好看的修仙文小说
- excel如何做物价表
