Hello , 大家好今天跟大家分享几个excel中非常实用的小技巧,学会他们能快速的提高我们的工作效率,话不多说,让我们直接开始吧

文章插图
文章插图
1.身份证号码中快速提取出生日期
只需在旁边输入一个模板,然后按快捷键Ctrl+E就能快速的提取出生年月
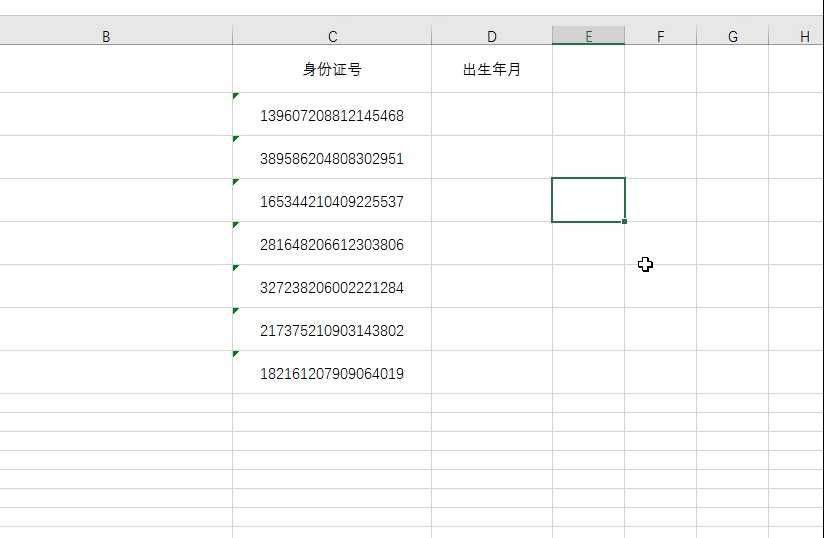
文章插图
文章插图
2.批量删除空行
首先我们选择一列数据,然后按快捷键Ctrl+g调出定位的窗口 , 点击定位条件,然后选择空值,点击确定 , 紧接着直接点击鼠标右键选择删除 , 然后选择整行

文章插图
文章插图
3.取消合并单元格后批量填充数据
首先我们取消合并单元格,然后按Ctrl+G调出定位窗口,点击定位条件选择空值,然后我们直接输入一个等于号,点击第一个单元格的值,最后按Ctrl+回车批量填充
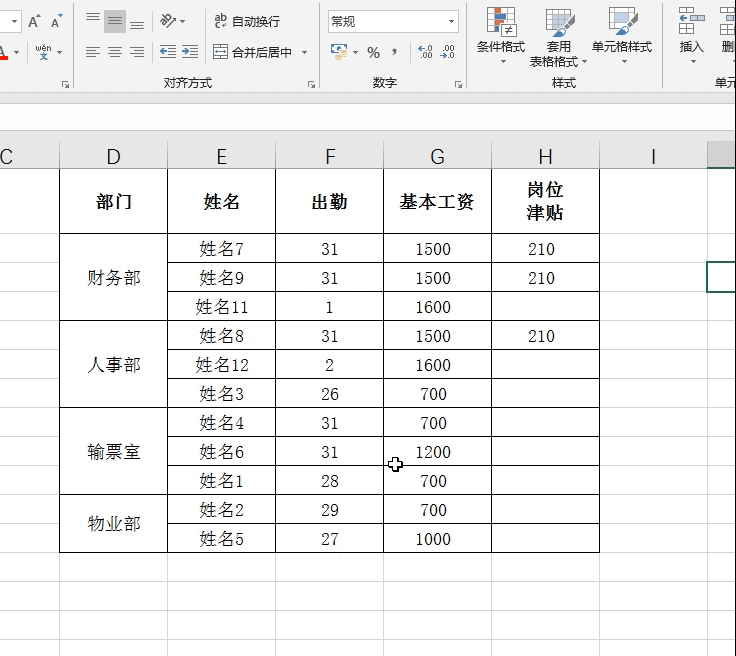
文章插图
文章插图
4.快速求和
首先选择一个要求和的区域,然后按快捷键ALT+=就能快速求和
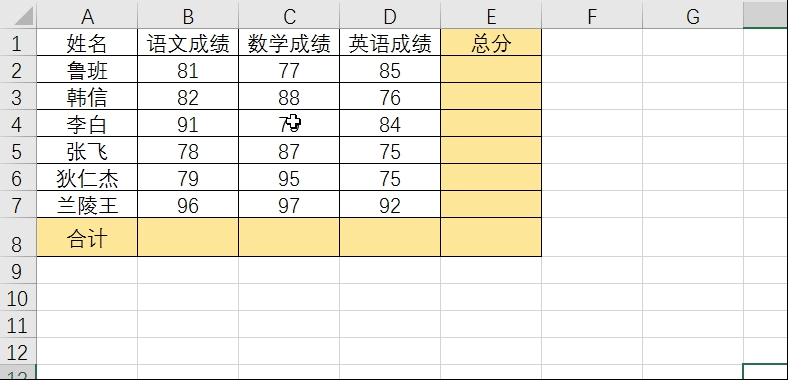
文章插图
文章插图
5.让每一页都打印标题行
我们点击页面布局 , 找到打印标题 , 然后在顶端标题行中选择标题所在的一行数据 , 点击确定,预览看一下每一行都存在标题了
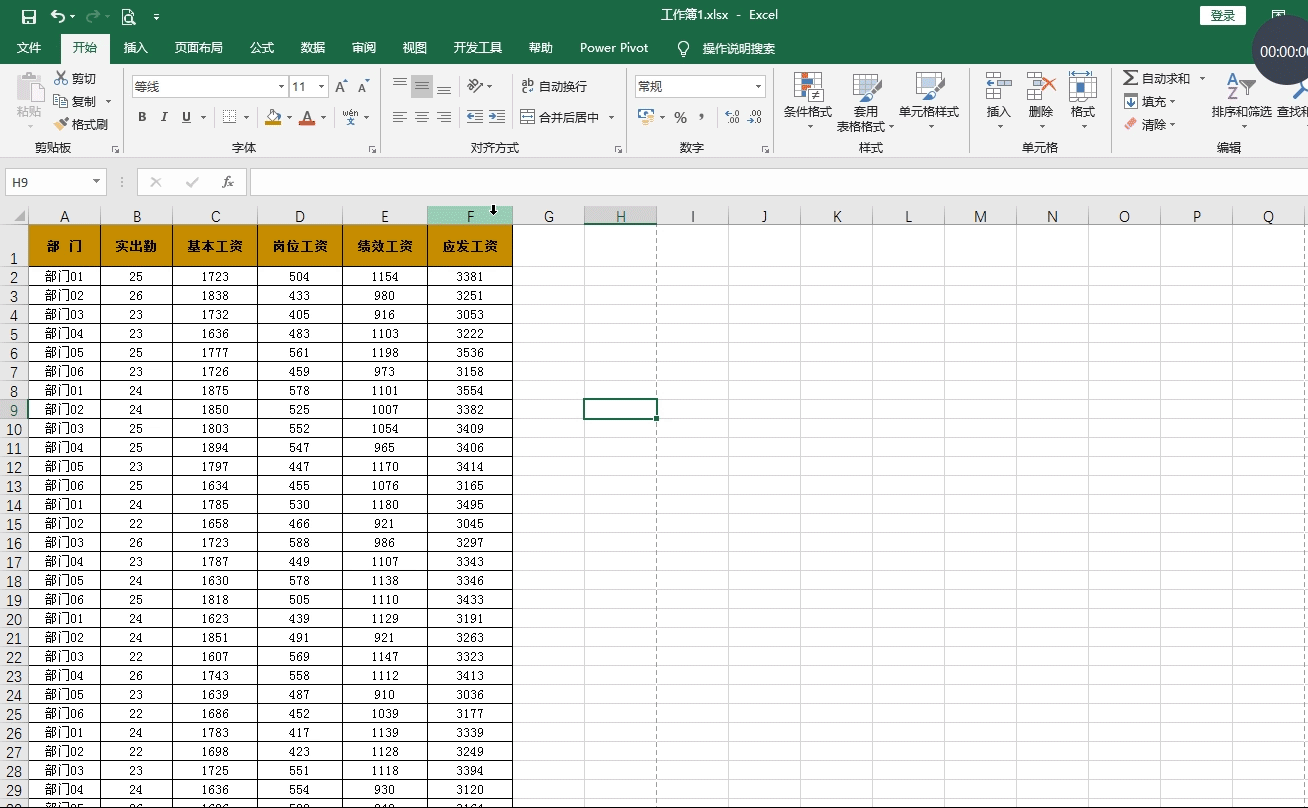
文章插图
文章插图
6.不打印任何颜色
首先我们点击打印预览,然后点击左下角的页面设置,然后点击工作表,勾选单色打印,这样的话就不打印任何颜色了
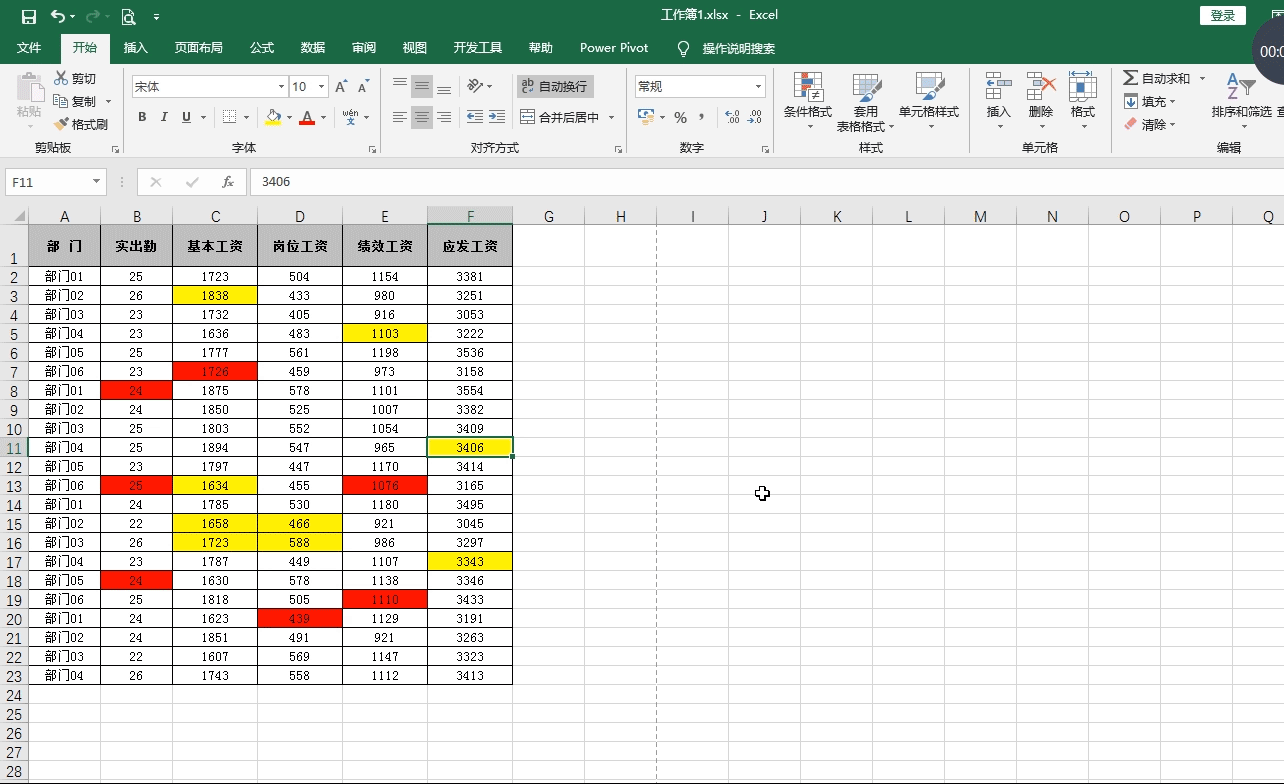
文章插图
文章插图
7.制作下拉菜单
首选我们选择想要制作下拉的区域,然后点击数据找到数据验证,允许选择为序列 , 然后将来源选择为姓名的区域,点击确定,这样的话下拉就制作完毕了
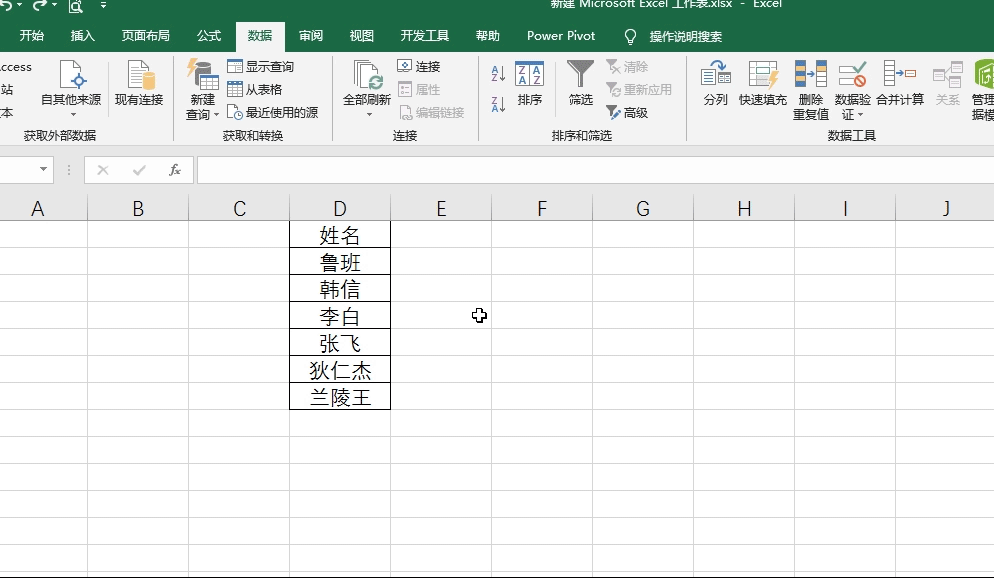
文章插图
文章插图
8.批量将0值替换为空
首先我们按快捷键Ctrl+H调出替换窗口,然后在查找值中输入0,替换为什么都不要输入,然后点击选项,勾选单元格匹配 , 点击全部替换
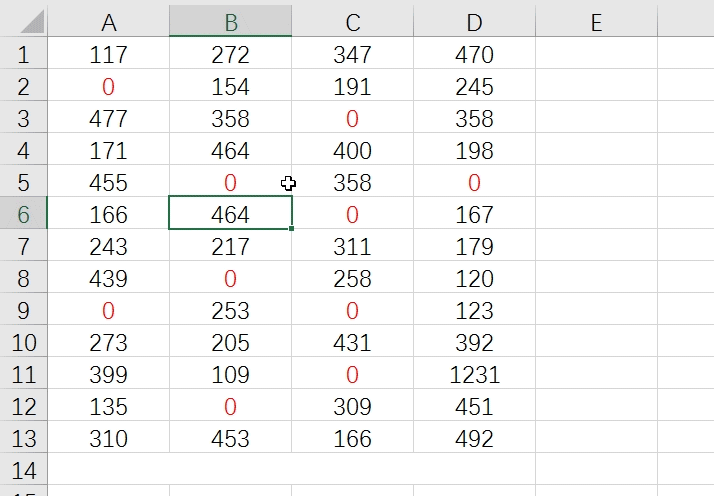
文章插图
文章插图
9.统计单元格填充色的个数
首先我们按Ctrl+F调出查找窗口,然后点击选项,选择旁边的格式,将填充色设置为红色,然后点击全部查找 , 紧接着按Ctrl+A全选查找的所有结果,然后在查找框的左下角就会显示颜色的个数
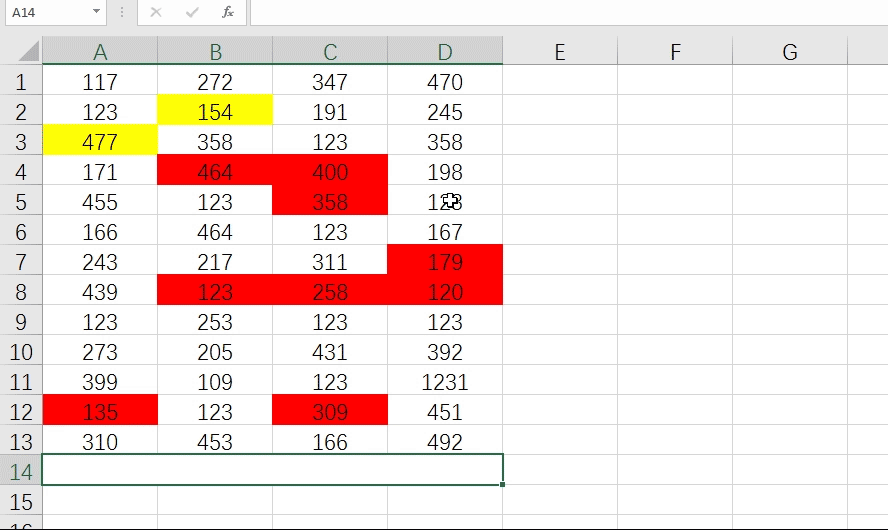
文章插图
文章插图
10.快速将日期设置为星期
首先我们选择要设置的区域,然后点击鼠标右键选择设置单元格格式,然后选择自定义,将类型设置为aaaa这样的话日期就变为星期显示了
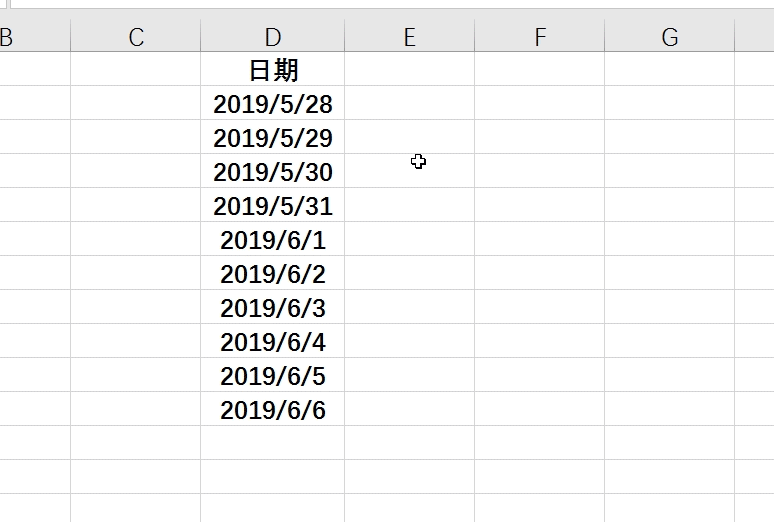
文章插图
文章插图
11,批量删除图片
按快捷键Ctrl+G调出定位窗口,然后点击定位条件,选择对象点击确定,这样的话所有的图片就会被选中,然后直接按delete键即可删除所有图片
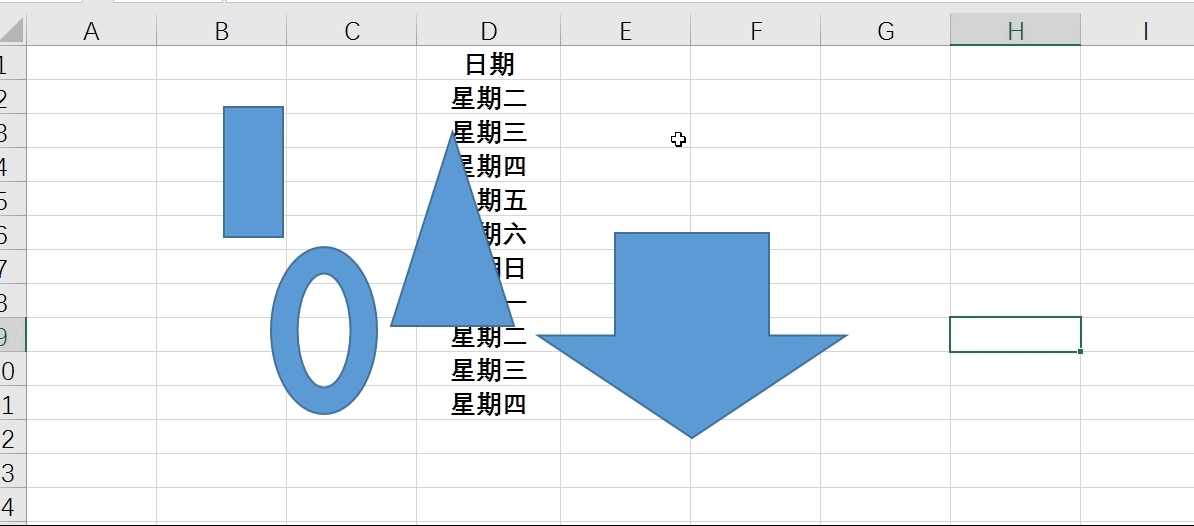
文章插图
文章插图
12.批量设置手机格式
首先我们选择要设置的区域,然后点击鼠标右键找到设置单元格格式 , 然后点击自定义,在类型中输入000-0000-0000点击确定即可
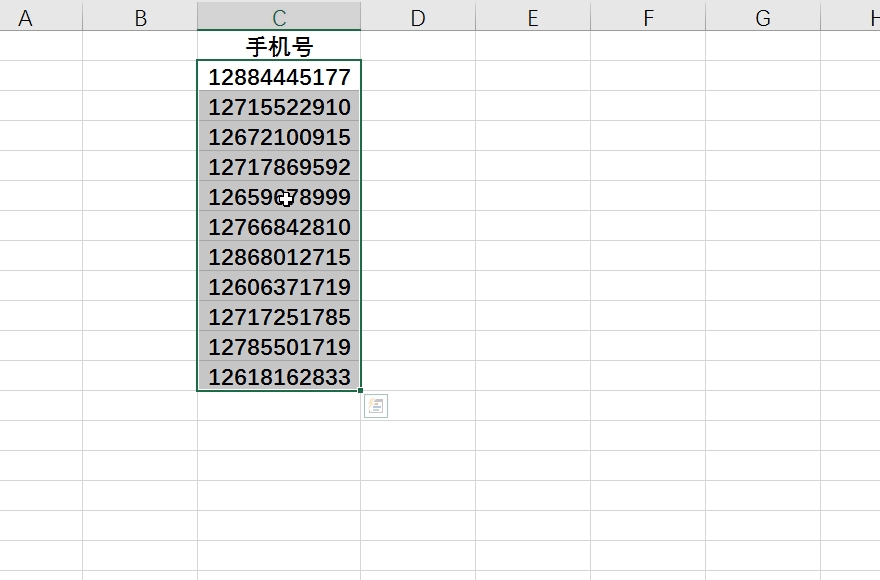
文章插图
文章插图
13.制作单斜线表头
首先我们输入成绩然后按alt+回车在单元格中换行,输入姓名,点击这个单元格右键选择设置单元格格式,然后选择边框,我们选择斜着的边框即可

文章插图
文章插图
14.制作对比数据条
首先我们选择最右边的数据 , 找到条件格式,设置一个数据条,然后我们选择右边的数据,找个条件格式选择数据条然后选择其他规则,将数据条的方向设置为从从右到左 , 确定即可
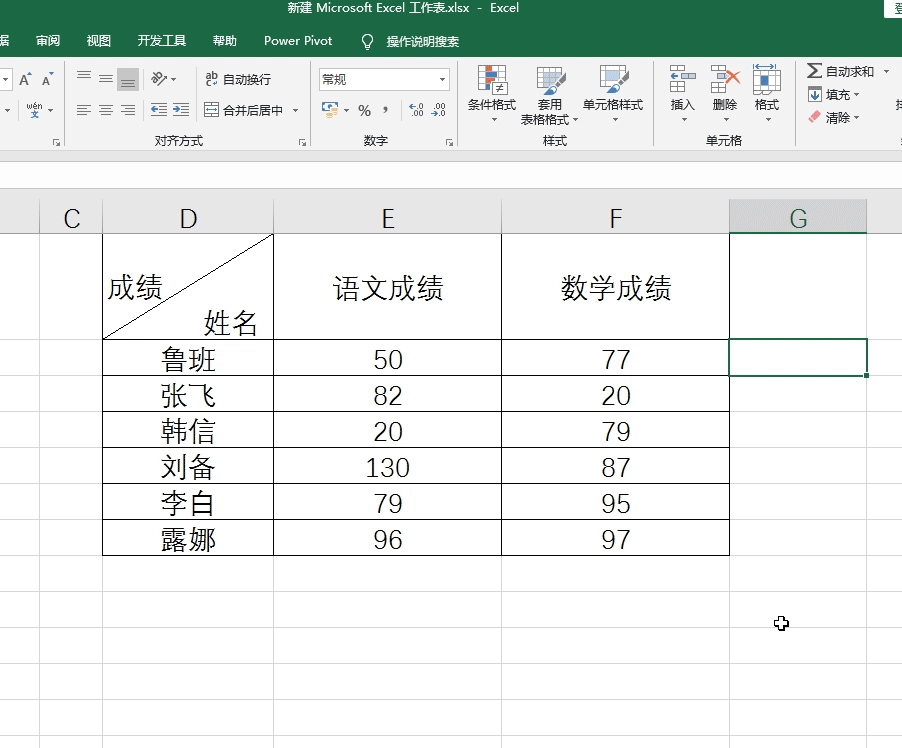
文章插图
文章插图
15.批量为数据增加一个值
在这里我们批量将数据增加10,首选在单元格中输入10,复制它 , 然后选择想要批量增加的区域,右键选择性粘贴,在运算中选择加即可 , 在这里加减乘除都是可以的
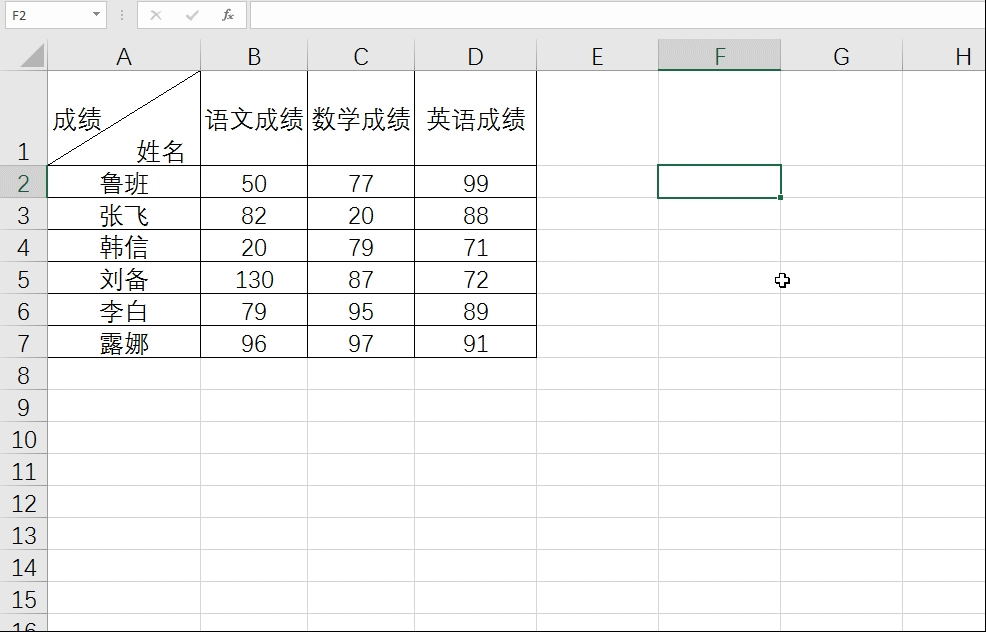
文章插图
文章插图
16.设置隐藏手机号码中间4位
一般是将中间四位隐藏为*号,我们只需要输入一个模板,然后按快捷键Ctrl+e即可快速得到想要的数据结果
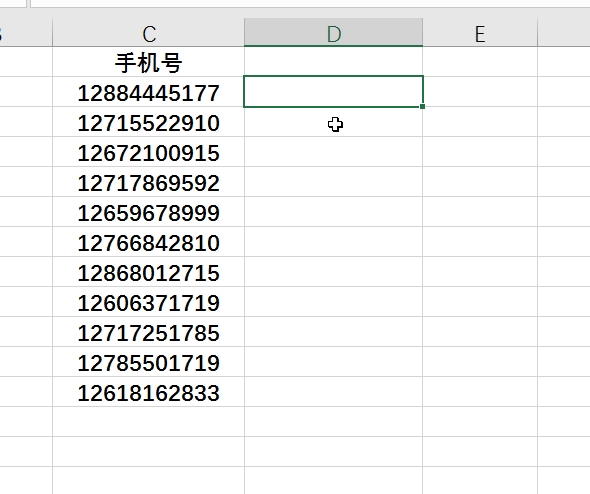
文章插图
文章插图
17.限定输入文本的长度
一般常用输入手机号,身份证号等长度固定的数据,能有效防止数据录入错误,首先我们选择一个要设置的区域 , 然后点击数据验证验证,在允许中选择文本长度,数据选择等于,长度设置为11,点击确定这样的话就只能输入11位的数据了
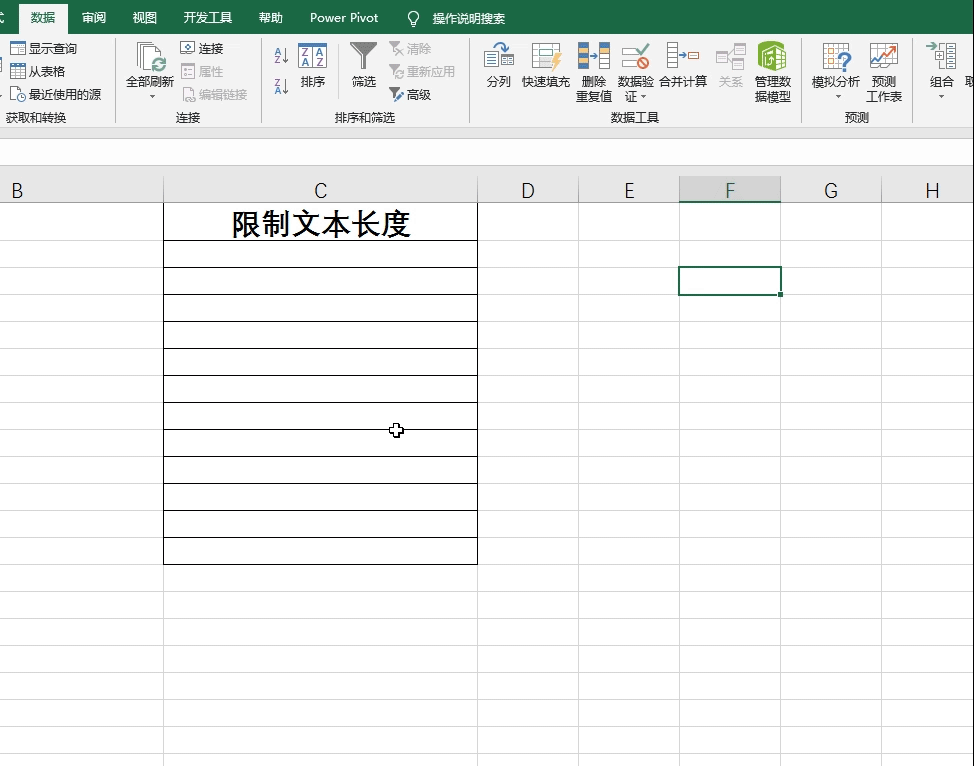
文章插图
文章插图
18.快速筛选
我们在单元中点击想要筛选的值,然后直接鼠标右键选择筛?。?然后选择按所选单元格的值筛选即可
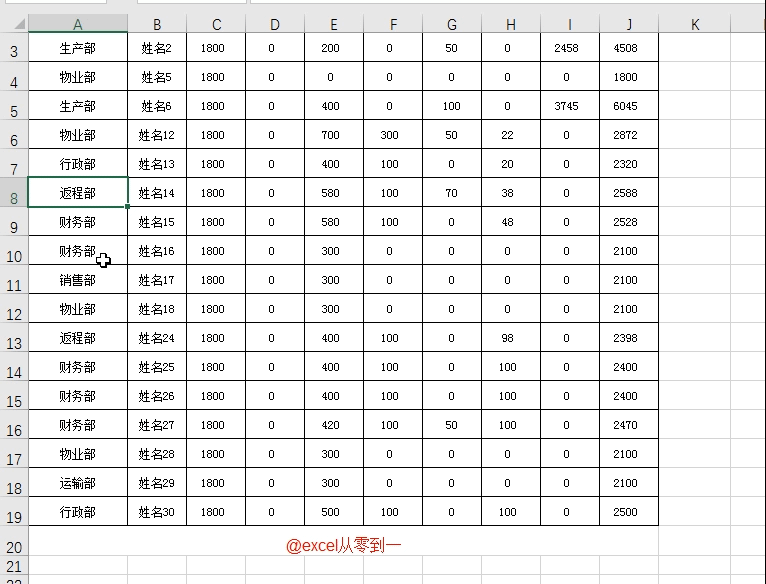
文章插图
文章插图
19.快速将指定颜色单元格聚集在一起
选择想要聚集的单元格颜色 , 单击鼠标右键,然后找到排序,选择将所选单元格的颜色放在最前面,字体颜色同样适用
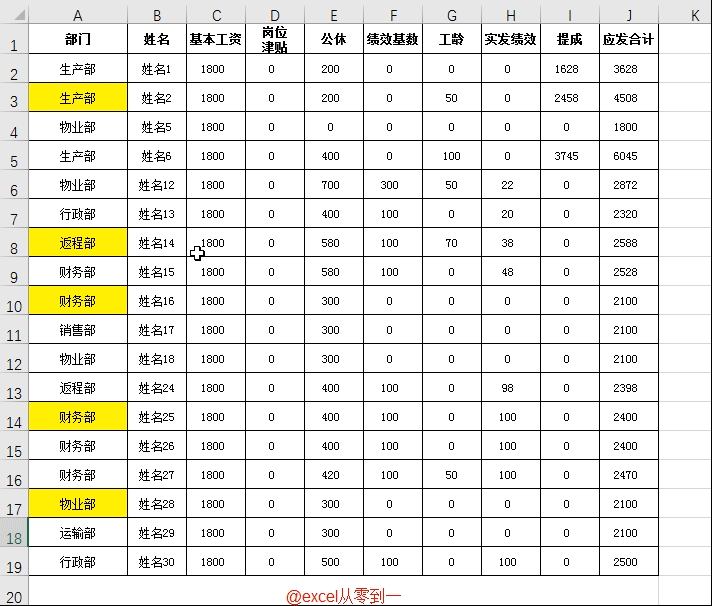
文章插图
文章插图
20.重复上一步操作
可以使用快捷键F4来重复上一步的操作,颜色填充,添加网格,插入空行,删除行列等都是可以的
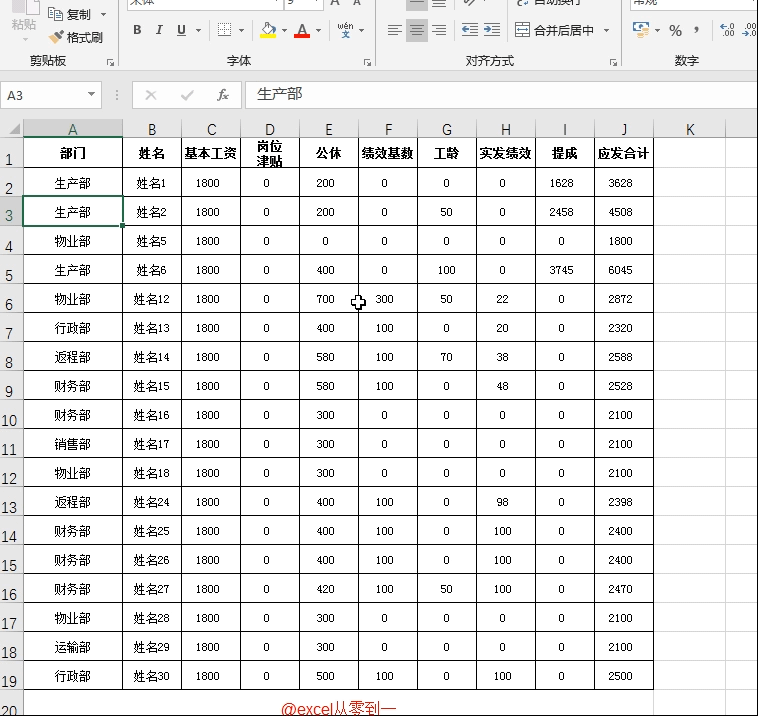
文章插图
文章插图
21. 快速录入相同内容
首先我们选择数据区域,然后在编辑栏输入想批量输入的内容,然后按Ctrl+回车即可批量填充
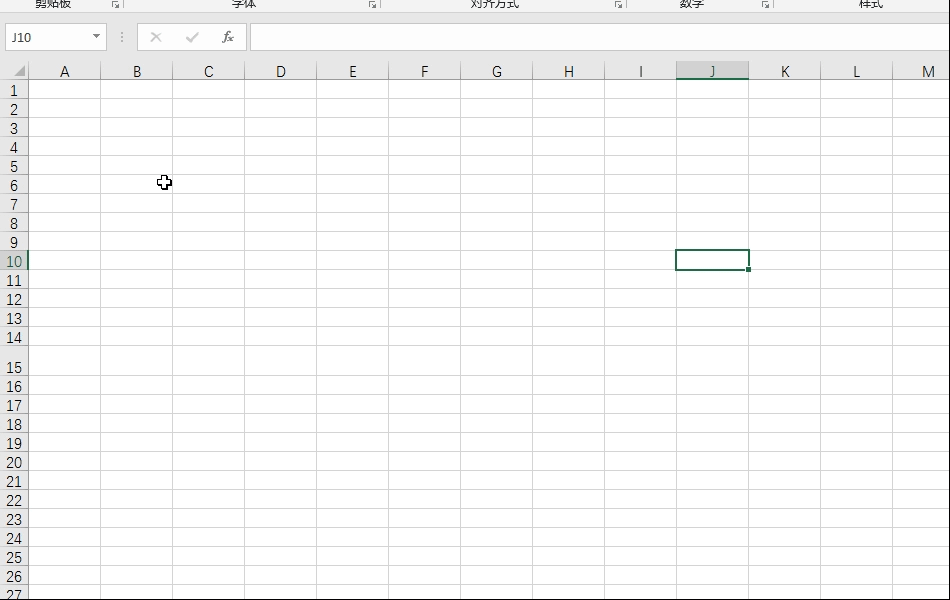
文章插图
文章插图
22.快速清除所有超链接
选择数据,在开始功能组中找到清除,然后选择清除超链接即可
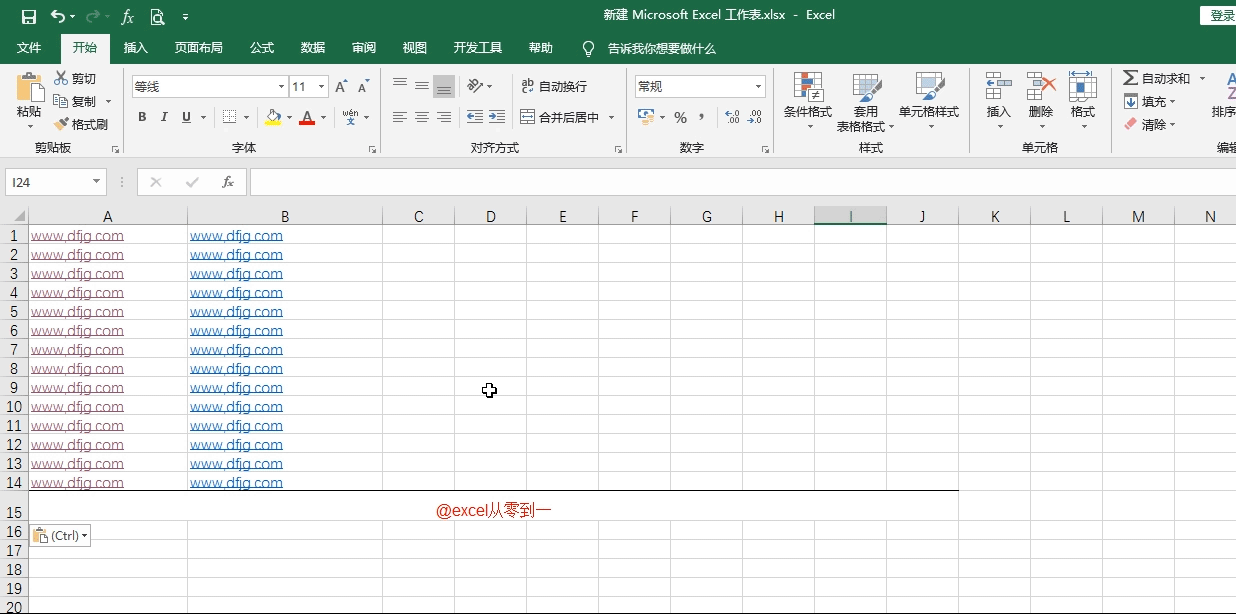
文章插图
文章插图
23. 快速清除所有格式
选择数据,在开始功能组中找到清除,然后选择清除格式即可,会将所有格式清除,包括数据有效性以及条件格式
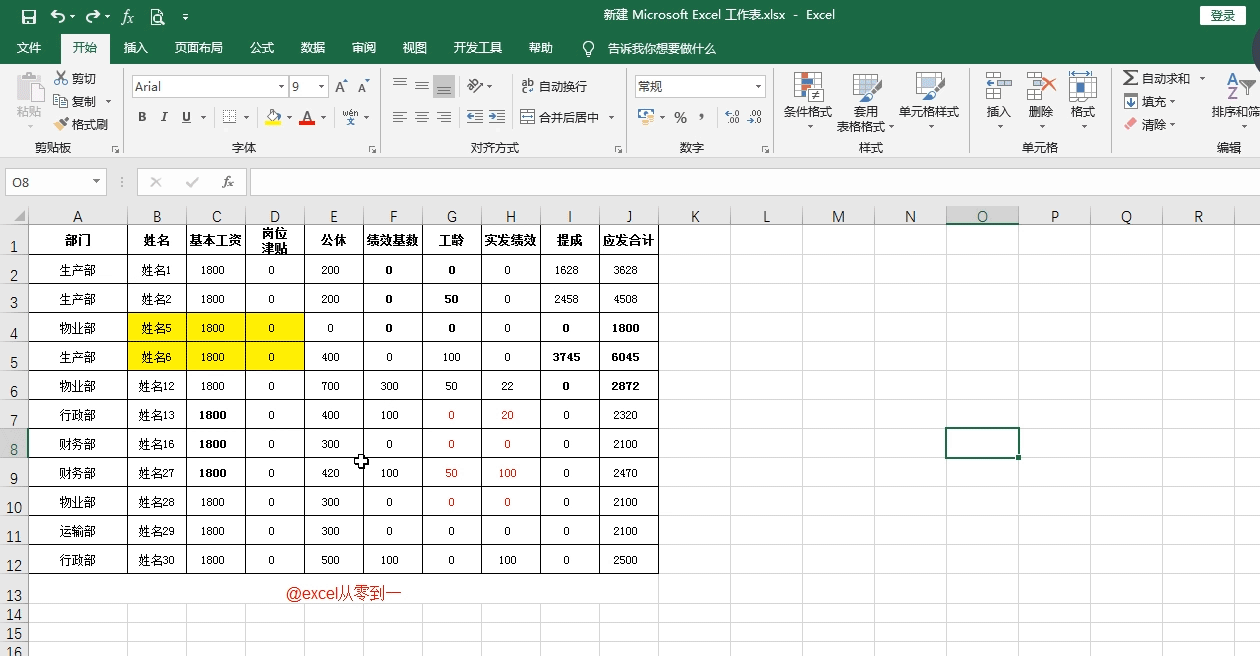
文章插图
文章插图
24. 双击多次使用格式刷
很多人都知道使用格式刷来快速设置表格格式,但是仍然有很多人不知道双击格式刷即可多次使用格式刷
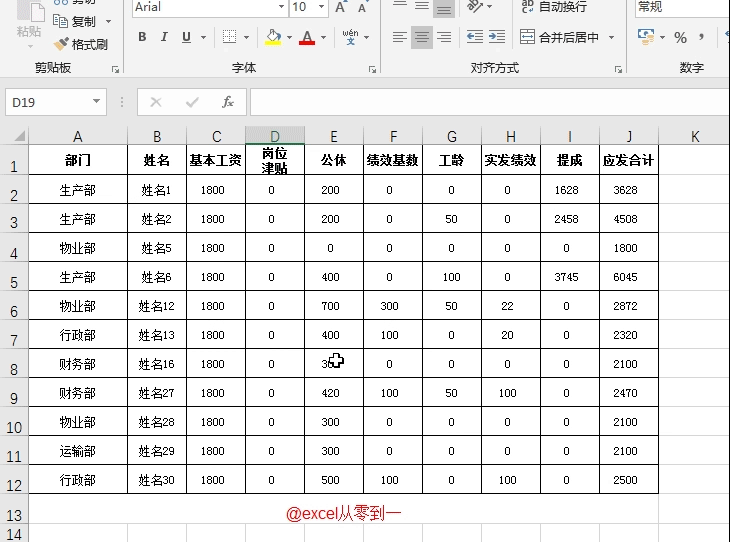
文章插图
文章插图
25.快速确定文本数据中的唯一值
使用这个功能有一个限制,就是数据区域必须是文本,首先选择数据按Ctrl+q,然后在格式中选择唯一值即可
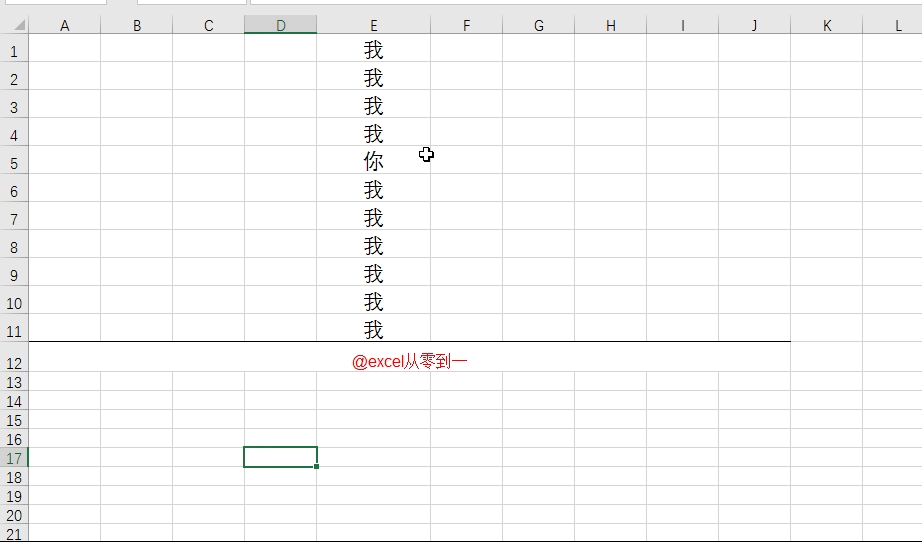
文章插图
文章插图
26. 快速删除重复值
我们选择想要删除重复值的列 , 然后在数据功能组下选择删除重复值即可
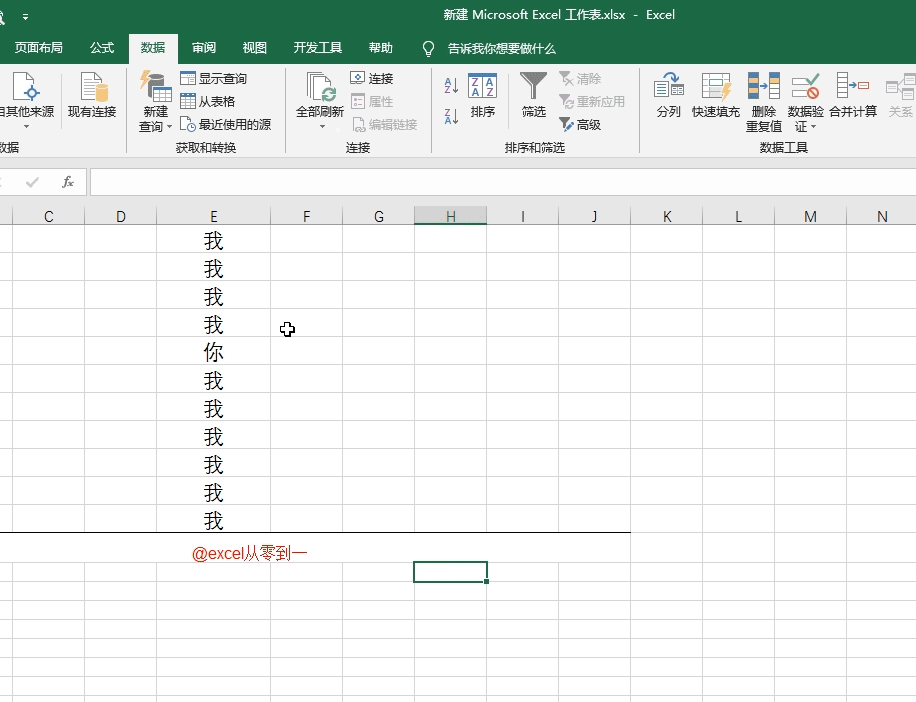
文章插图
文章插图
27. 快速插入数据条
我们选择数据区,然后按快捷键Ctrl+q,在格式化中选择数据条即可
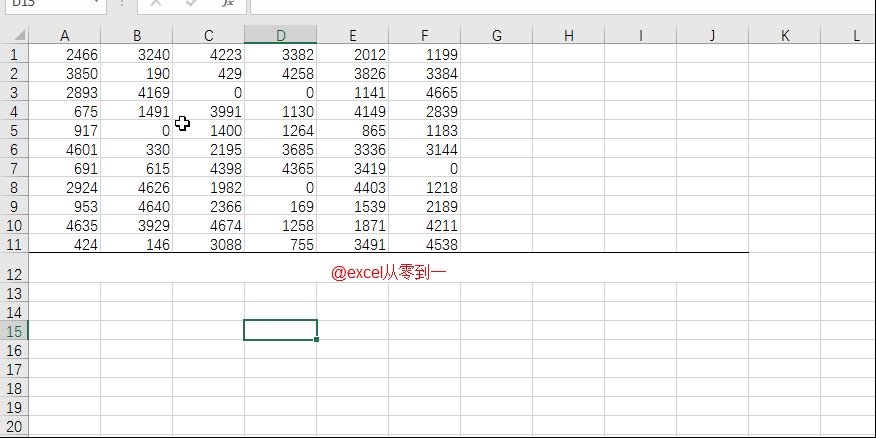
文章插图
文章插图
【27个excel技巧,可直接套用,快速提高工作效率】怎么样,这些小技巧你知道多少呢?
我是excel从零到一,关注为持续分享更多excel技巧
- 一看就懂的8个Excel表格操作小技巧,远离加班
- Excel求和技巧:掌握了下一位办公高手就是你
- 板栗怎么去皮和壳小妙招【挑选板栗的小技巧】
- Excel公式:两个批量提取工作表名称方法,简单高效
- 适合40岁男士的穿搭技巧有哪些?
- 吸引粉丝的背景图设置技巧 抖音主页背景图尺寸
- 简单5招掌握儿童摄影技巧
- 拍出别致花卉五个小技巧
- 婚礼摄影自然光运用技巧
- Excel中求和很简单,下面这个动态求和操作,你未必用过
